In this tutorial, you’ll learn how to set up and configure Easy WP SMTP for your multisite network in WordPress.
Installing Easy SMTP on Your Multisite Network
This tutorial assumes you’ve already set up your multisite network. To learn more about how multisite works, please review this guide.
Once you’ve set up your multisite network, you’re ready to install Easy WP SMTP. To install the plugin at the network level, you’ll need to open your Network Admin dashboard. For this, hover over My Sites in the WordPress toolbar, then select Network Admin » Dashboard.
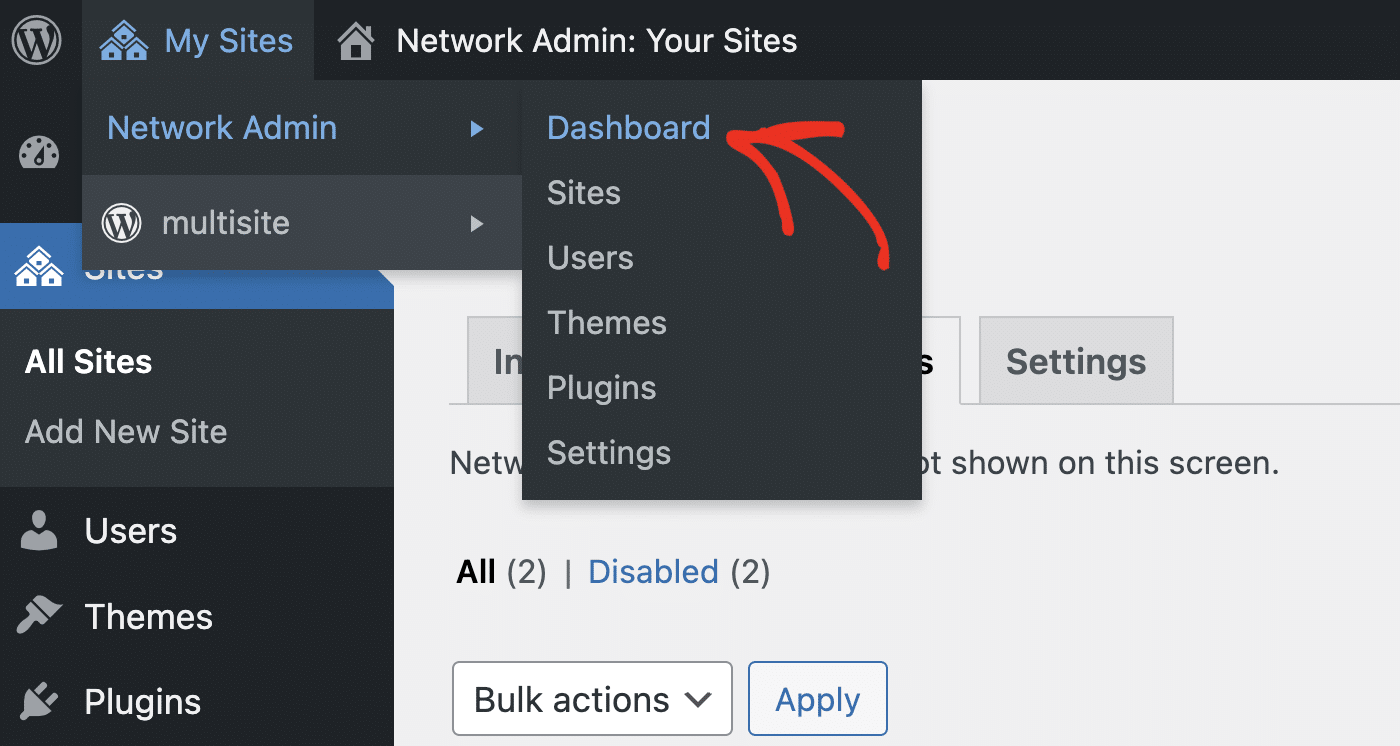
On the right side menu, select the Plugins menu to access all the plugins installed on your network. Then click on the Add New button.
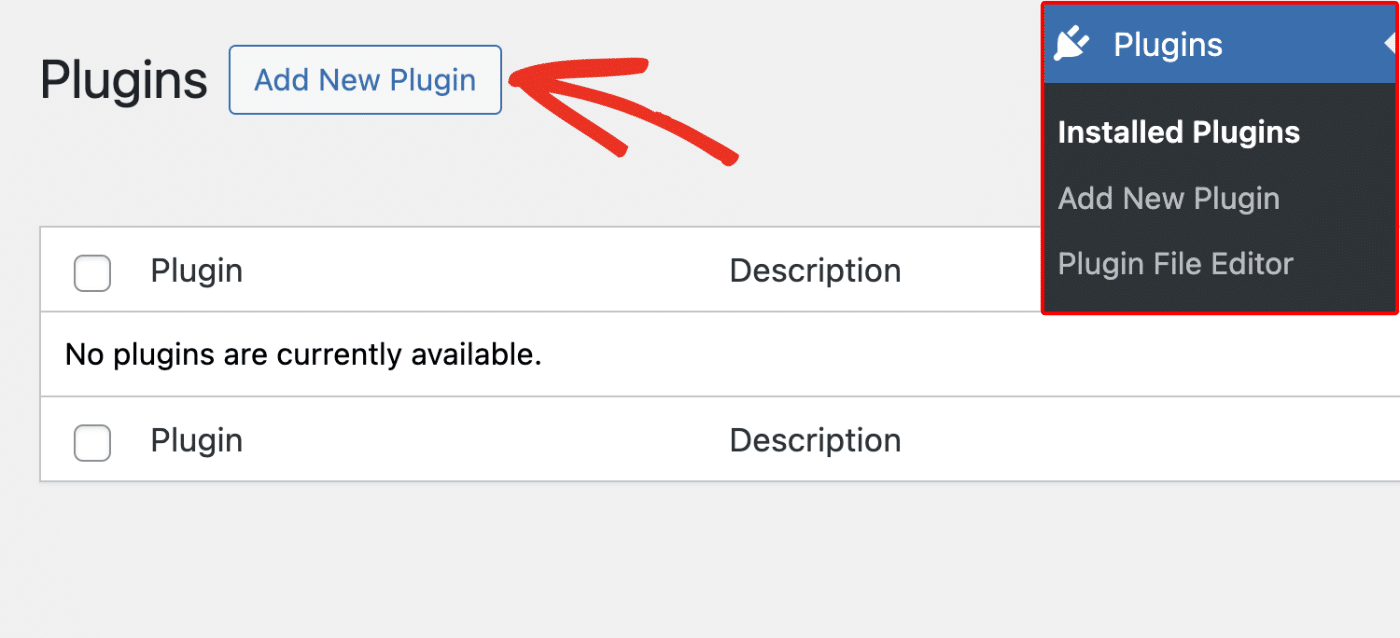
Now, you’ll need to download and install Easy WP SMTP as you would on a regular WordPress site. For more guidance, see our tutorial on installing the Easy WP SMTP plugin.
Using Easy WP SMTP at the Network Level
After installing the plugin, you’ll be able to use Easy WP SMTP to improve email delivery across your multisite network.
In the next sections, we’ll cover various ways you can use our plugin at the network level.
Activating Easy WP SMTP for All Sites in Your Network
To activate Easy WP SMTP for every site in your network, click the Network Activate button immediately after uploading and installing the plugin.
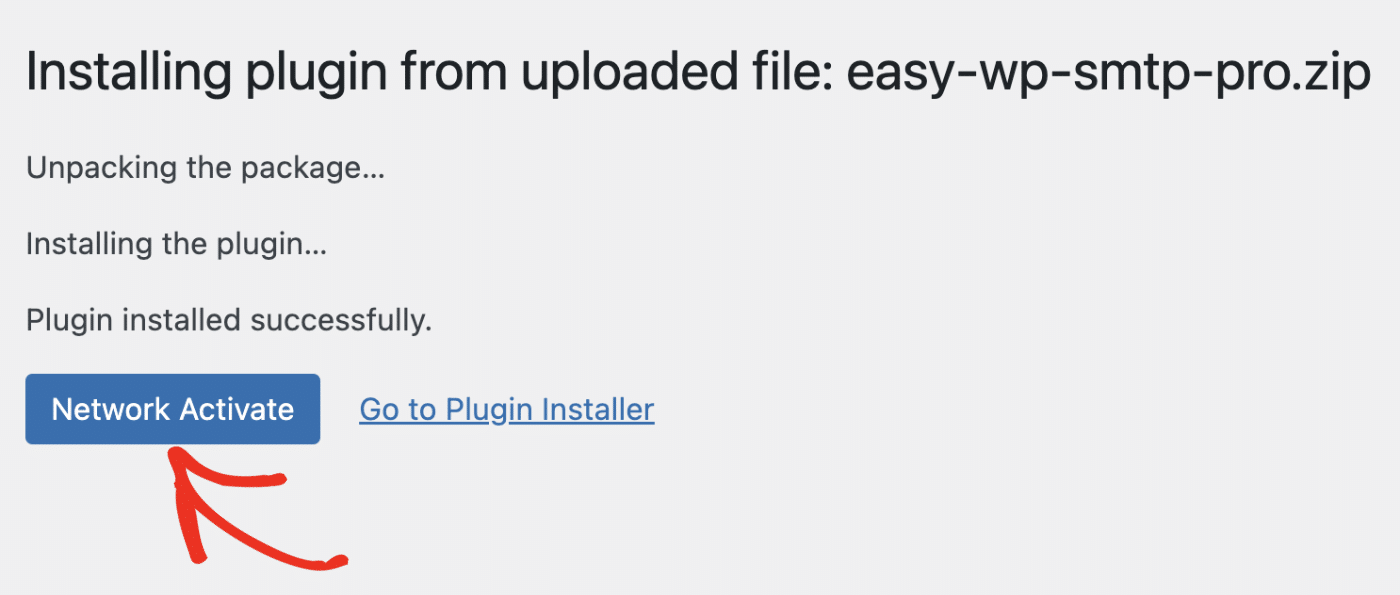
If you previously installed the plugin on your multisite network, navigate to the Plugins page in your Network Admin dashboard. Then, click on Network Activate under the Easy WP SMTP plugin.
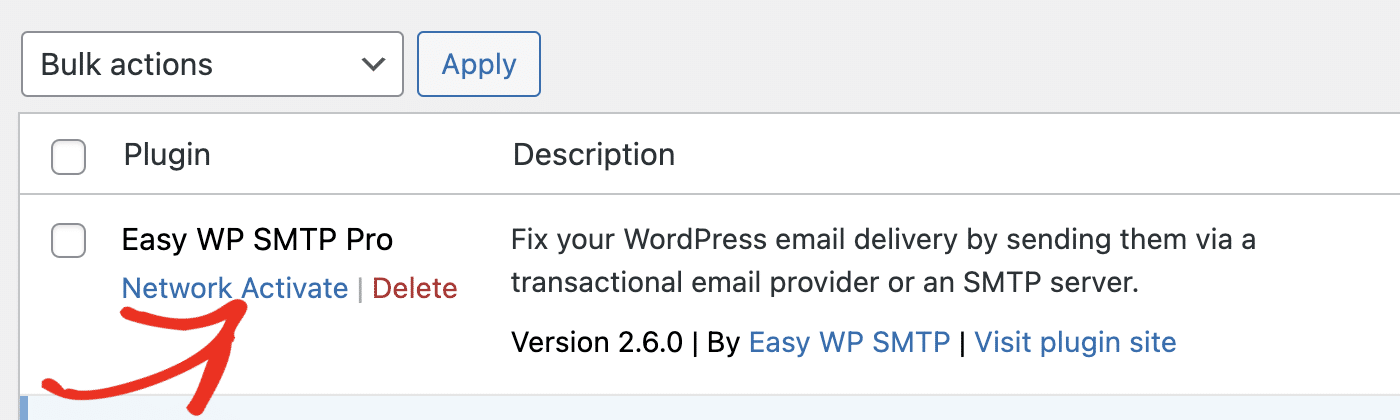
After you activate the plugin for your network, Site Admins will be able to see Easy WP SMTP’s settings in their subsites’ dashboards.
Note: Because subsites can’t access the Plugins screen by default, they won’t be able to deactivate or delete Easy WP SMTP from their subsites.
Configuring Network-Wide Easy WP SMTP Settings
Easy WP SMTP allows you to configure the plugin for each subsite individually or for the network as a whole.
To enable network-wide settings, open your Network Admin dashboard and go to Easy WP SMTP » Settings. Then, toggle the Settings Control option to the on position.
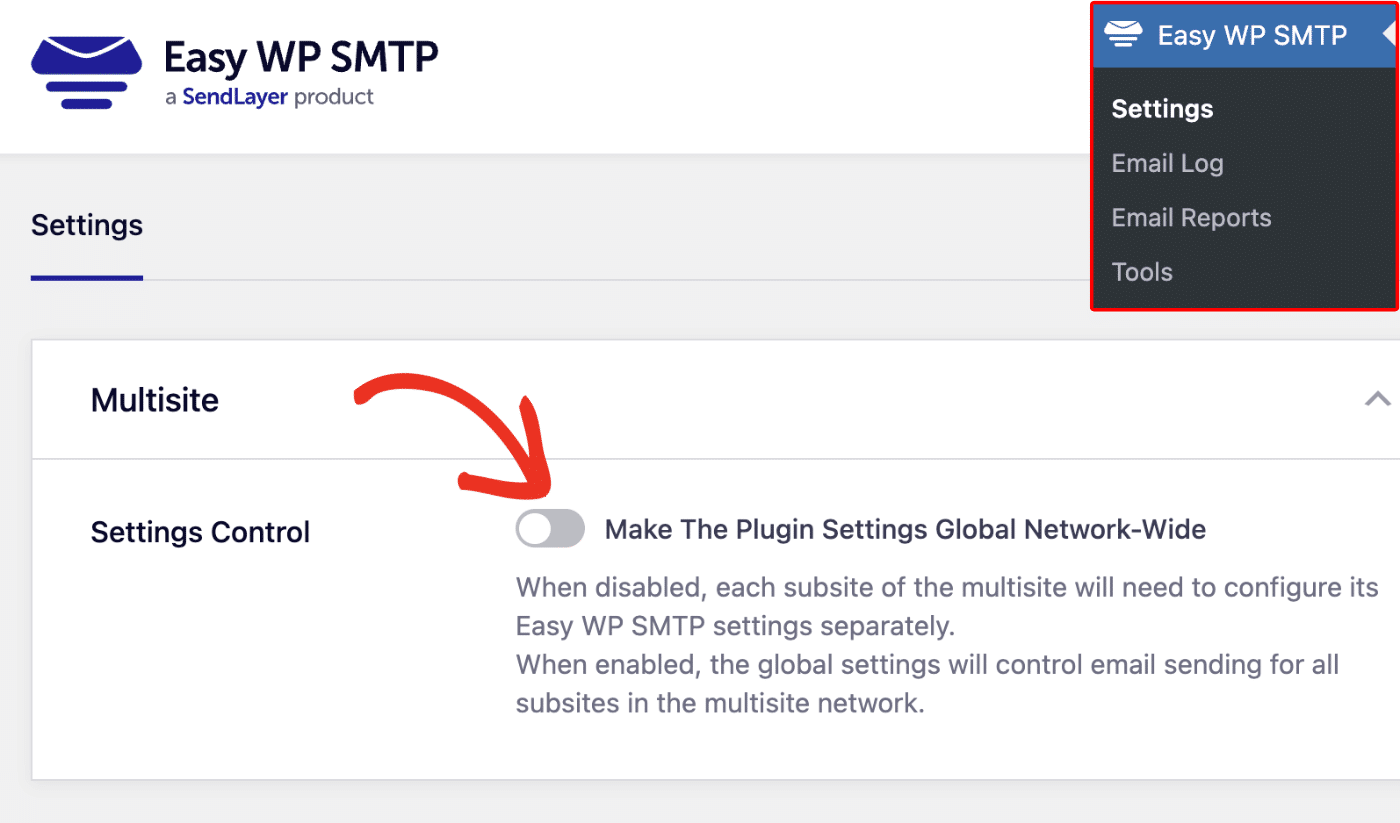
After that, click the Save Settings button to register your changes.
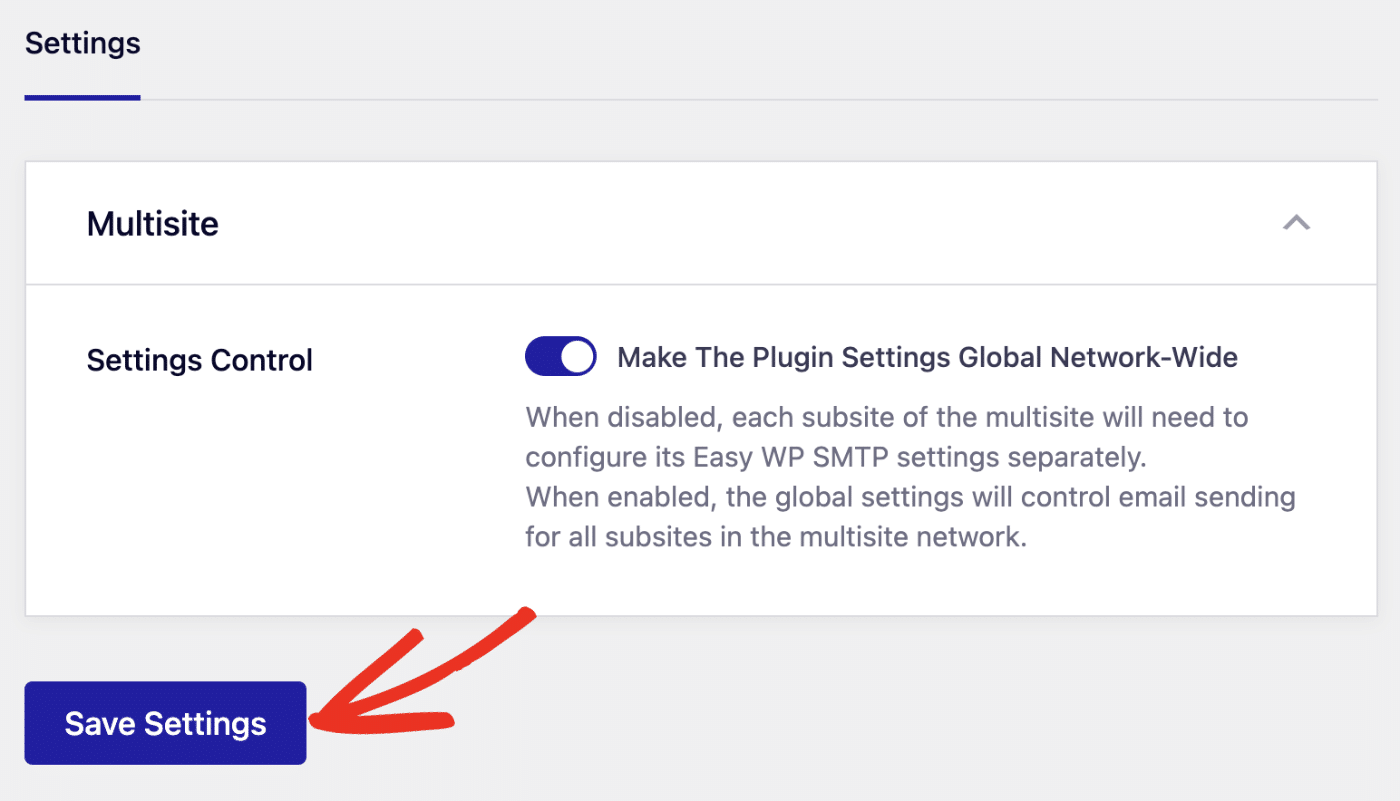
This step ensures changes you make to the Easy WP SMTP plugin are applied to all sites in the Network.
Also, the Easy WP SMTP settings will be removed from your subsites’ dashboards so Site Admins cannot change them.
Note: If you don’t enable global settings for Easy WP SMTP, you or your Site Admins will need to configure the plugin’s setting for each subsite.
Verifying Your Easy WP SMTP License Key in Multisite
Once you’ve turned on global settings for Easy WP SMTP, follow our tutorial to verify your license key.
When you verify your license at the network level, your multisite installation will only count once towards your site limit, regardless of how many subsites you have.
To see how many sites your license allows, check your Easy WP SMTP account or look at our pricing page.
Configuring a Mailer in Easy WP SMTP Mailer For Multisite Network
To configure the rest of your network settings for Easy WP SMTP, you’ll need to choose and set up a mailer.
See our complete list of Easy WP SMTP mailers to see all the supported email service providers, along with a detailed guide on how to set them up.
The steps for setting up our mailers in multisite are the same as those for configuring a mailer on a regular WordPress installation. However, remember that options such as forcing the from email and from name will apply across your entire network.
Viewing Email Logs and Reports for Your Multisite Network
To give Super Admins an overview of email activity for their networks, Easy WP SMTP lets you view email logs and reports for each subsite from your Network Admin dashboard.
You’ll be able to view your subsites’ logs regardless of whether you’ve configured Easy WP SMTP using global settings or if you’ve allowed Site Admins to set up the plugin for their subsites.
First, you’ll need to turn on email logs in your Network Admin dashboard. For this, go to Easy WP SMTP » Settings and select the Email Log tab.
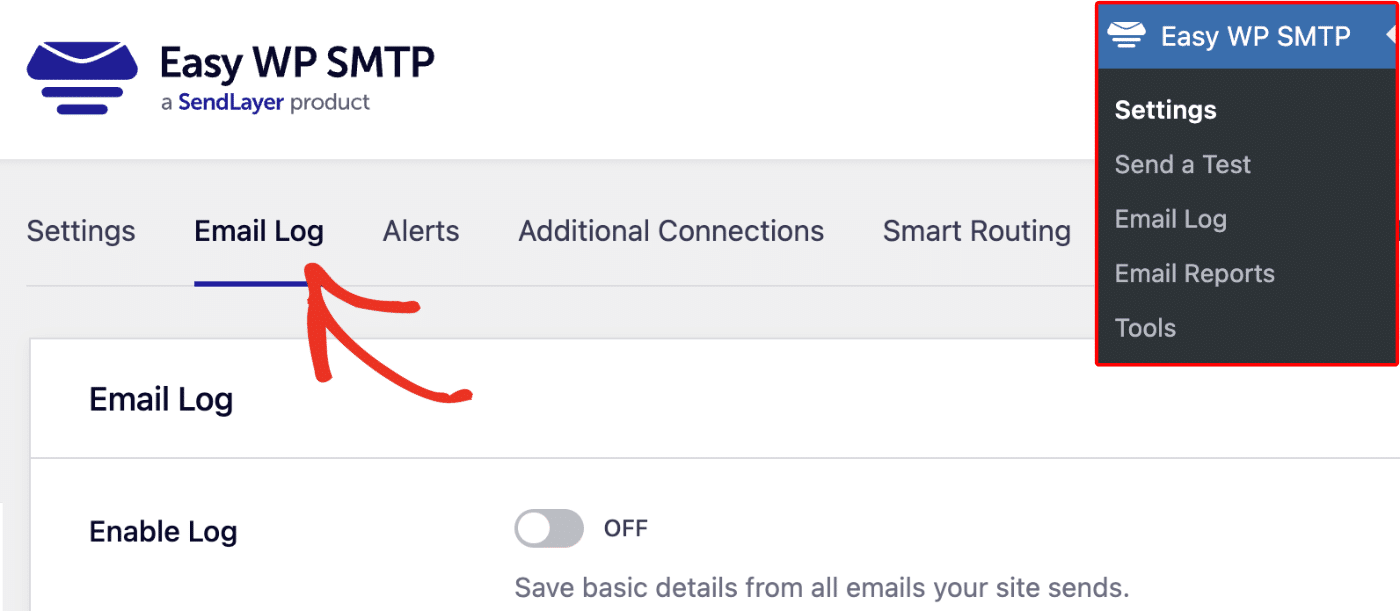
Then, toggle the Enable Log option to the ON position.
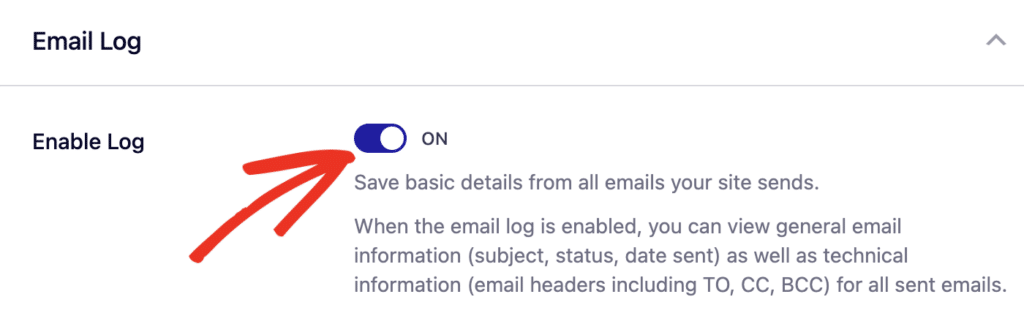
Note: To learn more about setting up email logs in Easy WP SMTP, please see our full tutorial.
This will reveal some additional settings for you to configure. Once you’ve saved your preferences, Easy WP SMTP will log the emails sent from your network.
Note: The Webhooks Status setting is not available for use on multisite installations due to subscription limitations. See the FAQ section below for more details.
To view email logs on your multisite network, go to Easy WP SMTP » Email Log. Here, you’ll see email logs for your network’s main site. If you’d like to view email logs for another site, use the dropdown next to the Email Log title to switch to that subsite.
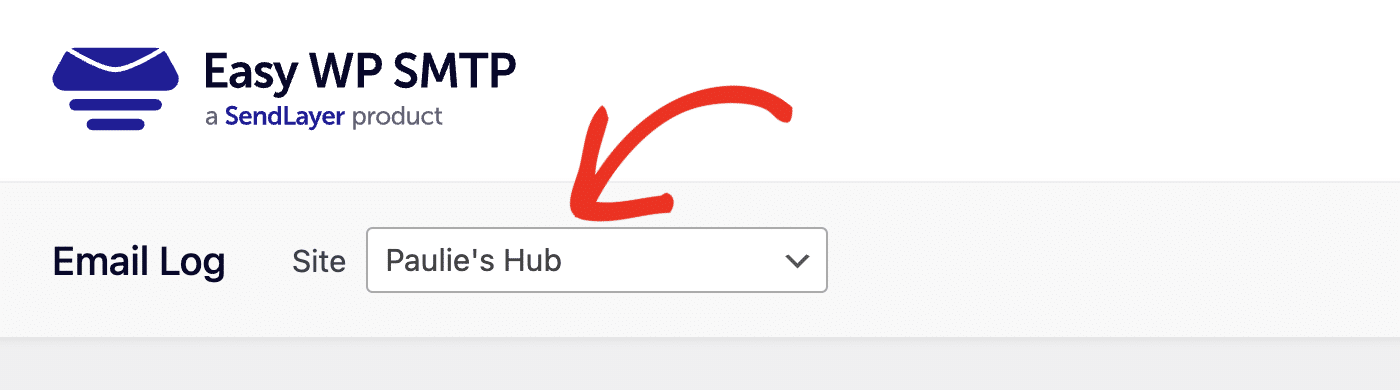
Changes you make to your email logs in the Network Admin dashboard will also be reflected in the subsite’s dashboard.
Email reports for multisite work like that of a regular WordPress installation. To view reports for your subsites, go to Easy WP SMTP » Email Reports. Then, use the dropdown next to Email Reports to switch between sites in your network.
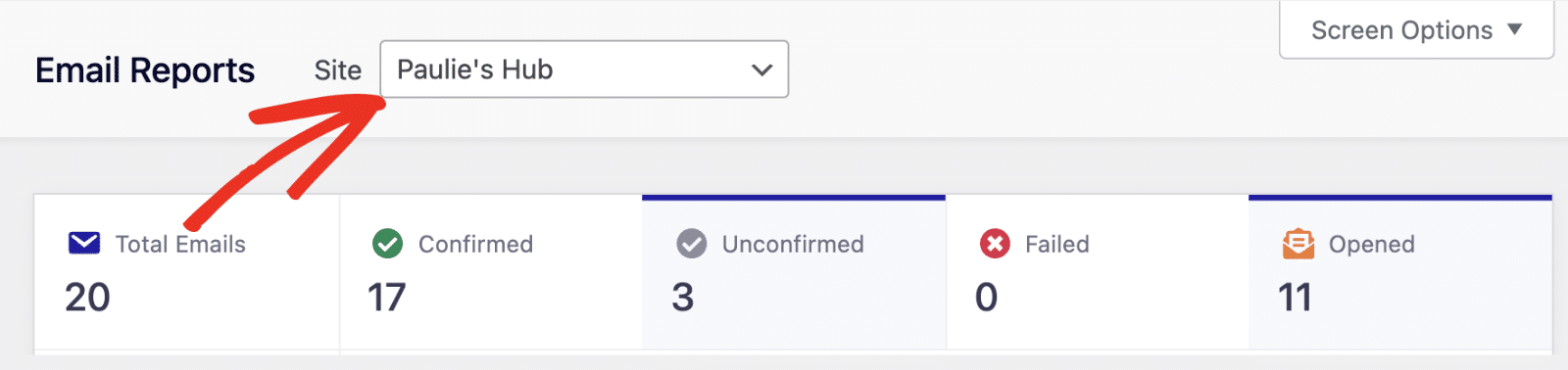
Note: Want to learn more about managing email reports in Easy WP SMTP? Check out our guide to email reports for all the details.
Exporting Email Logs for Your Multisite Network
You can export email logs for a particular subsite from your Network Admin dashboard. To do so, go to Easy WP SMTP » Tools and click on the Export tab.
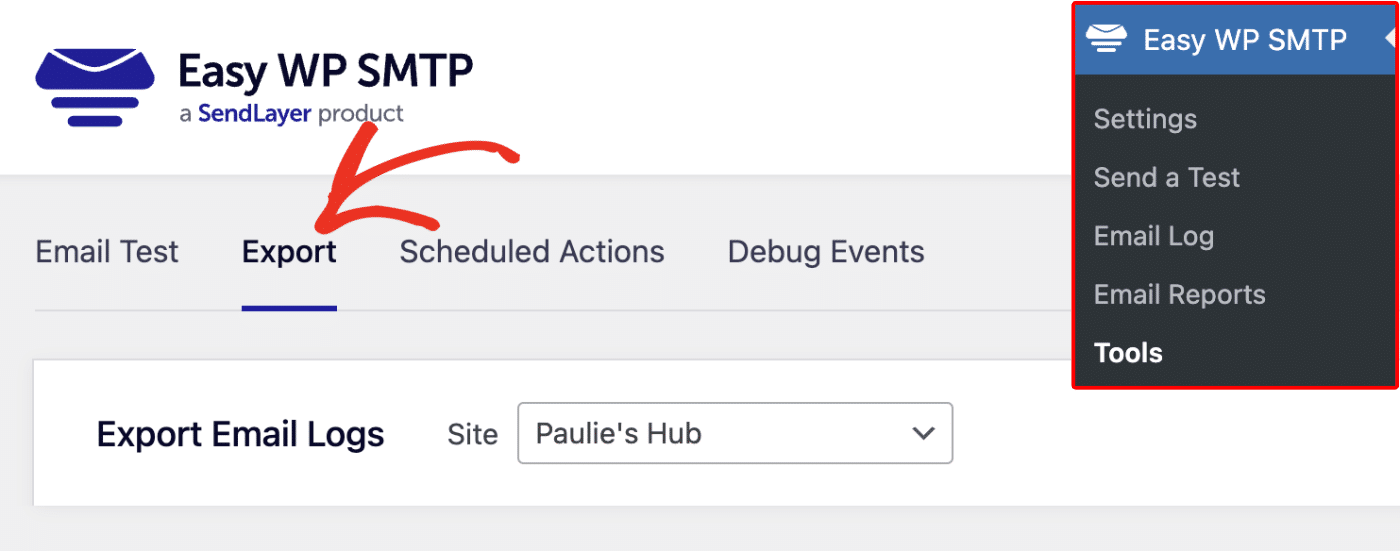
After that, you’ll need to select the subsite whose logs you want to export from the Site dropdown.
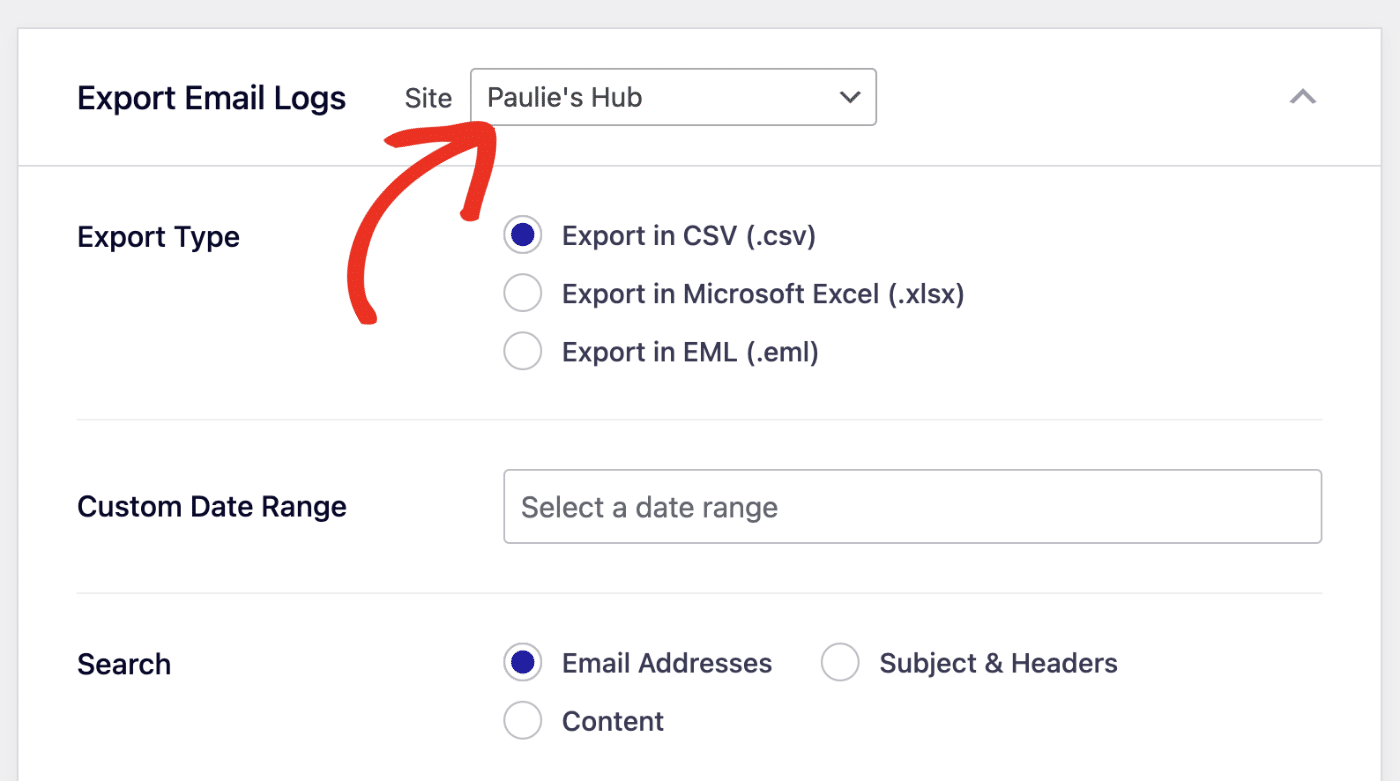
Once you’ve customized your export file to suit your preferences, click the Download Export File button.
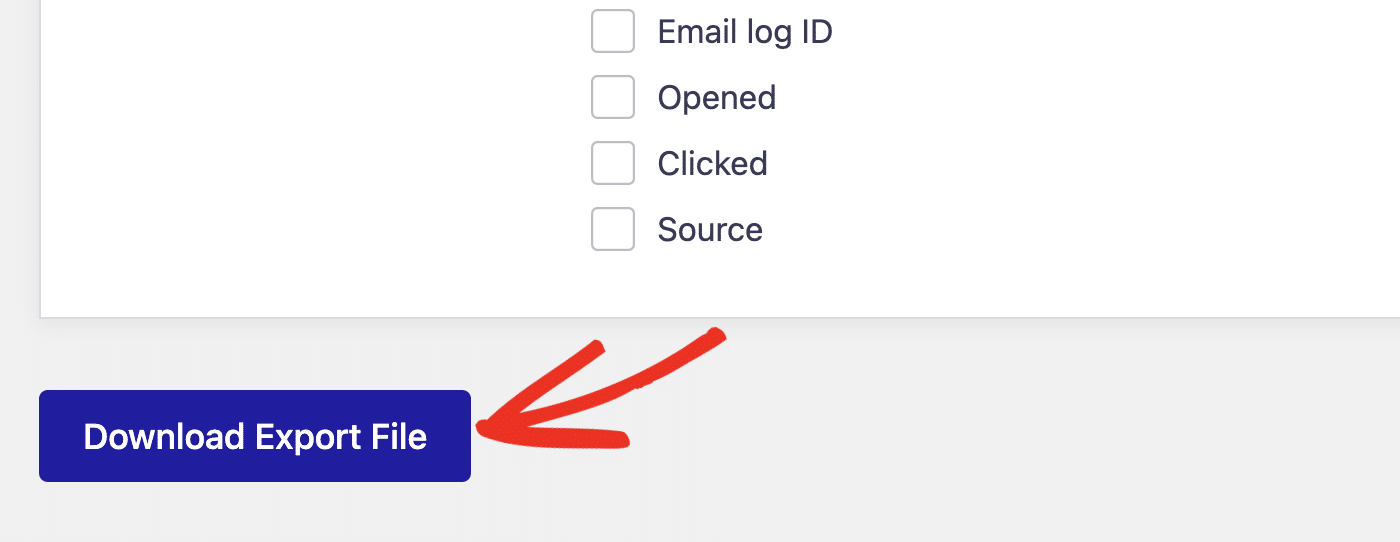
Note: For more details, be sure to see our guide on exporting email logs in Easy WP SMTP.
Using Easy WP SMTP on a Single Site in Your Network
In most cases, using Easy WP SMTP at the network level will be the most effective solution for improving email delivery for all of your subsites.
However, if you only send emails from one subsite or want to enable Site Admins to use their Easy WP SMTP licenses, you can activate our plugin on an individual subsite instead.
Note: Although you can activate Easy WP Mail SMTP and verify license keys for subsites separately, you’ll still need to install the plugin in your Network Admin dashboard.
Activating WP Mail SMTP on a Subsite
Before you can activate Easy WP SMTP on a single subsite, you must turn off global settings and deactivate it at the network level.
To do so, go to Easy WP SMTP » Settings in your Network Admin dashboard and make sure the toggle next to Make the plugin settings global network-wide is set to the OFF position.
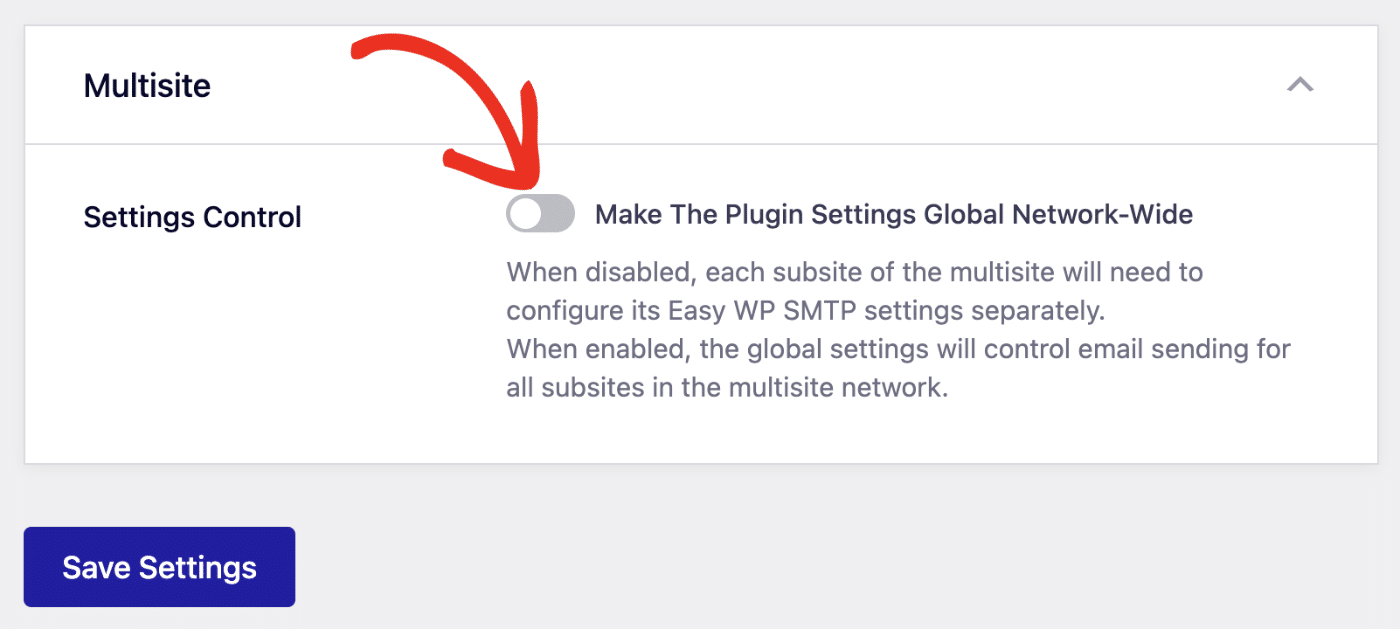
Be sure to save your changes afterward.
Then, open the Plugins screen in your Network Admin dashboard and click on Network Deactivate under Easy WP SMTP.

After deactivating the plugin, navigate to the dashboard of the subsite on which you’d like to use Easy WP SMTP.
To do this, hover over My Sites in the WordPress toolbar, then go to Network Admin » Sites to view all sites in your network.
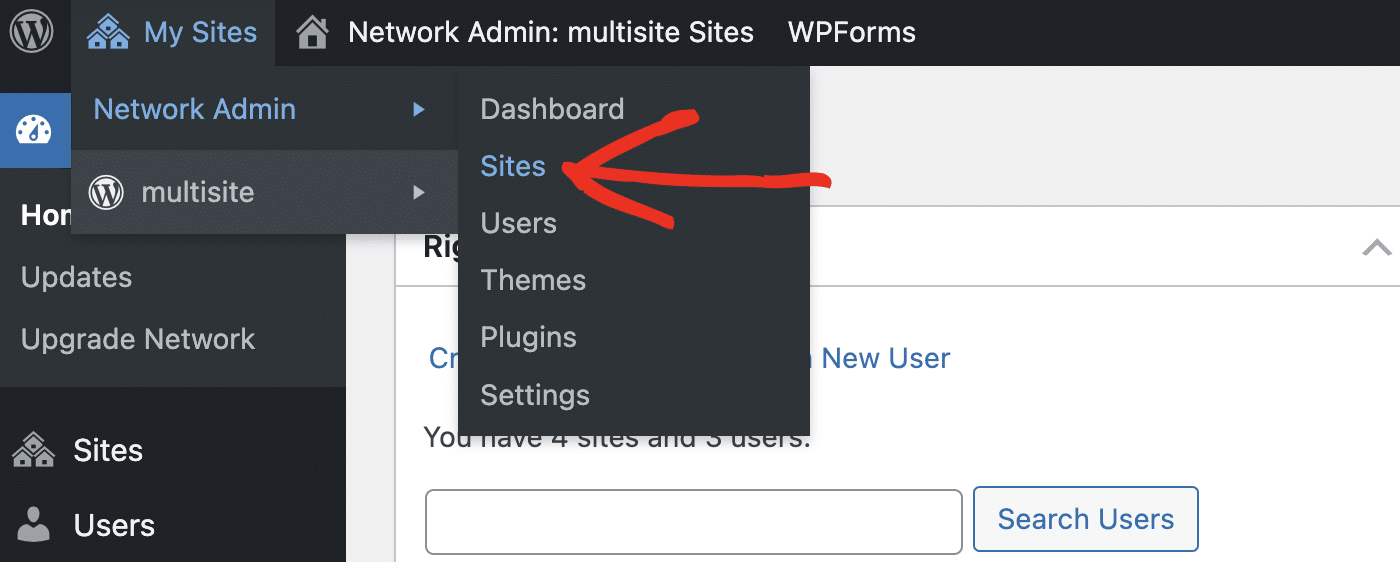
Once here, hover over the site you’d like to access and select Dashboard.
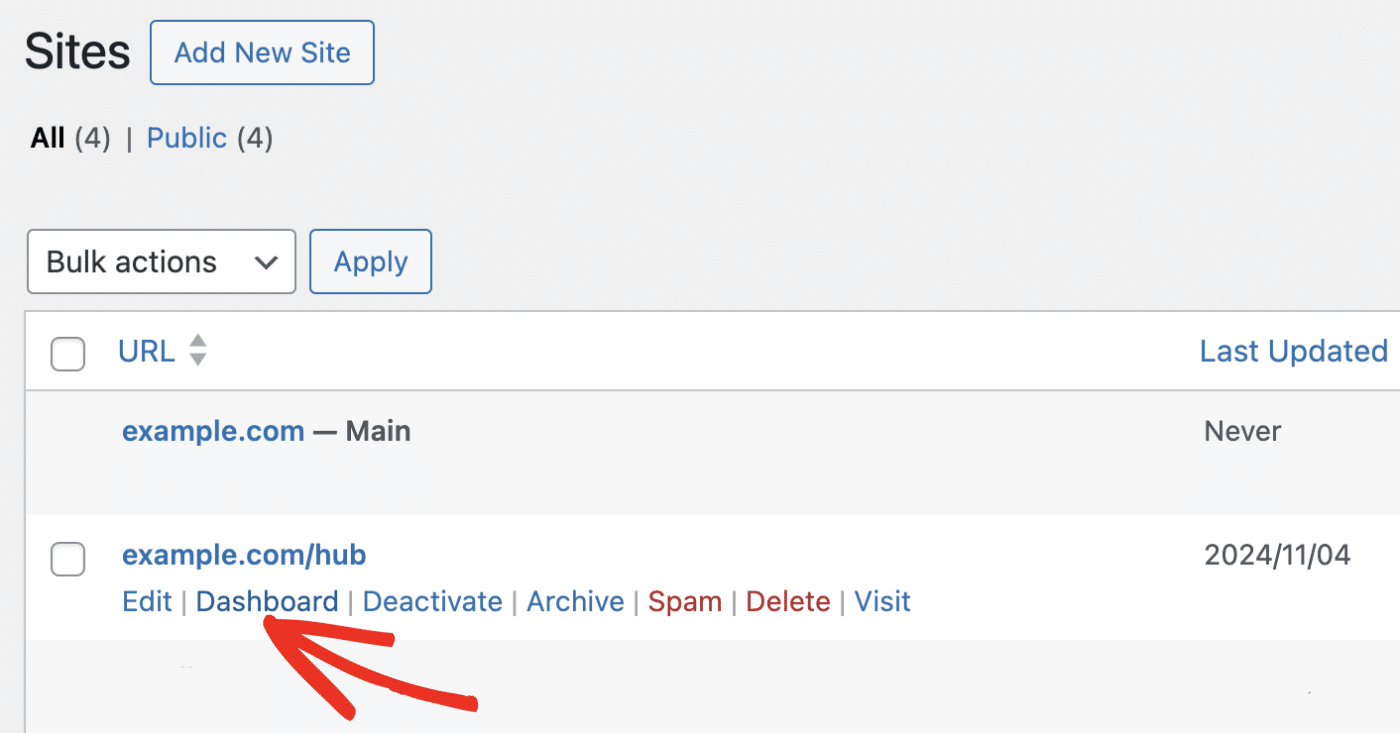
In the sidebar menu, click on Plugins. Then click on Activate under Easy WP SMTP.
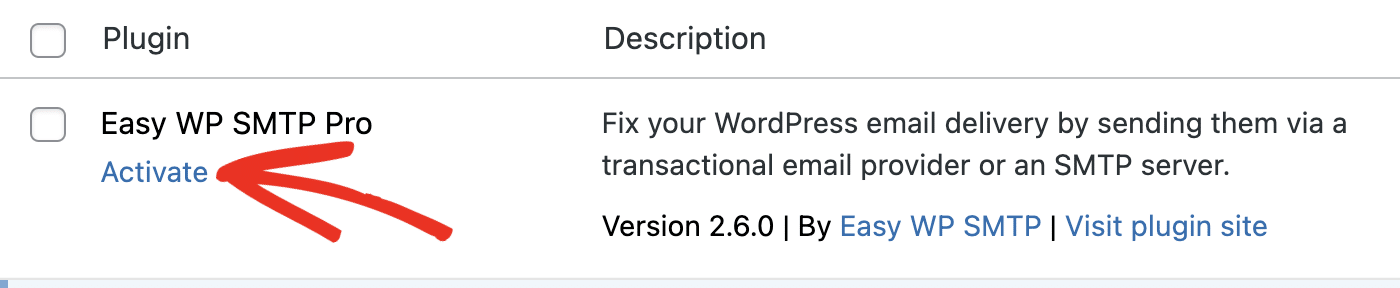
The Site Admin for the subsite you’ve activated the plugin on will then be able to configure its settings in their dashboard. However, they will not be able to deactivate or delete Easy WP SMTP.
Allowing Site Admins to Access the Plugins Screen
Instead of activating Easy WP SMTP on a subsite yourself, you can enable the Site Admin to do it by giving them access to the Plugins screen.
To do so, open your Network Admin dashboard. Then click on Settings in the sidebar menu on the left side of the screen and scroll down to the section labeled Menu Settings.
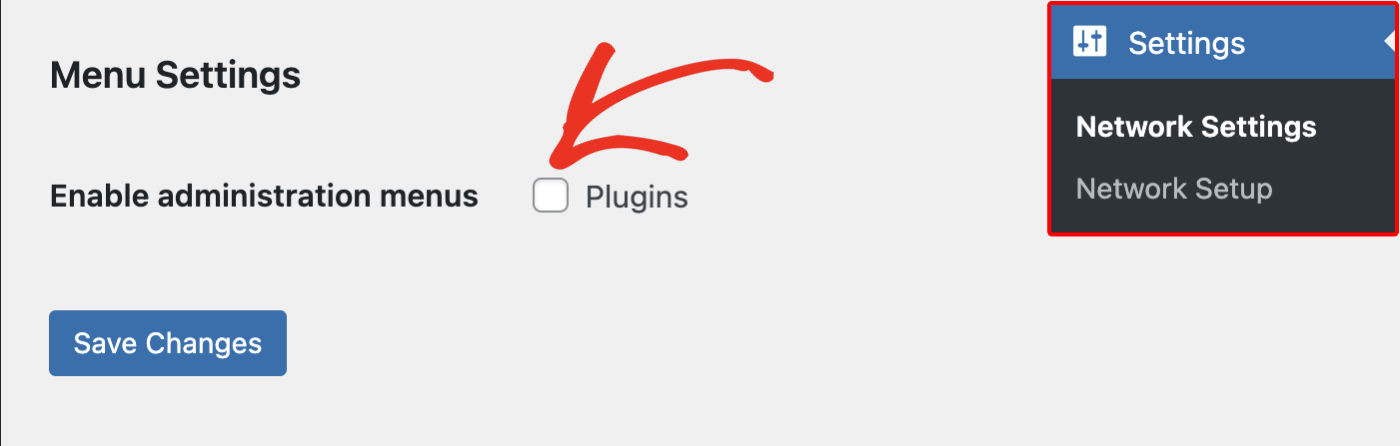
Under Enable administration menus, check the box next to Plugins and save your settings.
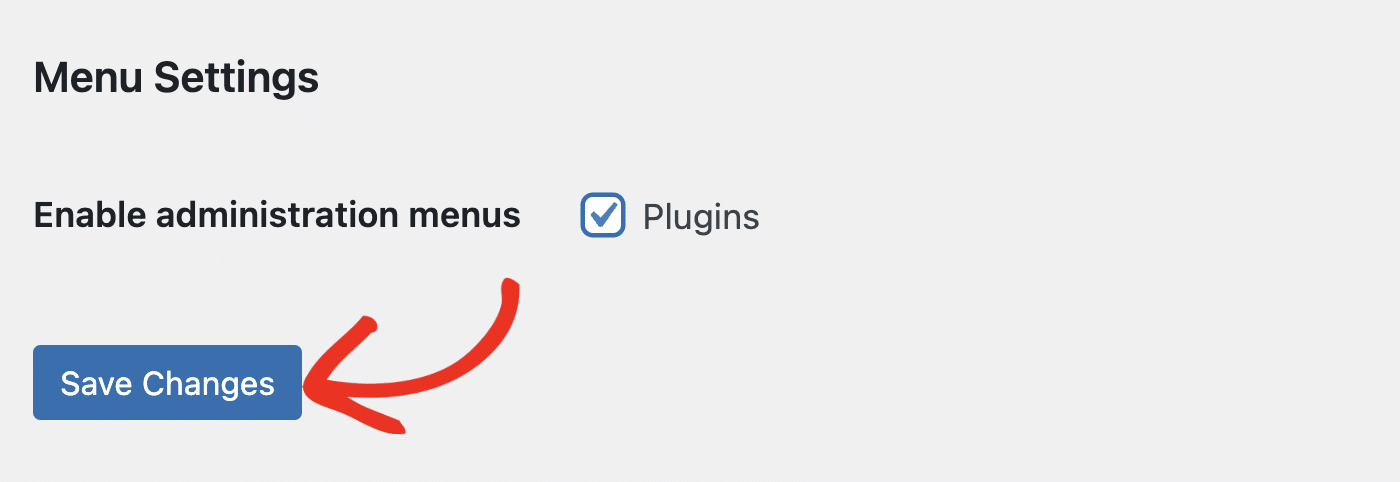
After saving your changes, Site Admins will be able to access the Plugins screen in their subsite dashboards like they would on a regular WordPress site. They’ll be able to activate and deactivate Easy WP SMTP, although they still won’t be able to install or delete plugins.
Configuring Easy WP SMTP Settings for a Subsite
To configure the settings for an individual subsite, open its dashboard by selecting it from the list that appears when you go to Network Admin » Sites.
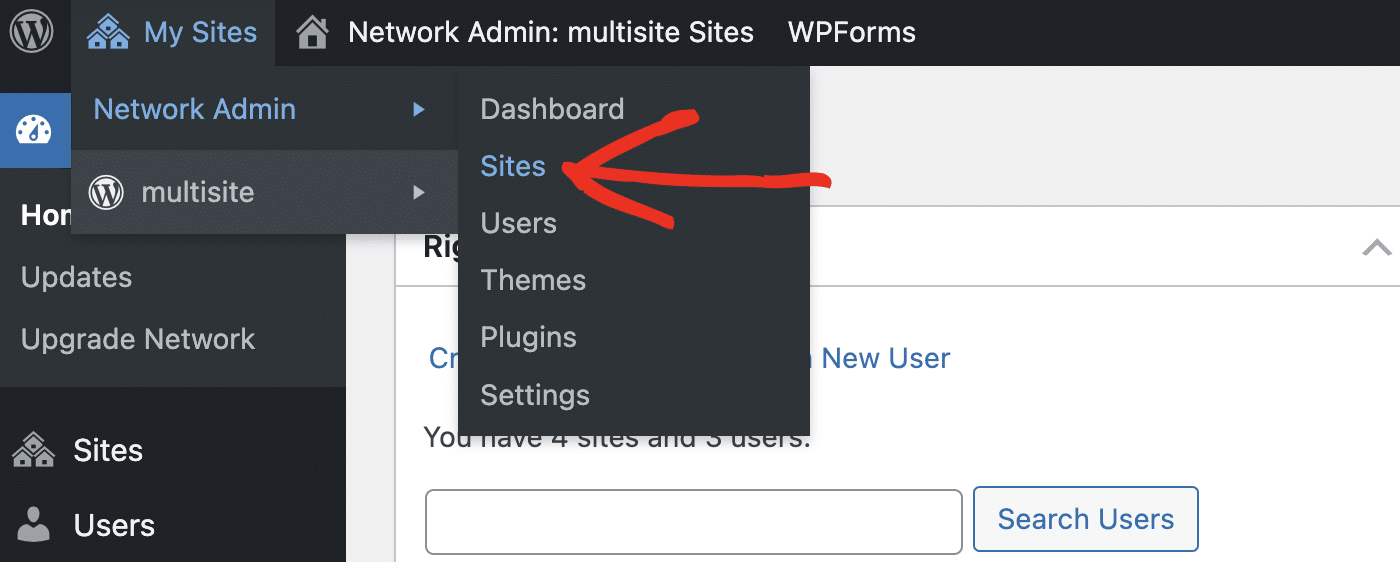
Then go to Easy WP SMTP » Settings.
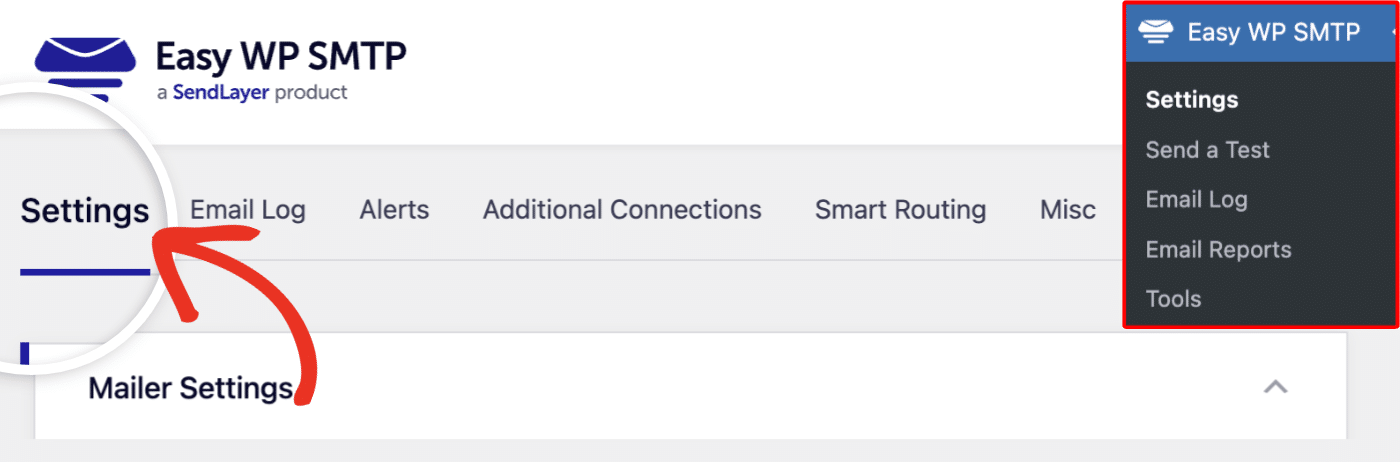
Verifying Your Easy WP SMTP License on a Subsite
To verify your Easy WP SMTP license on a subsite, follow our tutorial on this process in the subsite’s dashboard.
It’s important to note that for each individual subsite you activate your license key on, it counts towards your license’s site limit. To check how many sites you’re allowed, look in your account dashboard or see our pricing page.
Note: Although Subsite Admins can also verify your license in their dashboards once Easy WP SMTP is activated, we recommend that the Super Admin verify their license key for each subsite.
Sharing your Easy WP SMTP account credentials or license key(s) with others goes against security best practices.
Configuring an Easy WP SMTP Mailer on a Subsite
Once you verify your license on a subsite, you or the Site Admin can configure your mailer of choice. The mailer you configure will only be used to send emails from the subsite you set it up on.
See our complete list of available mailers for links to step-by-step instructions on how to set them up.
Frequently Asked Questions
Below, we’ve answered some of the top questions about using Easy WP SMTP on WordPress multisite.
Why doesn’t the Email Logging Webhooks Status setting work for multisite?
Easy WP SMTP mailers use webhooks to verify email delivery. There are often limitations on the number of webhooks subscriptions you can add to your account.
Enabling webhooks for multisite would cause you to reach this limit very quickly, as each subsite would have its own connection. To prevent this, we’ve disabled the Webhooks Status setting for multisite installations. Instead, we verify email deliverability using Action Scheduler.
That’s it! Now you know how to use Easy WP SMTP to improve email delivery for your entire multisite network.