In this tutorial, we’ll cover all the options for exporting email logs in Easy WP SMTP.
Note: You’ll need to enable email logging and send at least one email to be able to export your email logs.
Exporting Multiple Email Logs
To export your email logs, go to Easy WP SMTP » Tools and navigate to the Export tab.
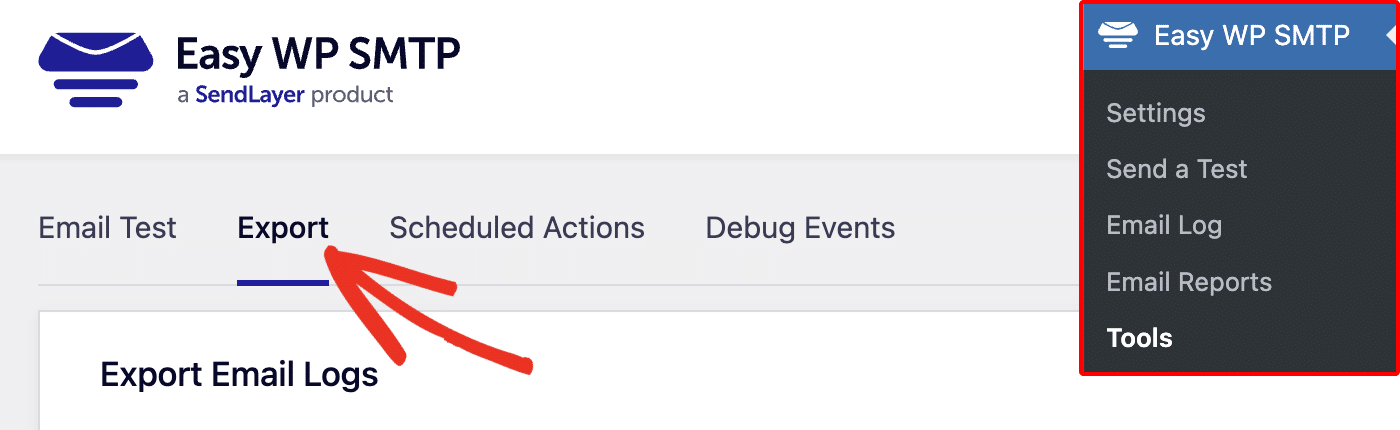
Here, you’ll see the Export Email Logs section and the available exporting options. We’ll explain each of these options below.
Export Type
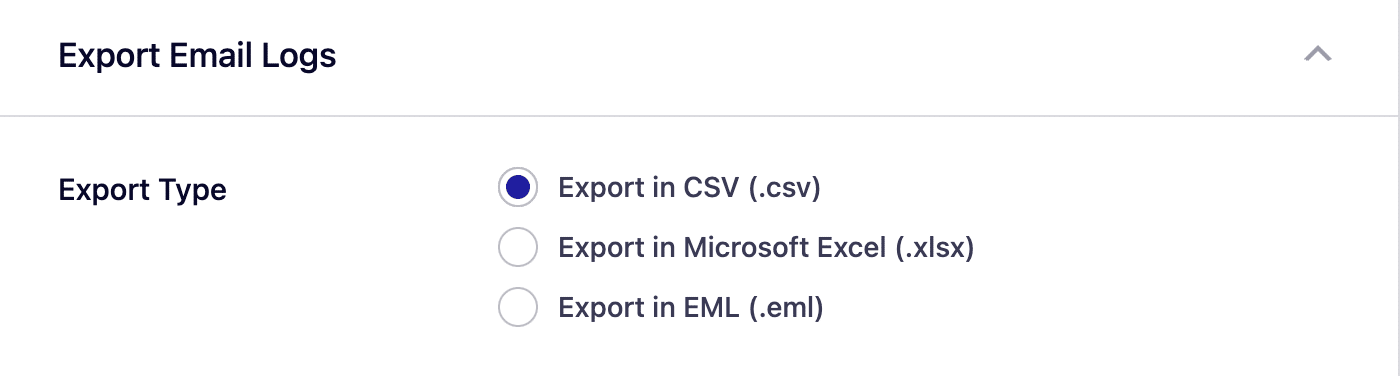
This setting lets you choose the file type you’d like your export to have. Below are the supported file types:
- Export in CSV (.csv)
- Export in Microsoft Excel (.xlsx)
- Export in EML (.eml)
Note: Choosing the Export in EML (.eml) option won’t allow you to update the Common Information or Additional Information sections.
Custom Date Range
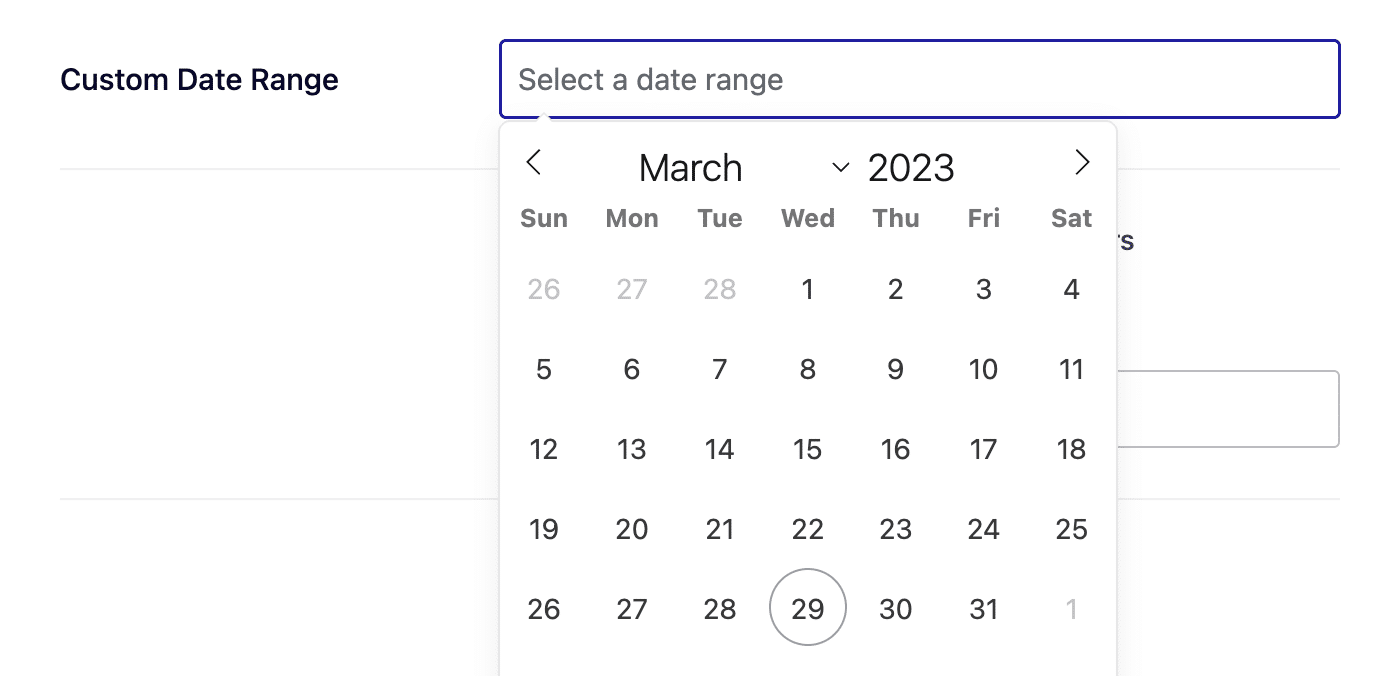
With the Custom Date Range option, you can specify the range for the email logs you’d like to export.
Search
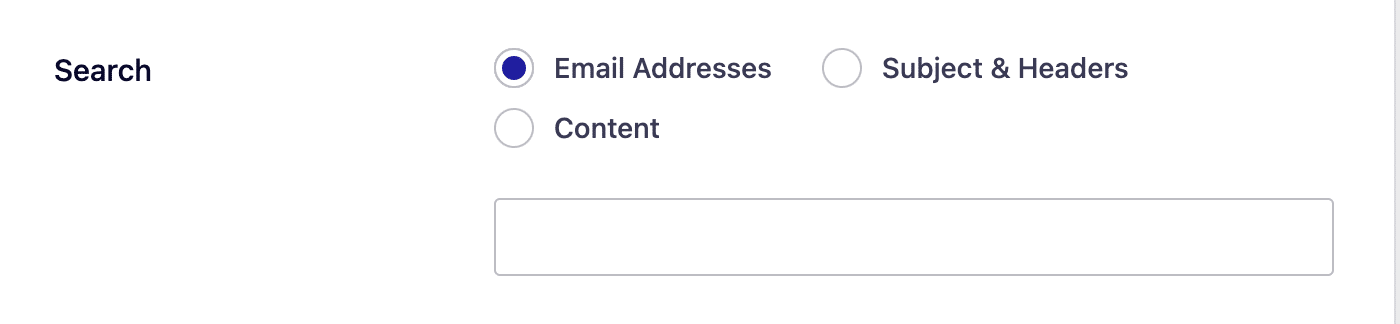
If you’d like, you can filter your email logs by Email Addresses, Subject & Headers, or the Content of the email.
Common Information

The common information includes basic details such as the recipient’s email, the email content, and the date the email was sent.
These options are enabled by default. However, you can uncheck the options you’d like to exclude from the email log export.
We’ve outlined the available options below:
- To Address: The email address that the email was sent to
- From Address: The email address of the sender
- From Name: The from name of the sender
- Subject: The subject of the email
- Body: The content of the email body
- Created Date: The date the email was created
- Number of Attachments: The number of attachments included in the email
- Attachments: A link to the attached file(s)
Additional Information
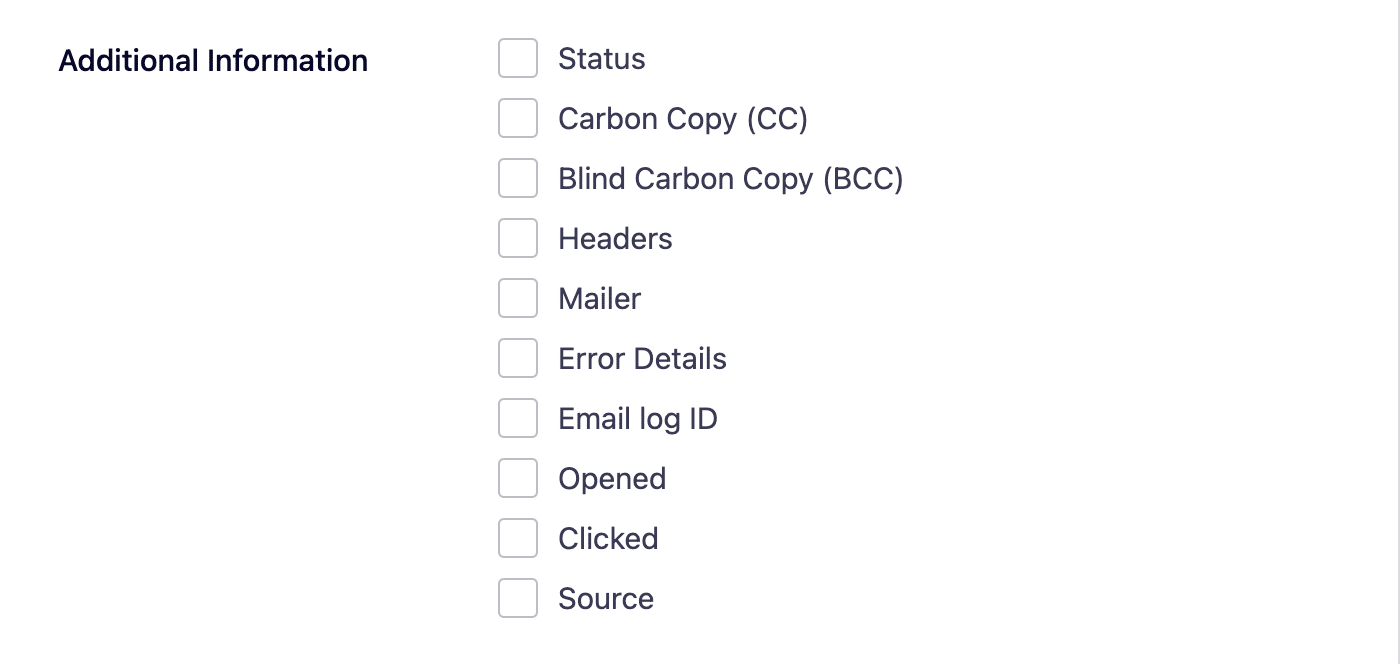
Easy WP SMTP provides additional information you can add to your email log export. To include an option, click the checkbox next to the option you’d like to add.
Below we’ve outlined the available additional options:
- Status: The status of the email (Delivered, Not Sent, Sent, Waiting for confirmation)
- Carbon Copy (CC): Shows Carbon Copy email addresses
- Blind Carbon Copy (BCC): Includes Blind Carbon Copy email addresses
- Headers: The email’s headers
- Mailer: The mailer that was used to send the email
- Error Details: Details of any errors that occurred while sending the email
- Email log ID: Unique ID for each email log
- Opened: Shows whether the email recipient has opened the email or not
- Clicked: Shows whether the recipient has clicked on any links within the email
- Source: The initiator of the email (WP Core, Easy WP SMTP, WPForms, etc.)
After choosing the options you’d like to include in your email log export, click the Download Export File button to save your export.
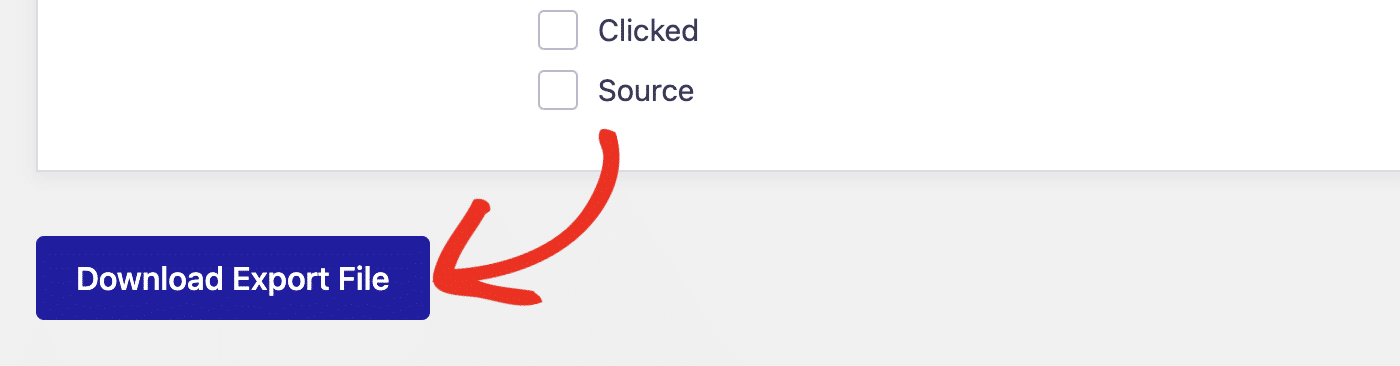
Exporting a Single Email Log
Easy WP SMTP also allows you to export a specific email log. To do this, go to Easy WP SMTP » Email Log in your WordPress admin area.
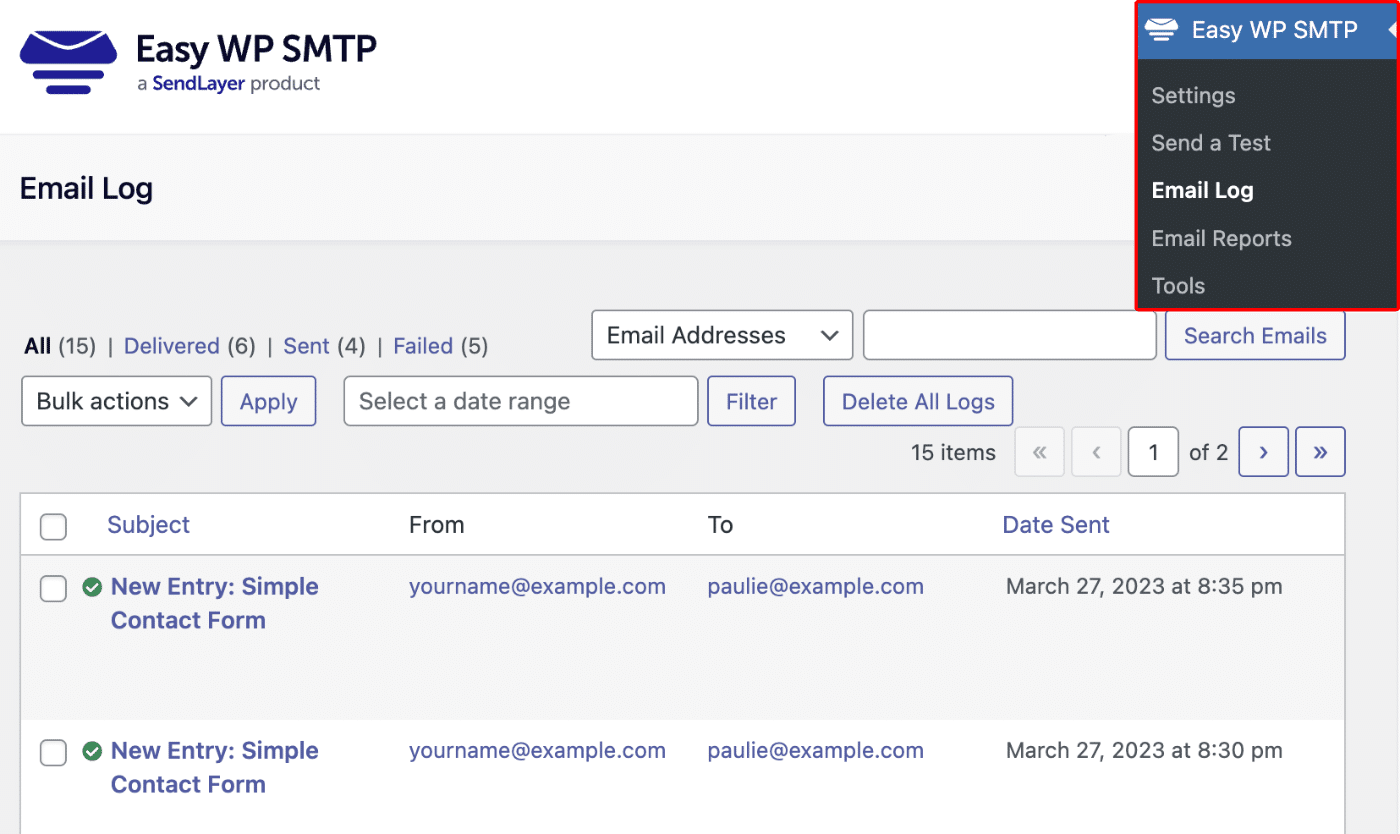
On the Email Log page, you’ll see a list of all entries on your website. Click on the Subject for any email log to view additional details for a specific entry.
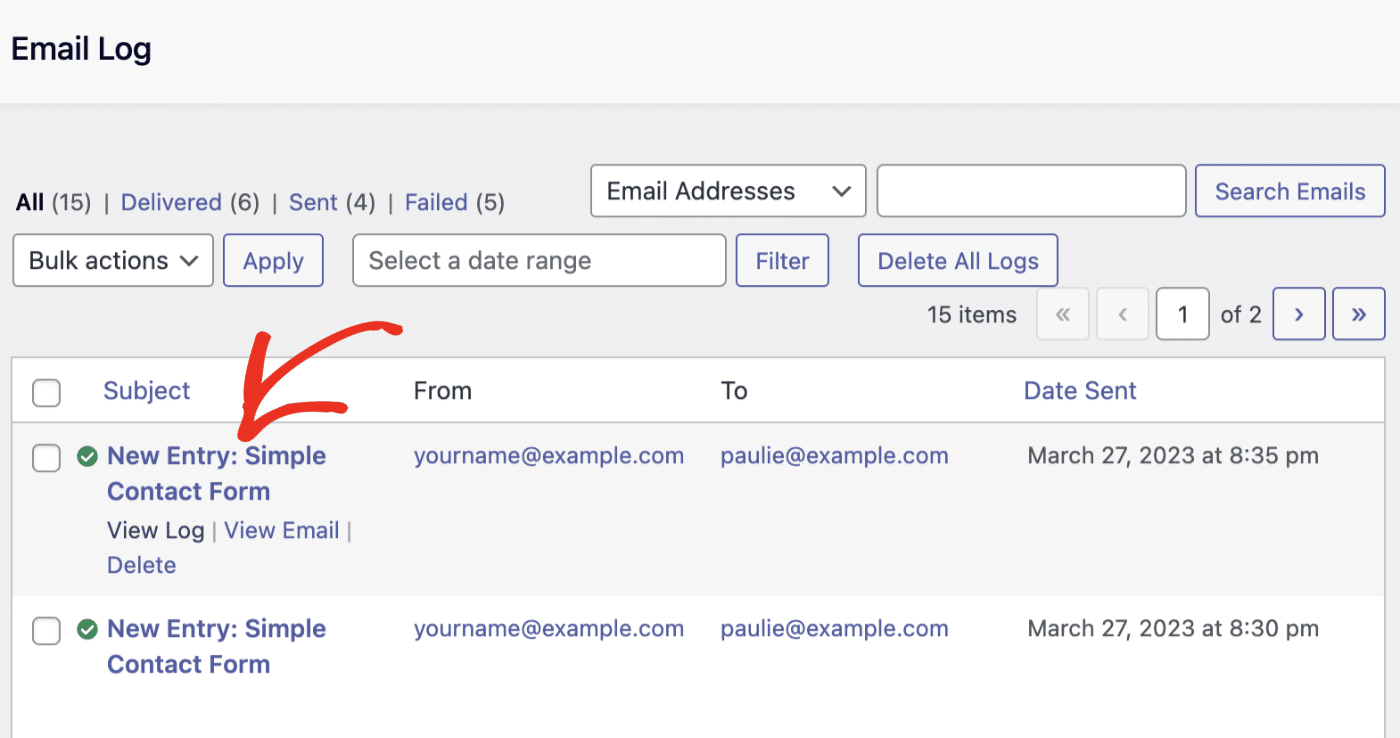
This will take you to the details page for your selected entry.
Under the Actions section, you’ll see multiple options for downloading the specific email log. You can choose Export (CSV) to download your email log as a CSV file, Export (XLSX) to download as an Excel document, or Export (EML) to download your email log in EML format.
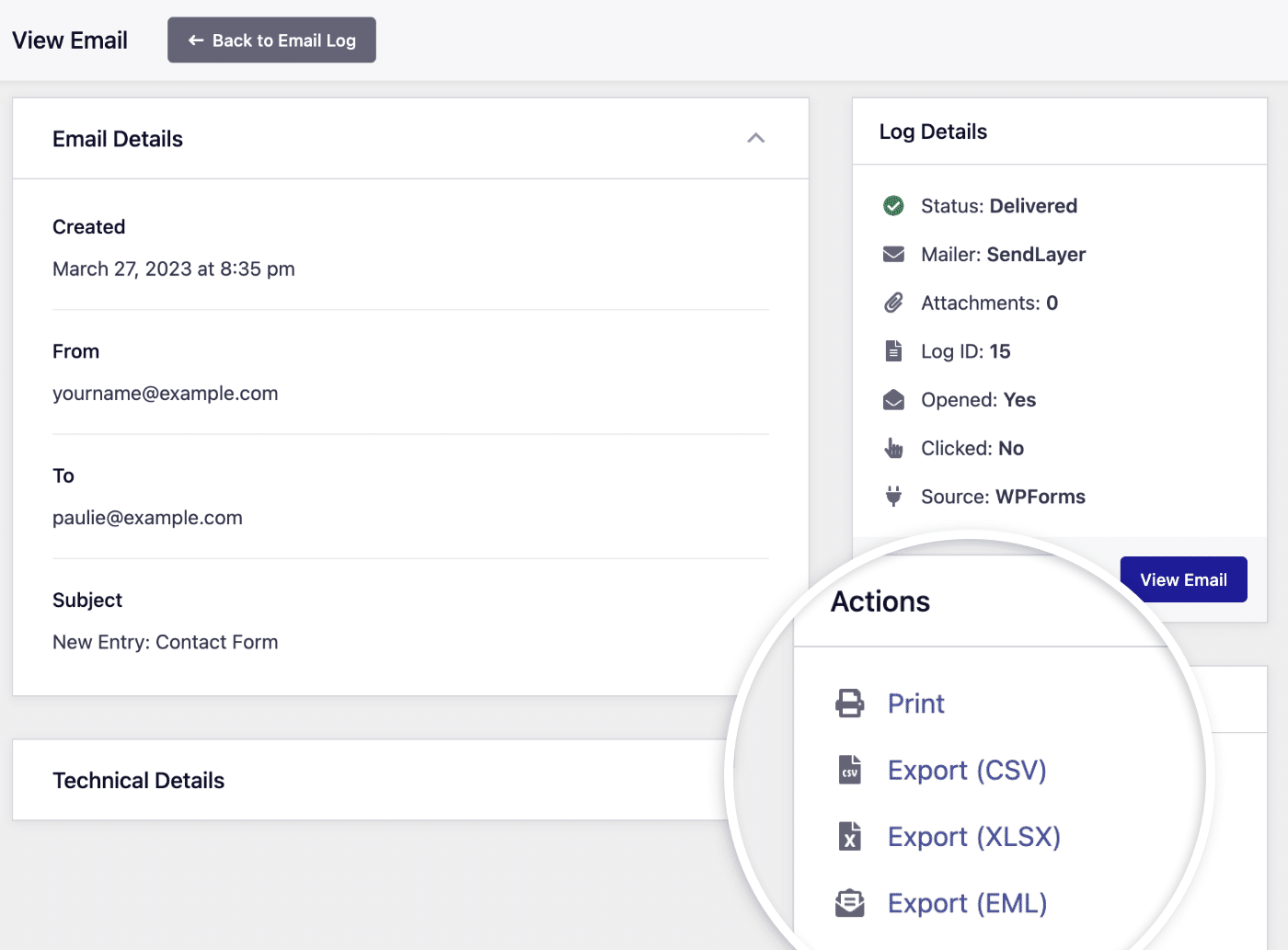
Note: If you’d like to print or save your email log as a PDF file, choose the Print option from the list.
The email log will download once you choose one of the available export options.
That’s it! Now you know how to export your email logs in Easy WP SMTP.