In this tutorial, we’ll cover how to use Easy WP SMTP’s Email Reports feature to view detailed reports of the emails sent from your site.
Note: To access Email Reports, you must first set up email logging in Easy WP SMTP.
Before you get started, be sure to install and activate Easy WP SMTP on your WordPress site.
Enabling Email Reports
Once the plugin is activated and you’ve set up email logging, you’ll need to go to Easy WP SMTP » Email Reports.
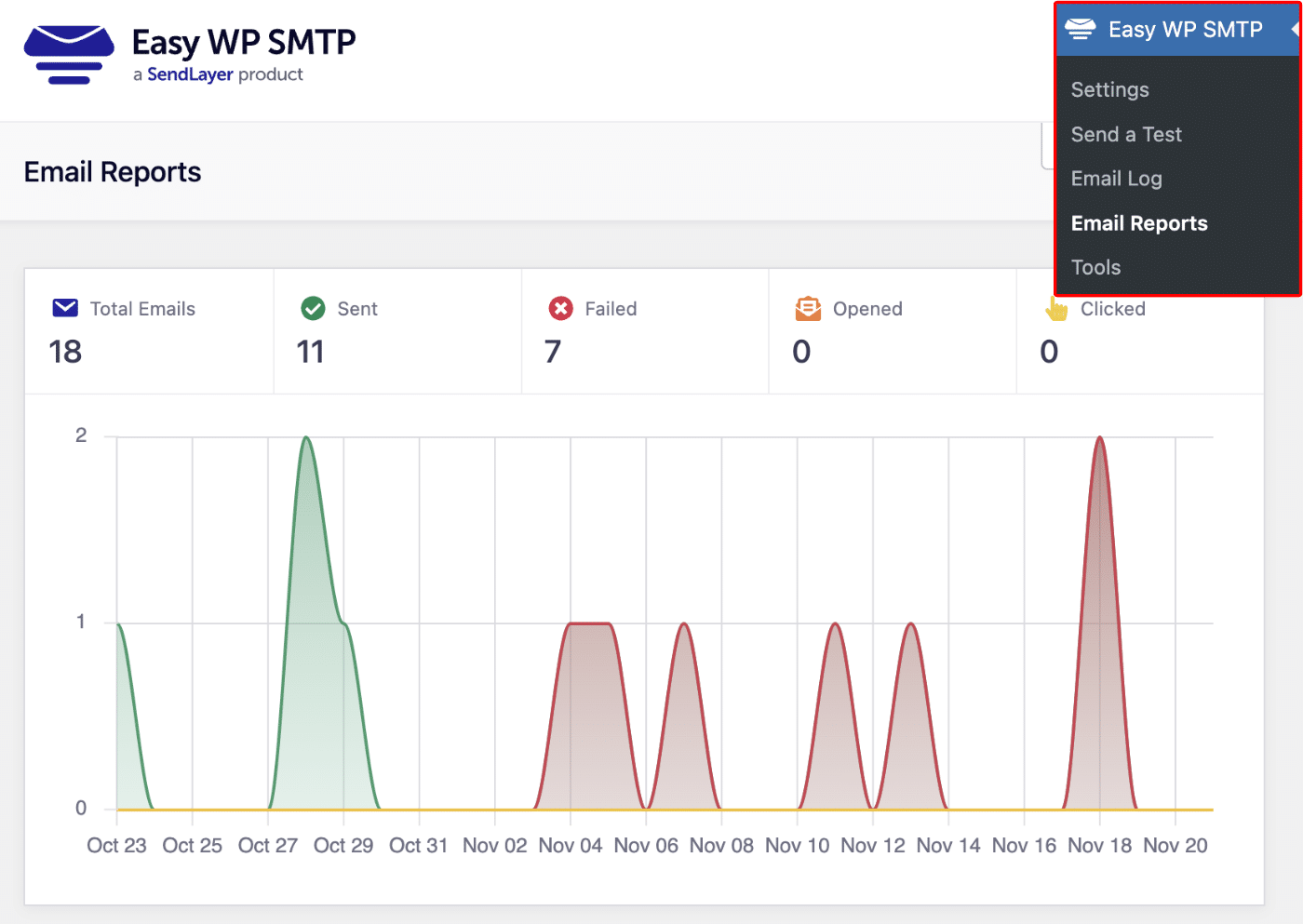
This will direct you to the Email Reports page. Here, you’ll see a detailed graph of all the emails sent from your site.
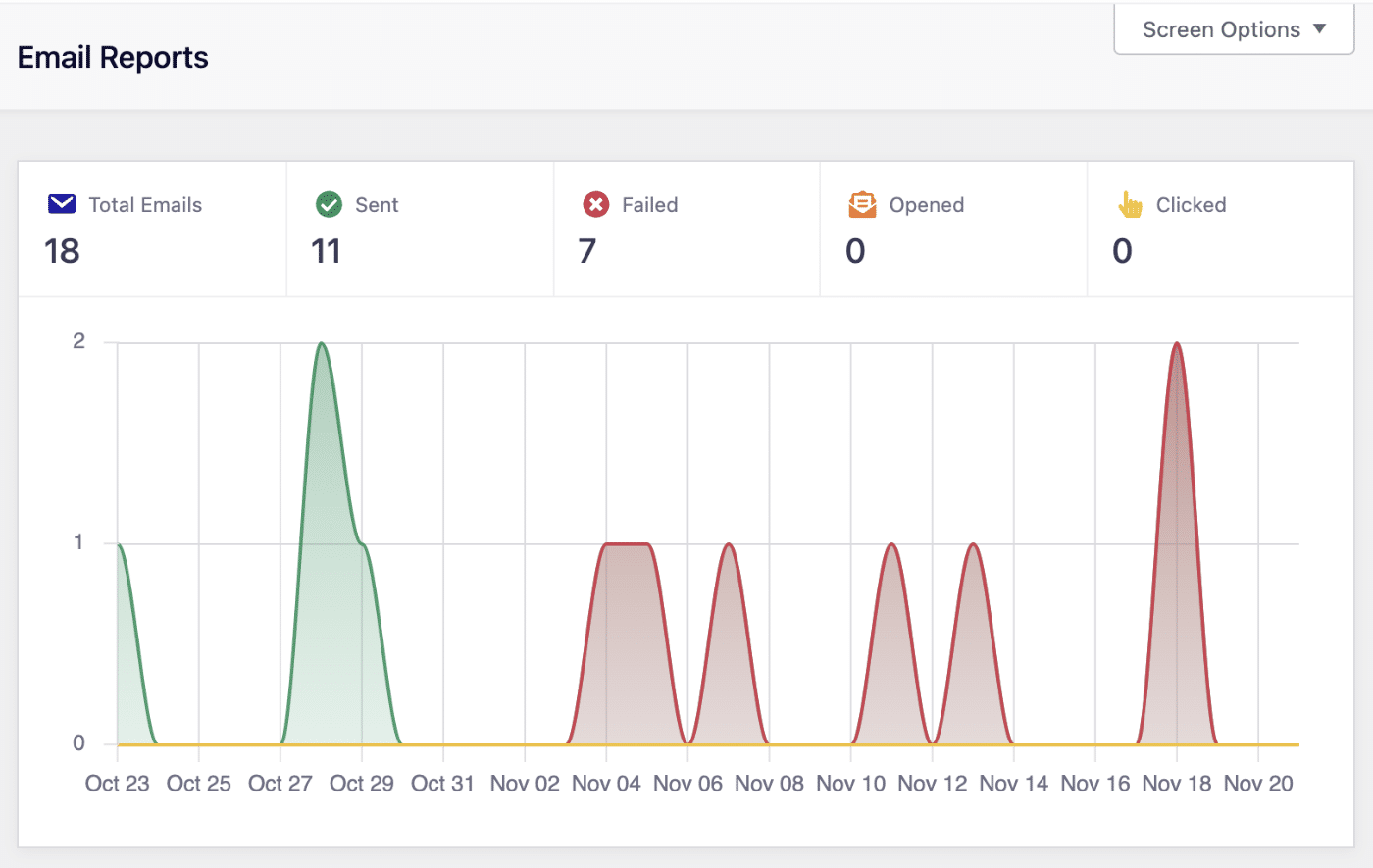
Below the graph, you’ll also find a table that displays data for each email sent from your WordPress site.
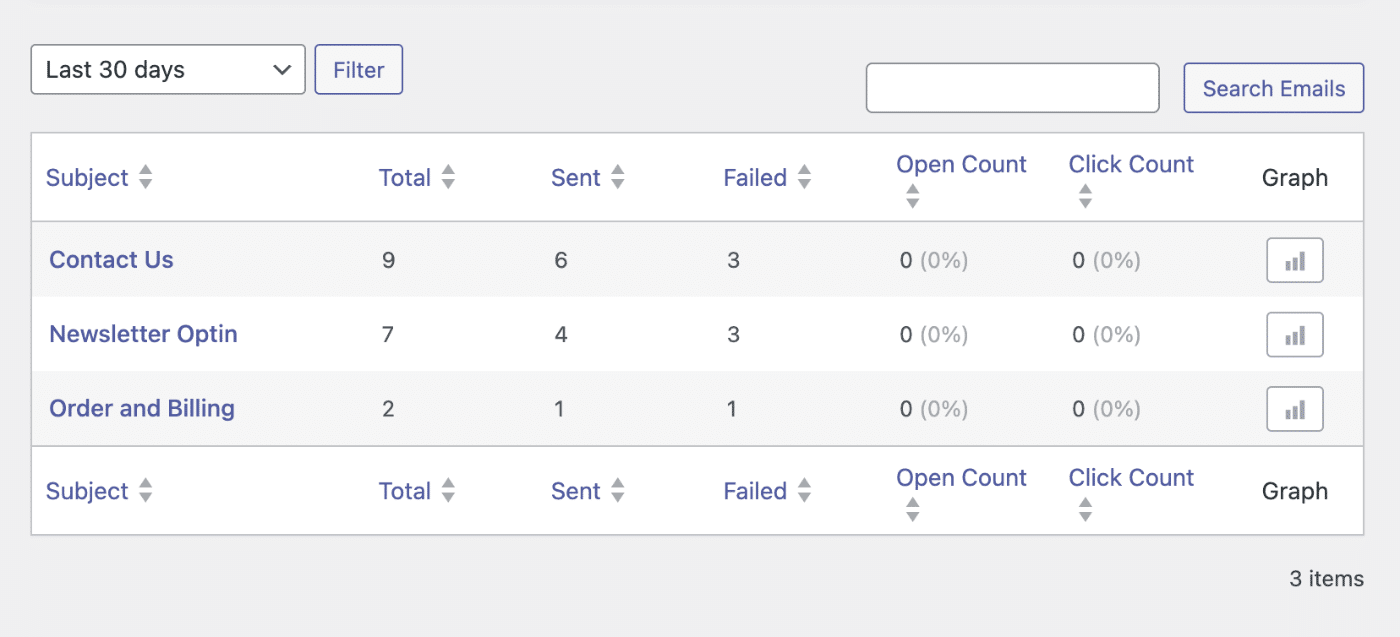
The data in both the graph and the table includes the following information:
- Total: This is the total number of emails sent from your site (both successfully and unsuccessfully delivered emails).
- Sent: The total number of emails successfully sent from your site.
- Failed: The sum of emails that failed to send successfully.
- Open Count: The number of emails that were opened by the recipient(s).
- Click Count: This represents the number of any links that the recipient(s) clicked on within the email.
Viewing an Individual Email Report
To view a report for a single email subject, click on the graph icon within the same column as the one you’d like to view.
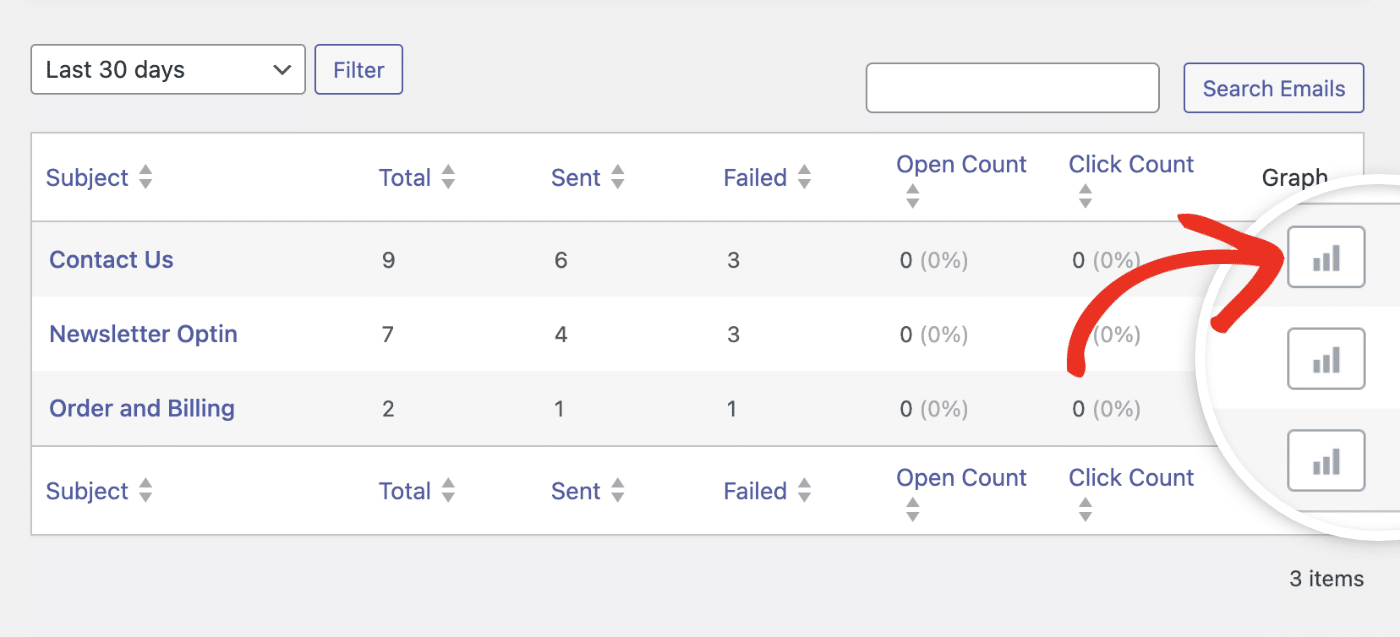
After clicking the graph icon next to the specific report, you’ll see a graph for a single email subject instead of an overview of all emails.
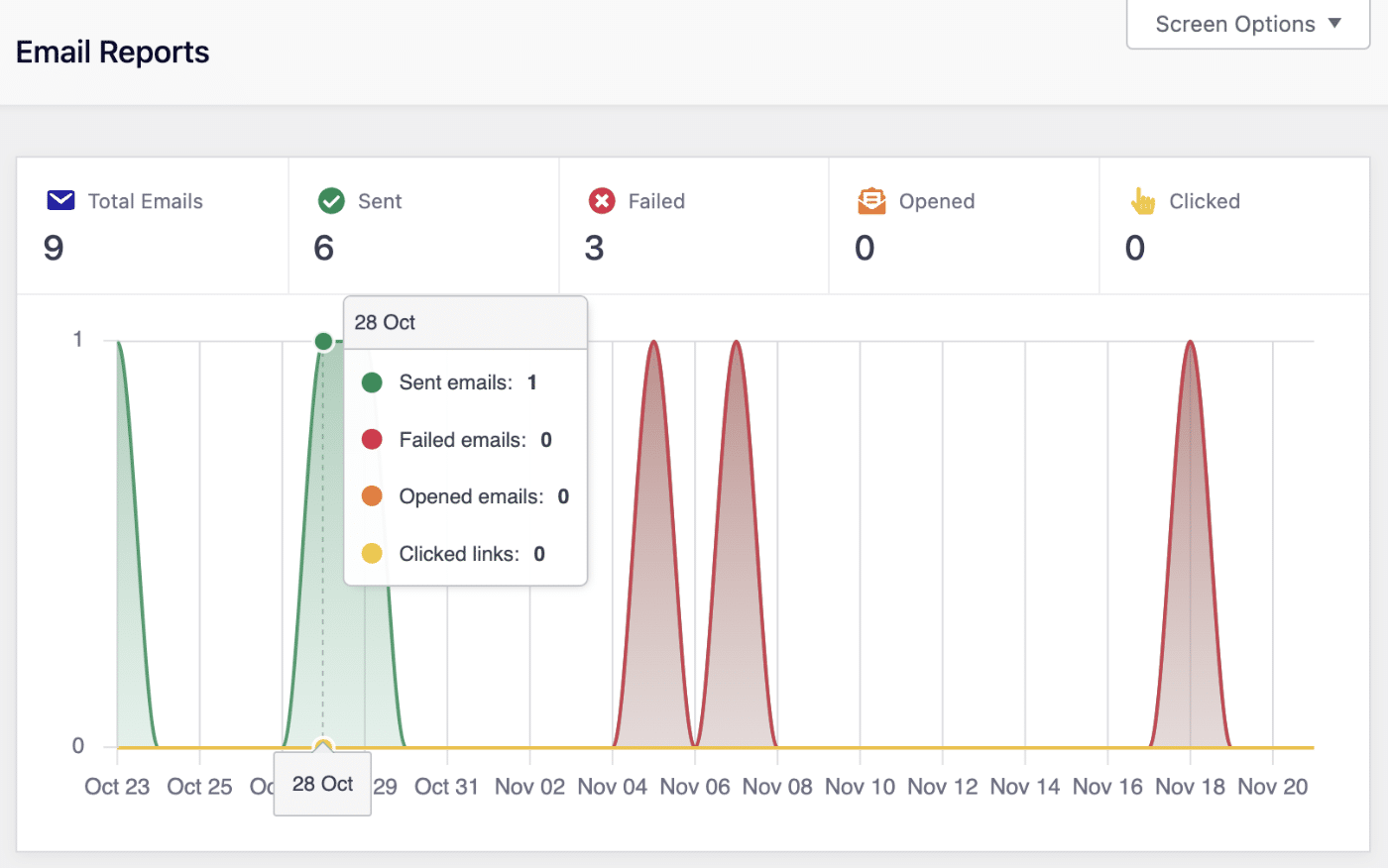
If you’d like to return to view all reports, simply click the x icon next to the report you’re viewing.
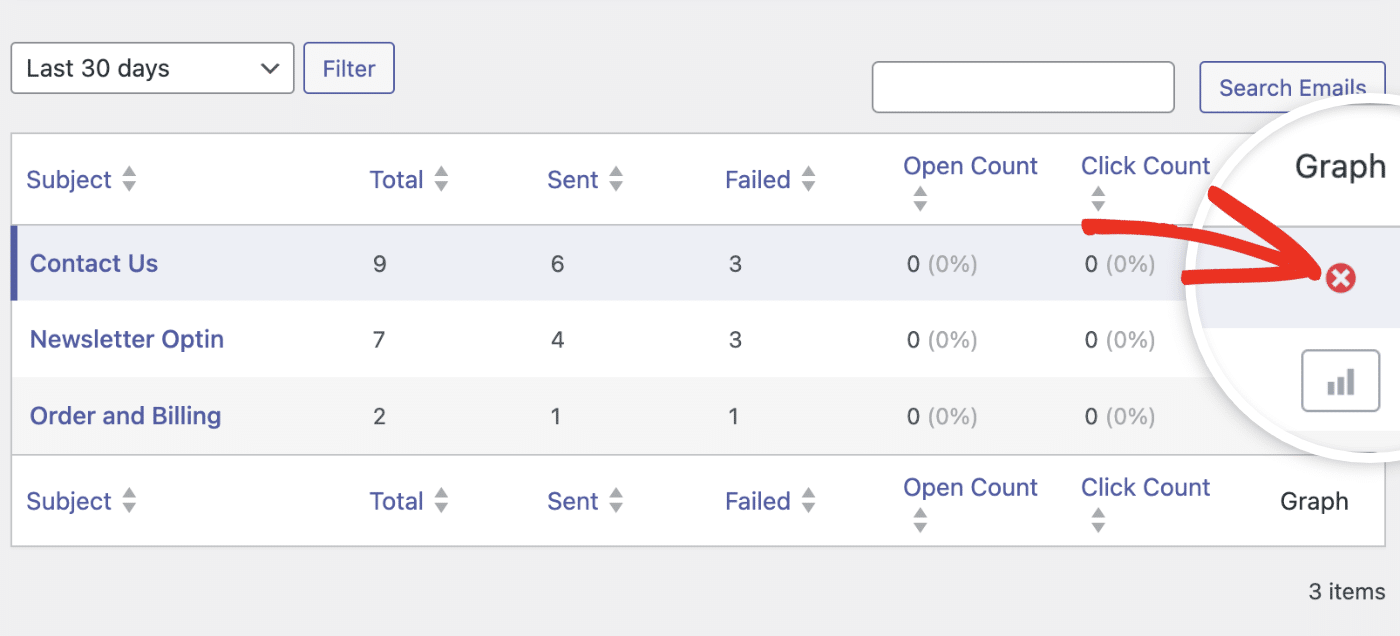
Filtering Email Reports
Easy WP SMTP allows you to filter email reports by date range. To filter your emails by date, click the date dropdown located at the top-left of the table. Then, choose the time frame to view a report for emails sent.
Available options include Last 7 days, Last 14 days, Last 30 days. You can also select a Custom Date Range if you’d like.
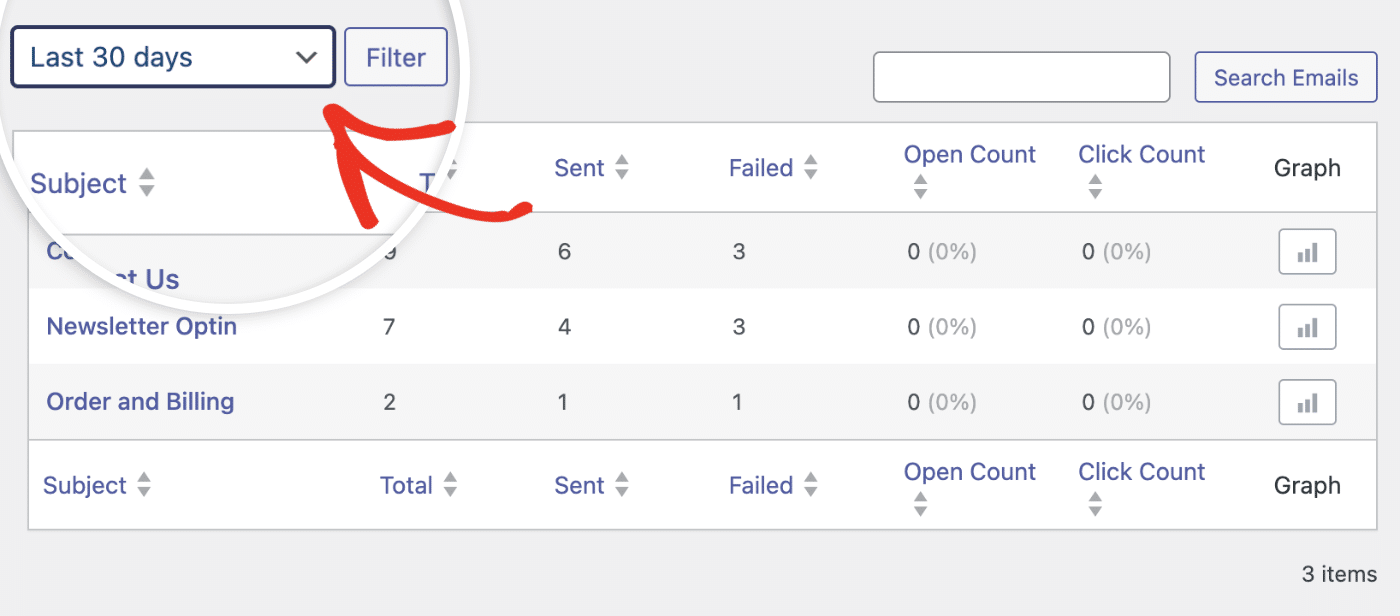
Be sure to click the Filter button after you’ve selected your date range.
The search field lets you find a specific email by typing the subject of the email in the search bar. Once you’ve entered the email’s subject, click the Search Emails button.
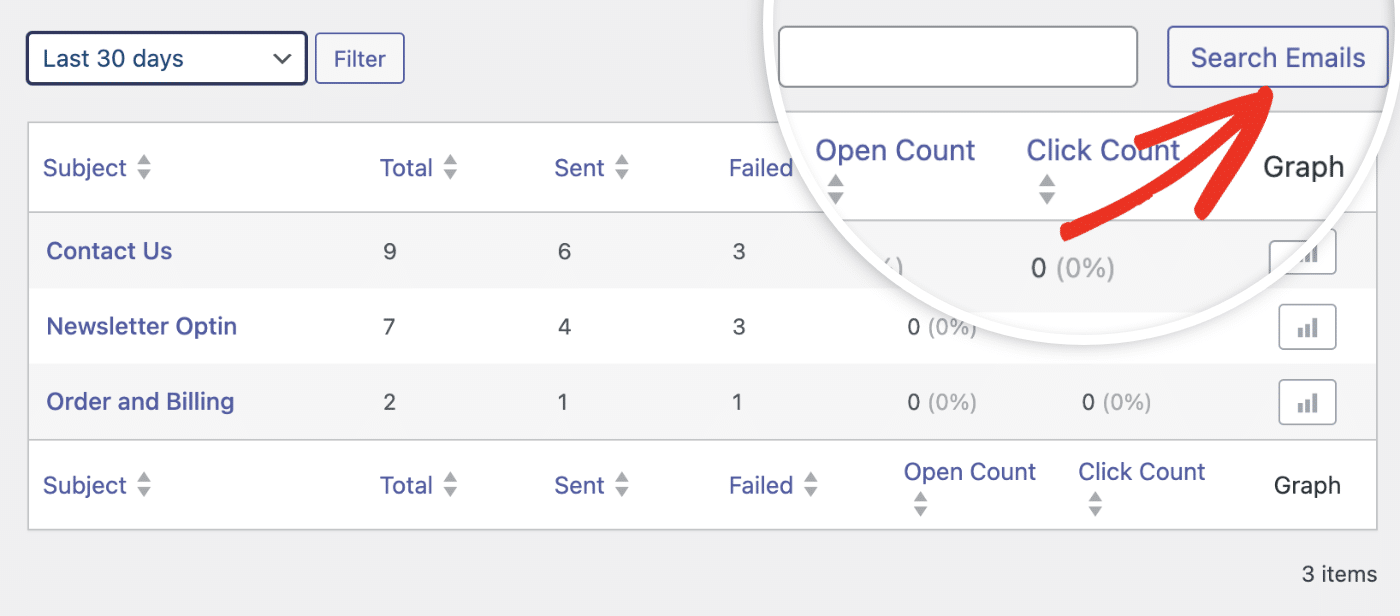
Changing the Email Reports Page View
To change the layout of the table on the Email Reports page, click on Screen Options at the top-right corner of the page.
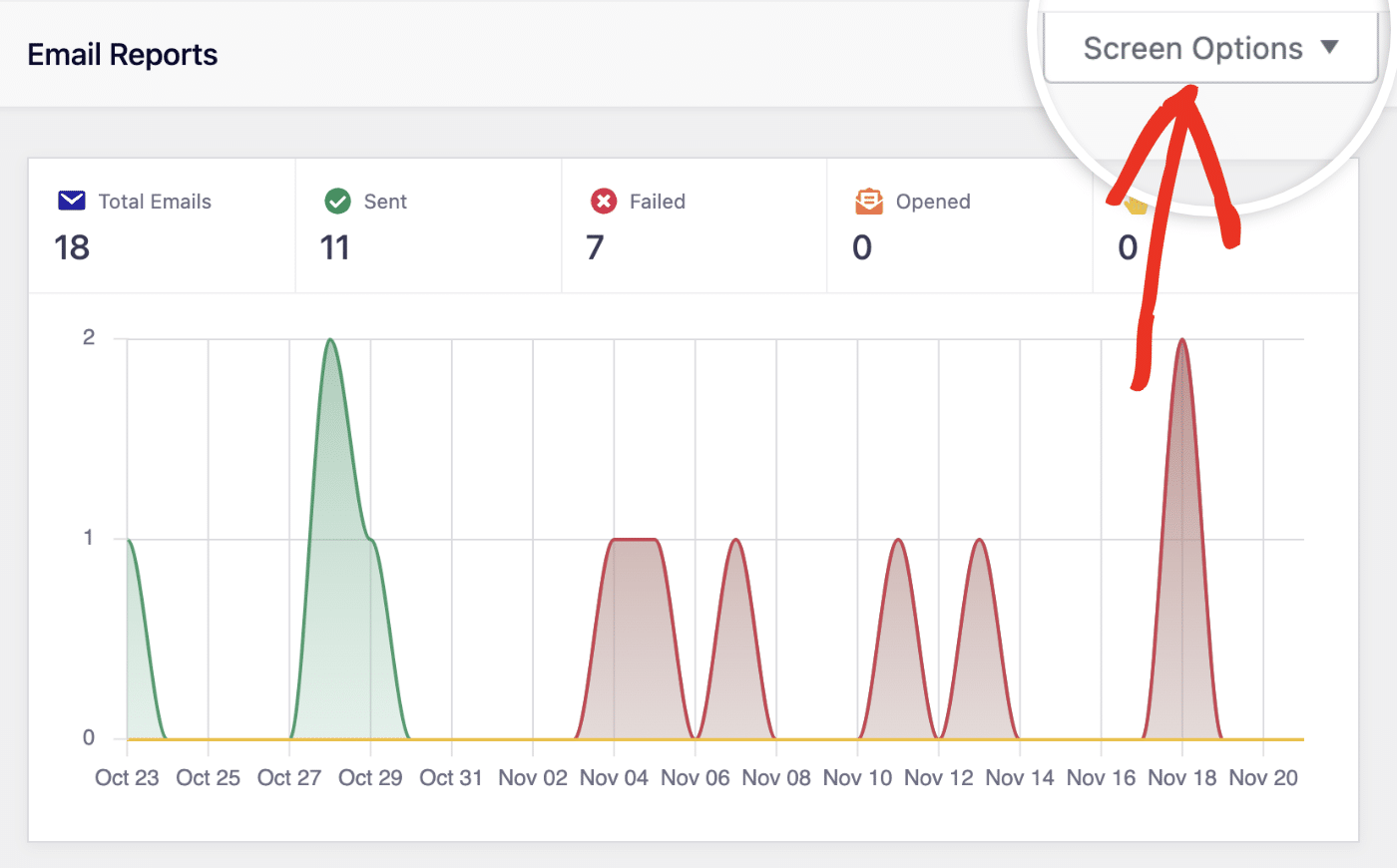
Once you’ve clicked Screen Options, you’ll be able to change the Columns and Pagination of the table. After making your changes, be sure to click the Apply button to save your changes.
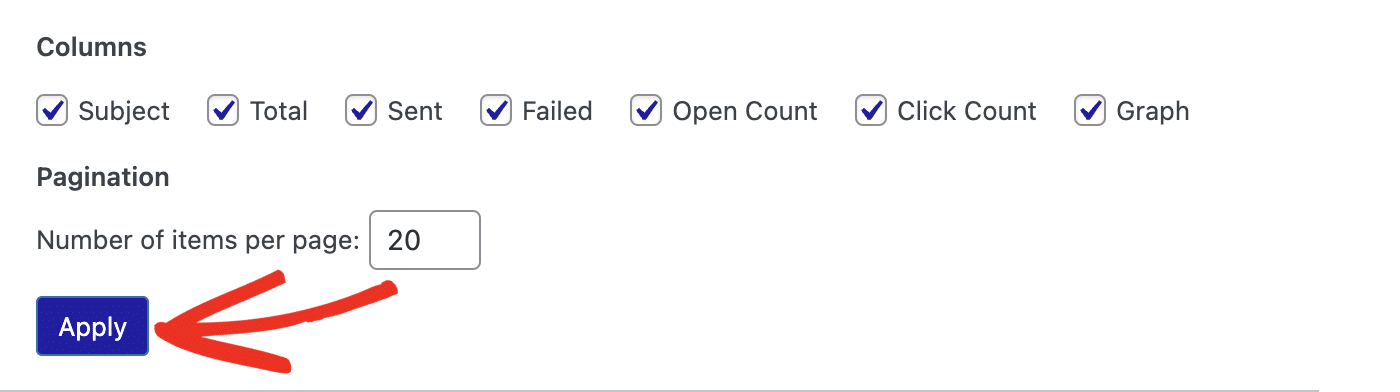
Weekly Email Summaries
Email Summaries are weekly reports showing a summary of the emails sent from your WordPress site. These weekly emails are sent to your WordPress site’s admin email.
Note: For more detailed information about Weekly Email Summaries, including how to use and manage them, refer to our guide on weekly email summaries in Easy WP SMTP.
That’s it! You can now set up email reports for your WordPress site using Easy WP SMTP.