In this tutorial, we’ll cover how to use Easy WP SMTP to disable any emails you don’t want WordPress to send.
Before you get started, be sure to install and activate Easy WP SMTP on your WordPress site.
Accessing the Email Controls Settings
In your WordPress admin dashboard, navigate to Easy WP SMTP » Settings and select Email Controls tab.
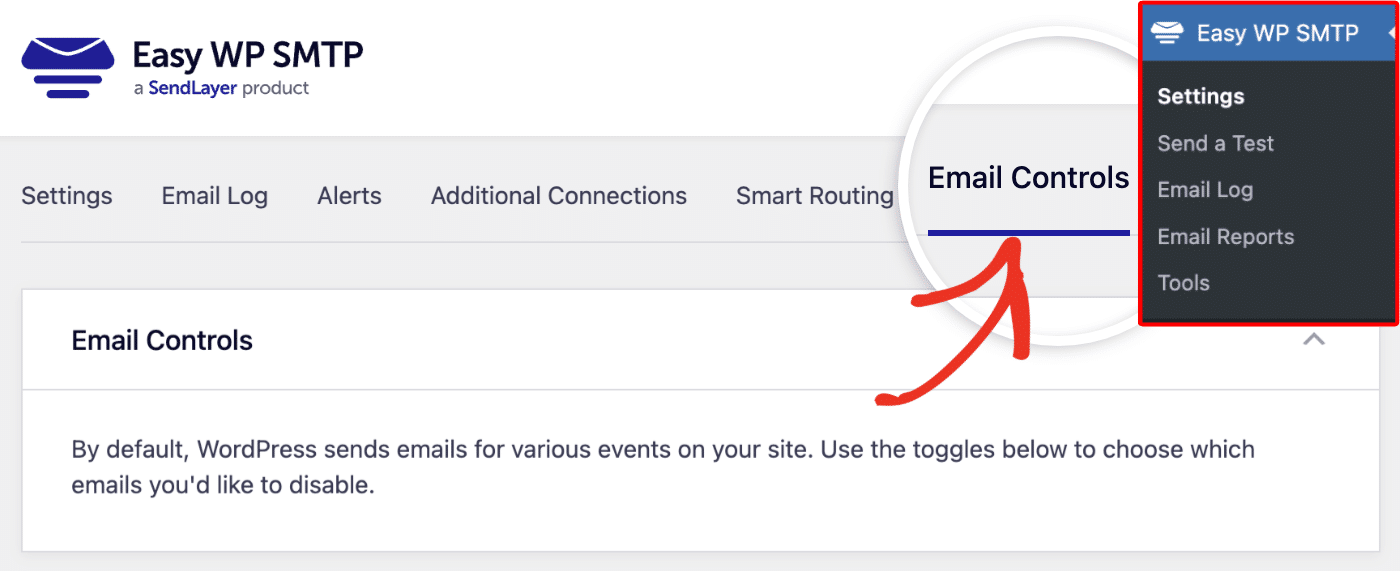
Here, you’ll see all the available emails WordPress can send based on events on your site. There’s an option to toggle ON or OFF each of these emails.
Note: Some options mention the term “site admin” or “admin email.” If you don’t know your site’s admin email, be sure to check WPBeginner’s tutorial on finding your WordPress admin email.
Below, we’ve shared every WordPress core email you can enable/disable through these email control settings.
Comments
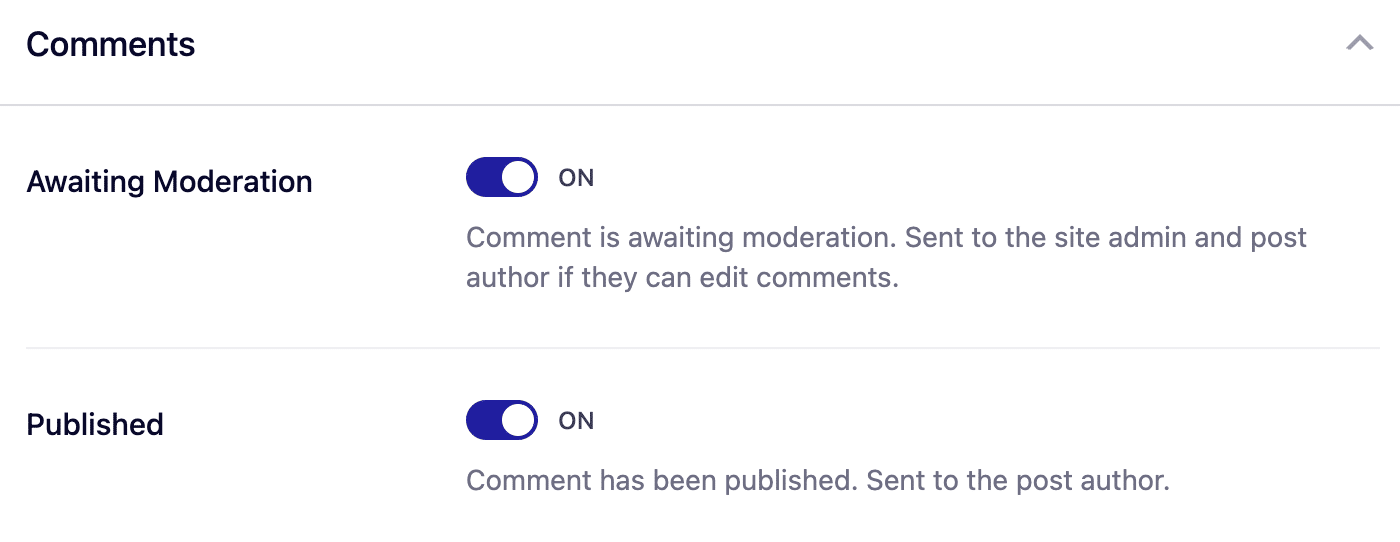
- Awaiting Moderation: If you’ve set your site to approve user comments manually. The email alert is sent to the site admin and post author if they can edit comments.
- Published: Comment has been published. Sent to the post author.
Change of Admin Email
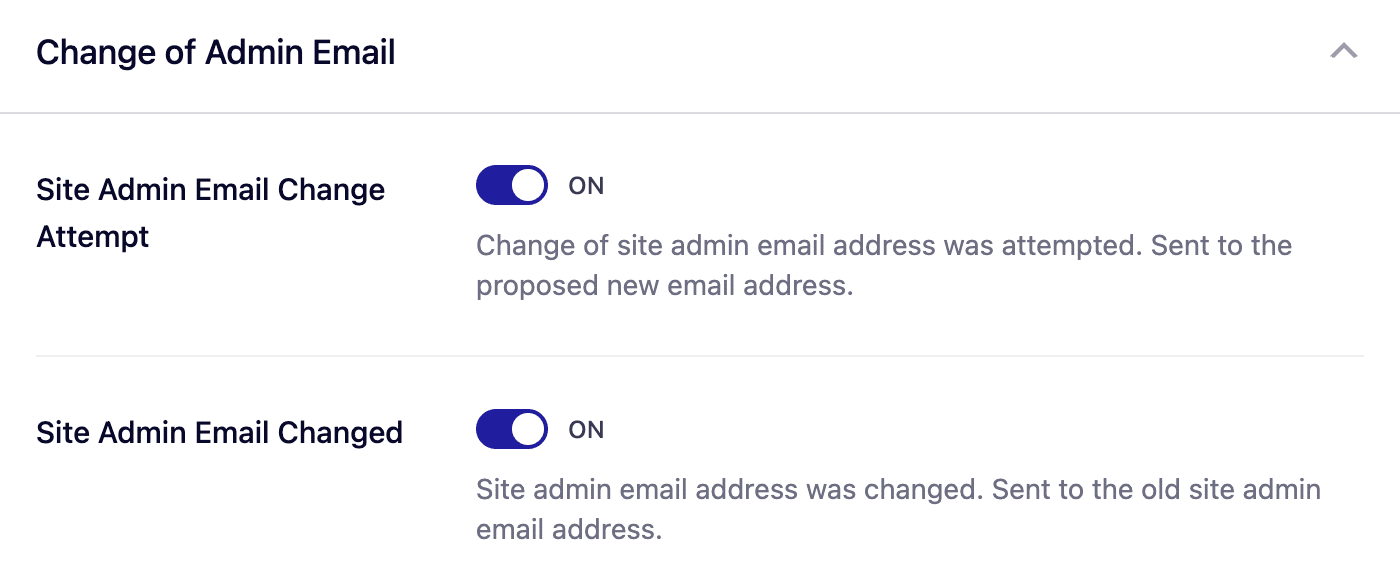
- Site Admin Email Change Attempt: A change of the site admin email address was attempted. Sent to the proposed new email address.
- Site Admin Email Changed: The site admin email address was changed. The email alert is sent to the old site admin email address.
Change of User Email or Password
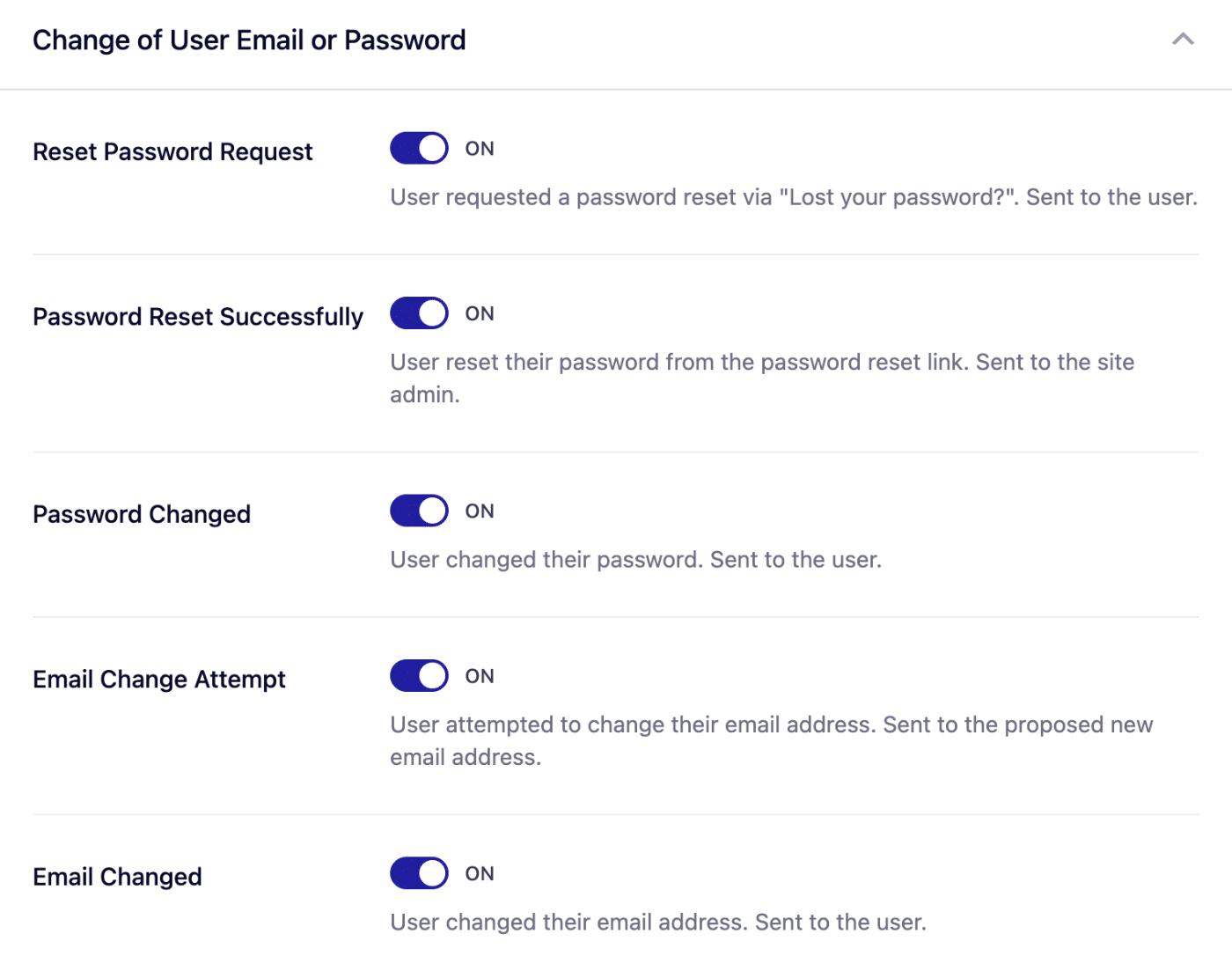
- Reset Password Request: A user requested a password reset via “Lost your password?”. Sent to the user.
- Password Reset Successfully: A user resets their password using the password reset link. Sent to the site admin.
- Password Changed: A user changed their password. Sent to the user.
- Email Change Attempt: A user attempted to change their email address. Sent to the proposed new email address.
- Email Changed: A user changed their email address. Sent to the user.
Personal Data Requests
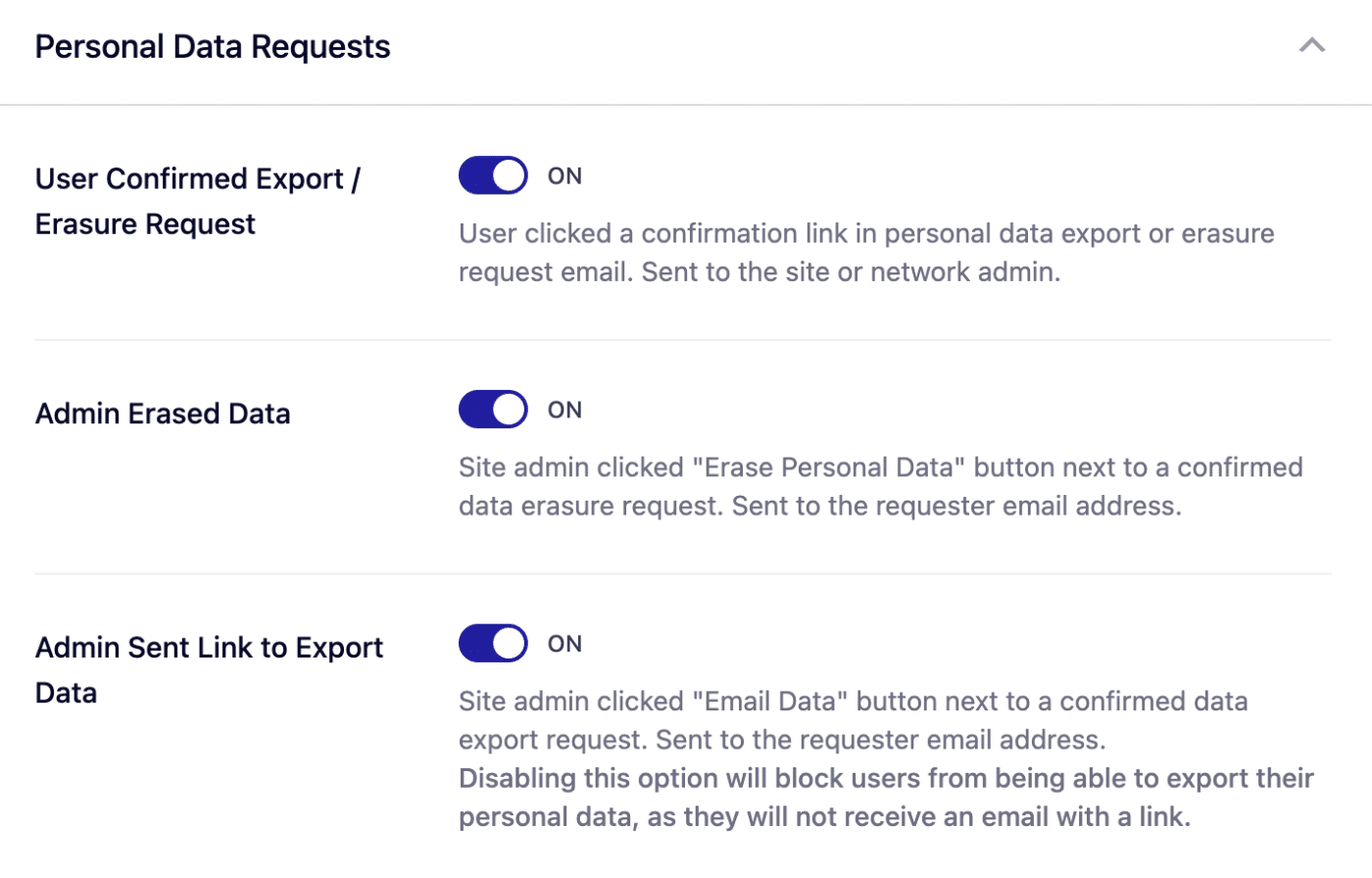
- User Confirmed Export / Erasure Request: User clicked a confirmation link in personal data export or erasure request email. Sent to the site or network admin.
- Admin Erased Data: Site admin clicked “Erase Personal Data” button next to a confirmed data erasure request. Sent to the requester’s email address.
- Admin Sent Link to Export Data: Site admin clicked “Email Data” button next to a confirmed data export request. Sent to the requester’s email address. Disabling this option will block users from being able to export their personal data, as they will not receive an email with a link.
Automatic Updates
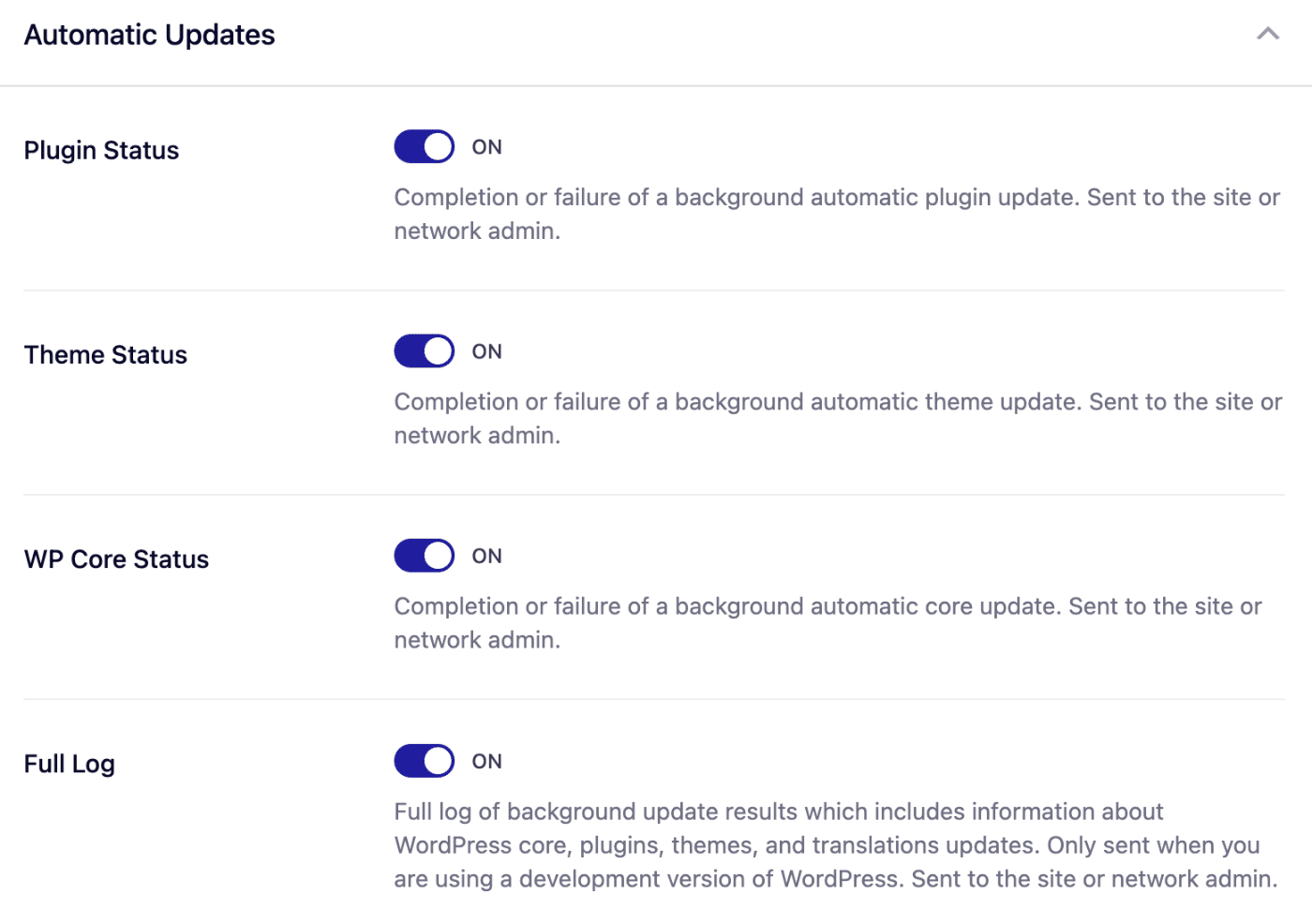
- Plugin Status: Completion or failure of a background automatic plugin update. Sent to the site or network admin.
- Theme Status: Completion or failure of a background automatic theme update. Sent to the site or network admin.
- WordPress Core Status: Completion or failure of a background automatic core update. Sent to the site or network admin.
- Full Log: Full log of background update results, which includes information about WordPress core, plugins, themes, and translation updates. Only sent when you are using a development version of WordPress. Sent to the site or network admin.
New User

- Created (Admin): A new user was created. Sent to the site admin.
- Created (User): A new user was created. Sent to the new user.
After adjusting these settings, be sure to click the Save Settings button at the bottom of the page to update your changes.
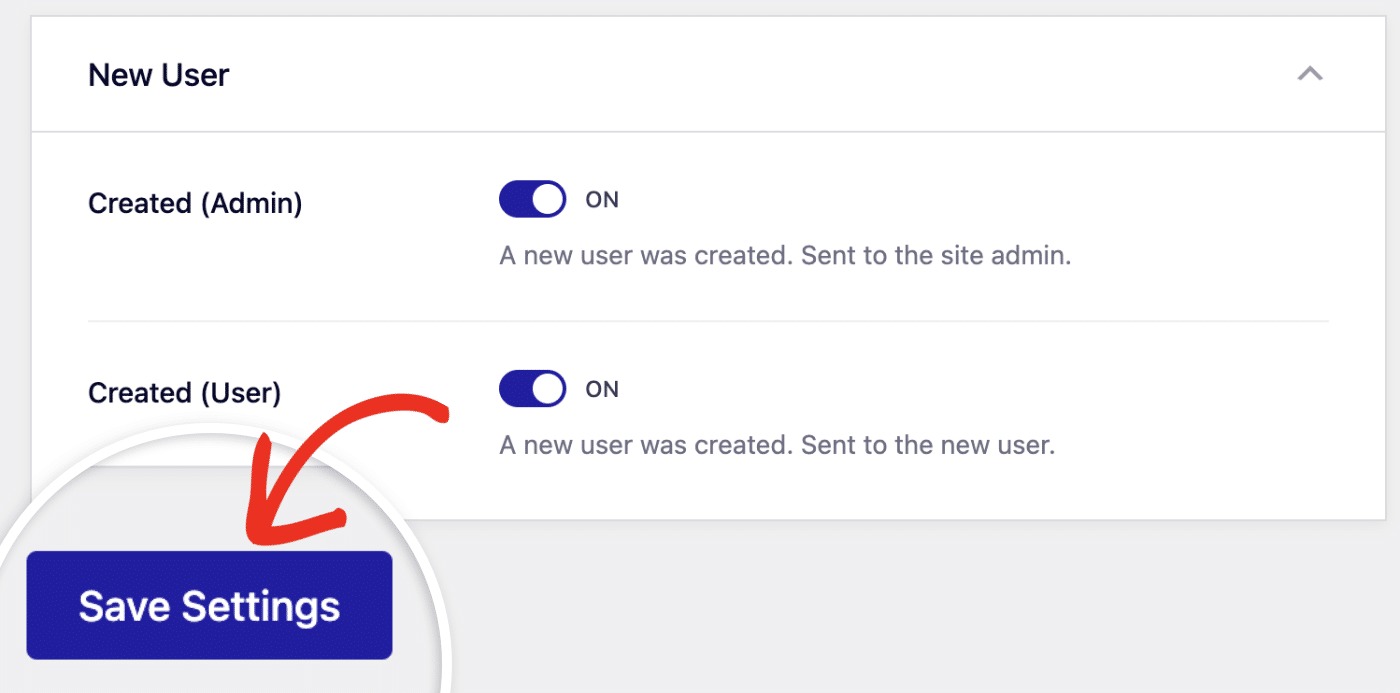
That’s it! You’ve now learned how to control email alerts from WordPress core using the Easy WP SMTP plugin.