In this tutorial, we’ll cover how to set up email alerts on your site with Easy WP SMTP.
Configuring Alerts
To set up alerts, go to Easy WP SMTP » Settings and click on the Alerts tab.
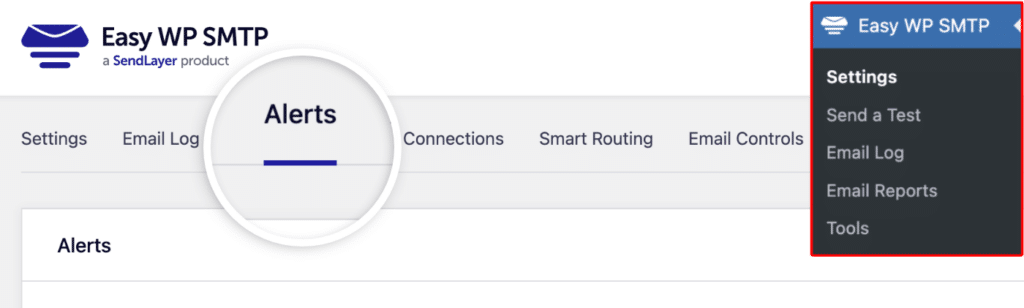
This will take you to the Alerts page, where you can select any of these 4 different service integrations to deliver your email alerts:
You’ll need to set up at least one of these service integrations to enable email alerts on your site. In the following sections, we’ll guide you through setting up each service.
Note: We recommend enabling Email Logging on your site to get further information about the errors referenced in each alert.
With the Email option, alerts are sent to up to 3 email addresses. These alerts are delivered via a secure API and don’t depend on your site’s email configuration.
This means you’ll still receive alerts even if your site is unable to send emails.
Note: To view all failed emails, you need to enable Email Logging in Easy WP SMTP.
Setting Up Email Integration
To enable email alerts, ensure the Email Alerts option is toggled to the ON position.
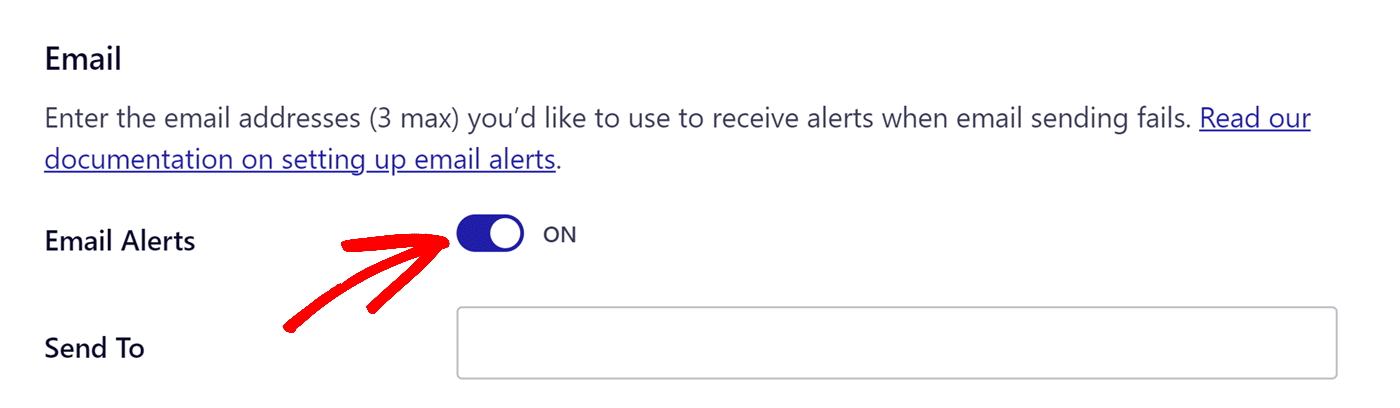
Type the intended recipient address into the Send To field to set an address.
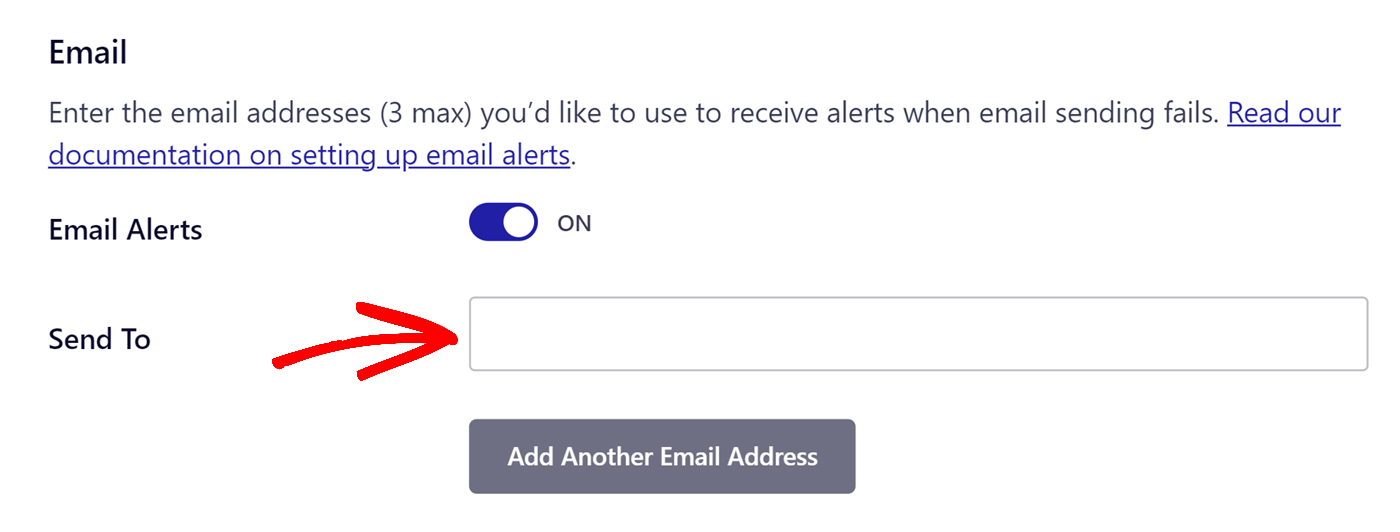
When you’re finished setting up email integration, you can either save your settings right away or continue to add other integrations.
Slack
With Slack integration, alerts are sent to your Slack workspaces or to specific team members. Unlike the Email integration, you can set up as many Slack configurations as needed. Slack integration uses a webhook for communication.
Setting Up Slack Integration
To use Slack integration, you’ll need to create a Slack app and add its webhook URL to your site. Before doing this, ensure the Slack Alerts option is set to the ON position.
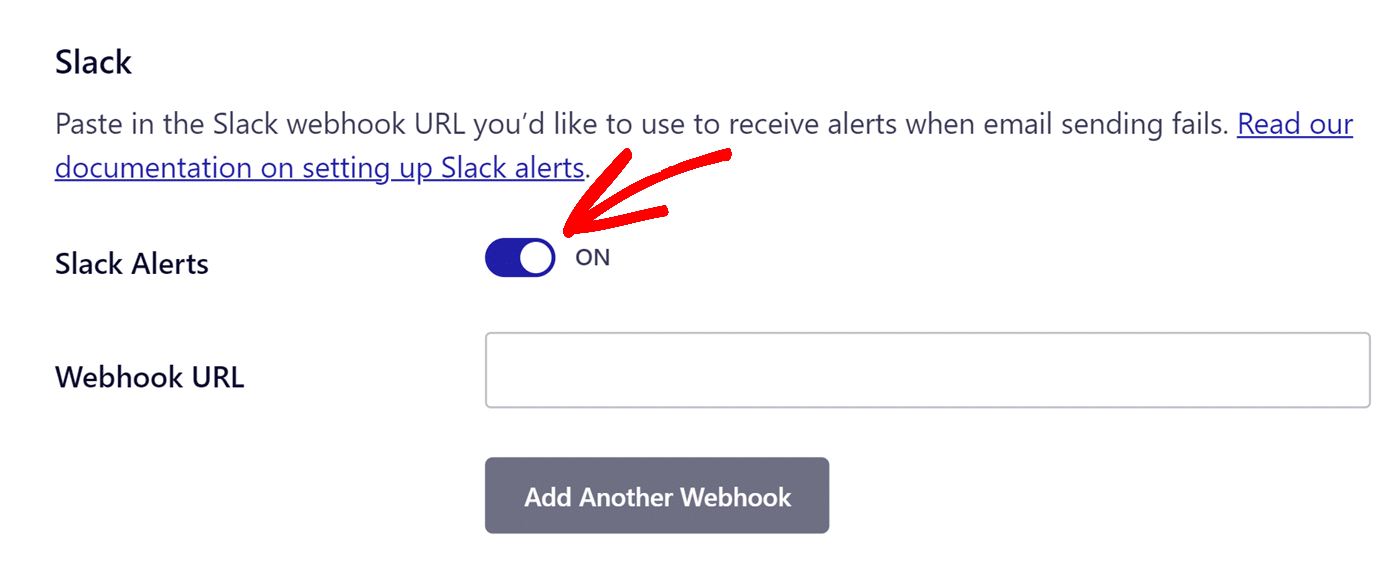
Next, open the Slack API page and create a new app. In the Create an app dialog, choose From scratch to start building your app.
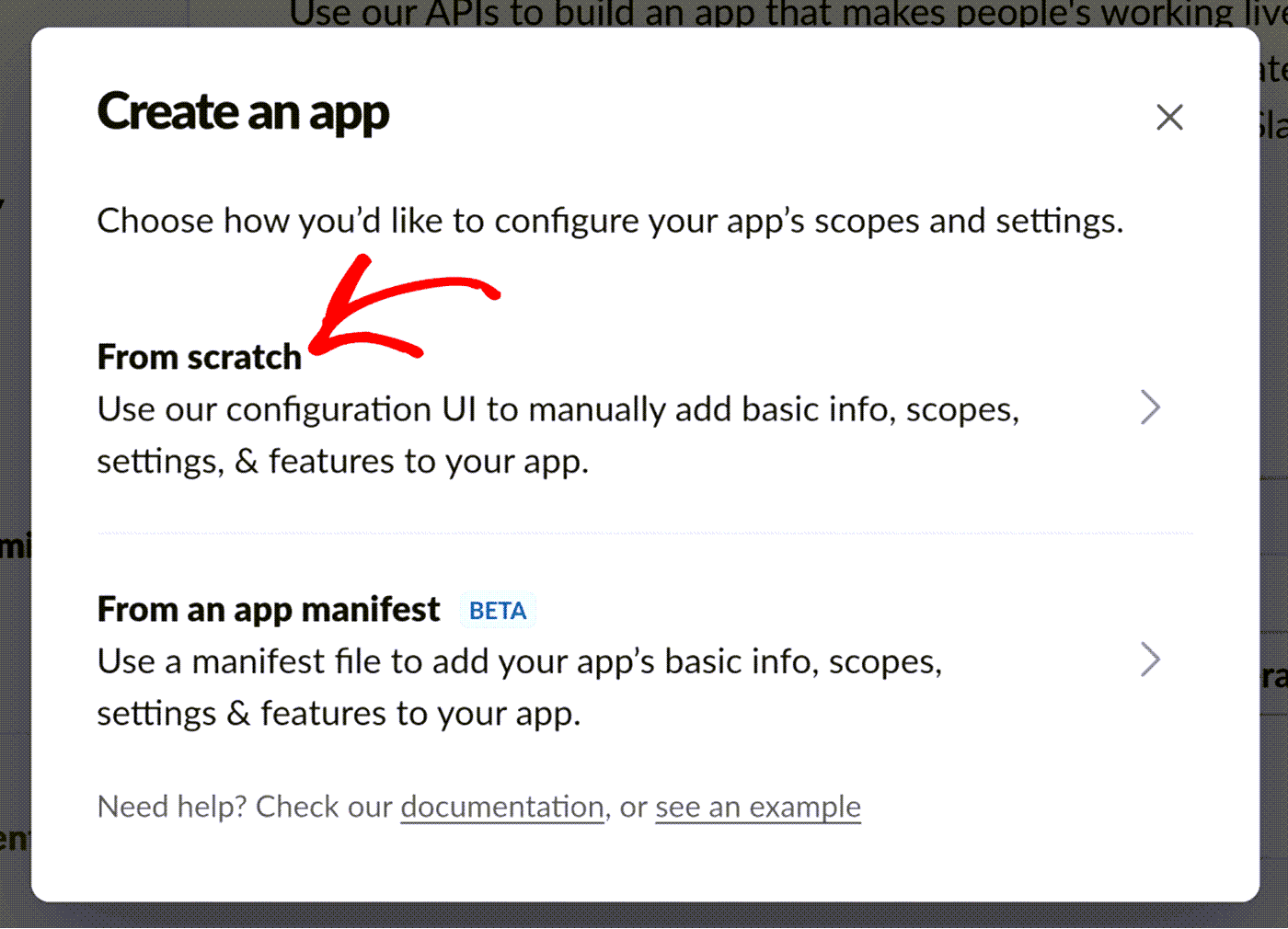
Now you’ll be able to choose an App Name for your Slack app.
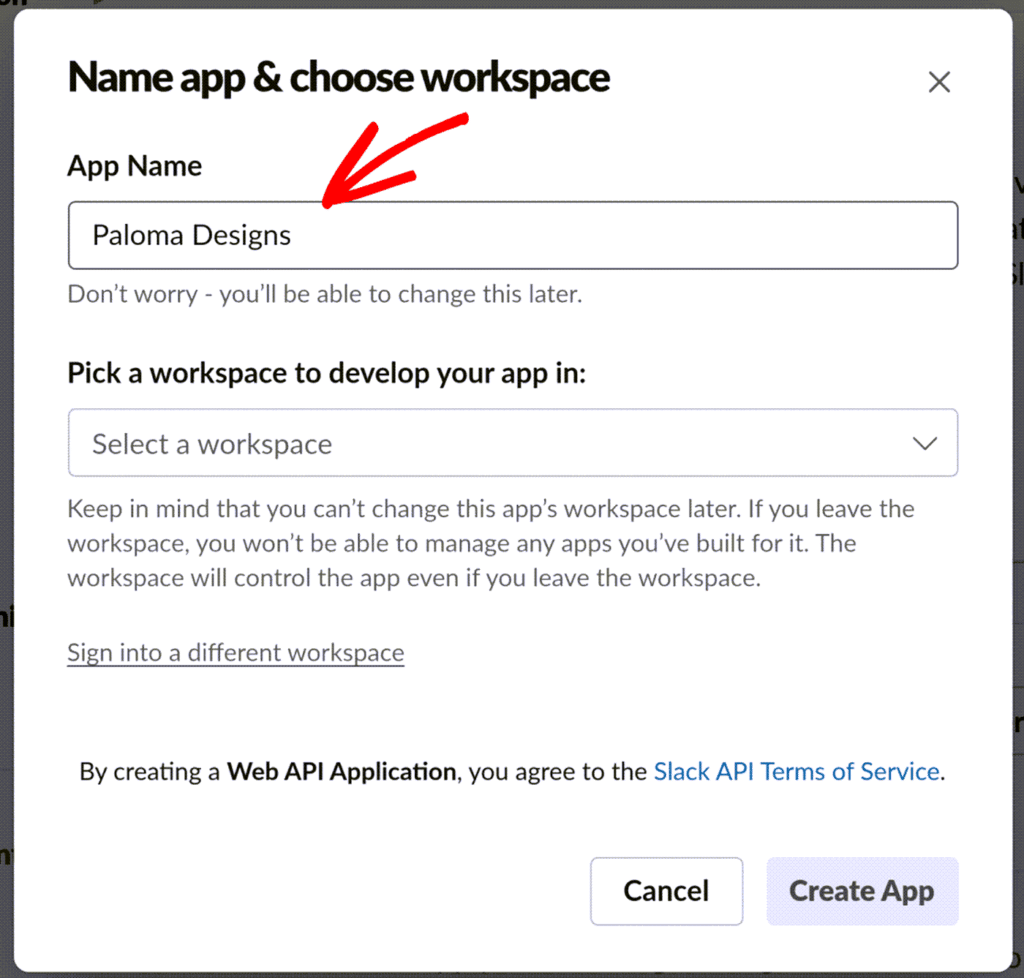
You’ll also need to choose a workspace for your app from the workspace dropdown list.
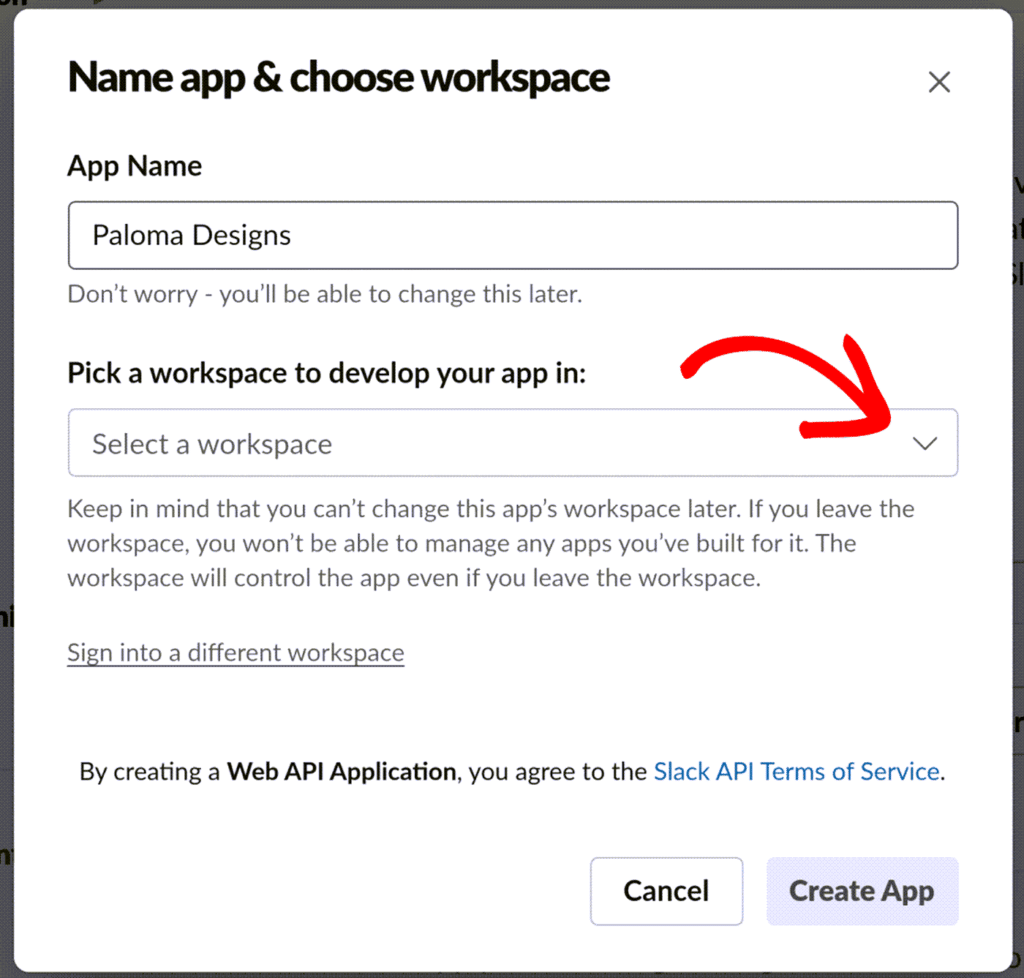
Note: Be sure to choose the correct workspace because this setting can’t be changed after your app has been created.
If you’ve chosen the wrong workspace, you’ll need to create your app again.
Once you’ve chosen your workspace, click the Create App button to generate your new Slack app.
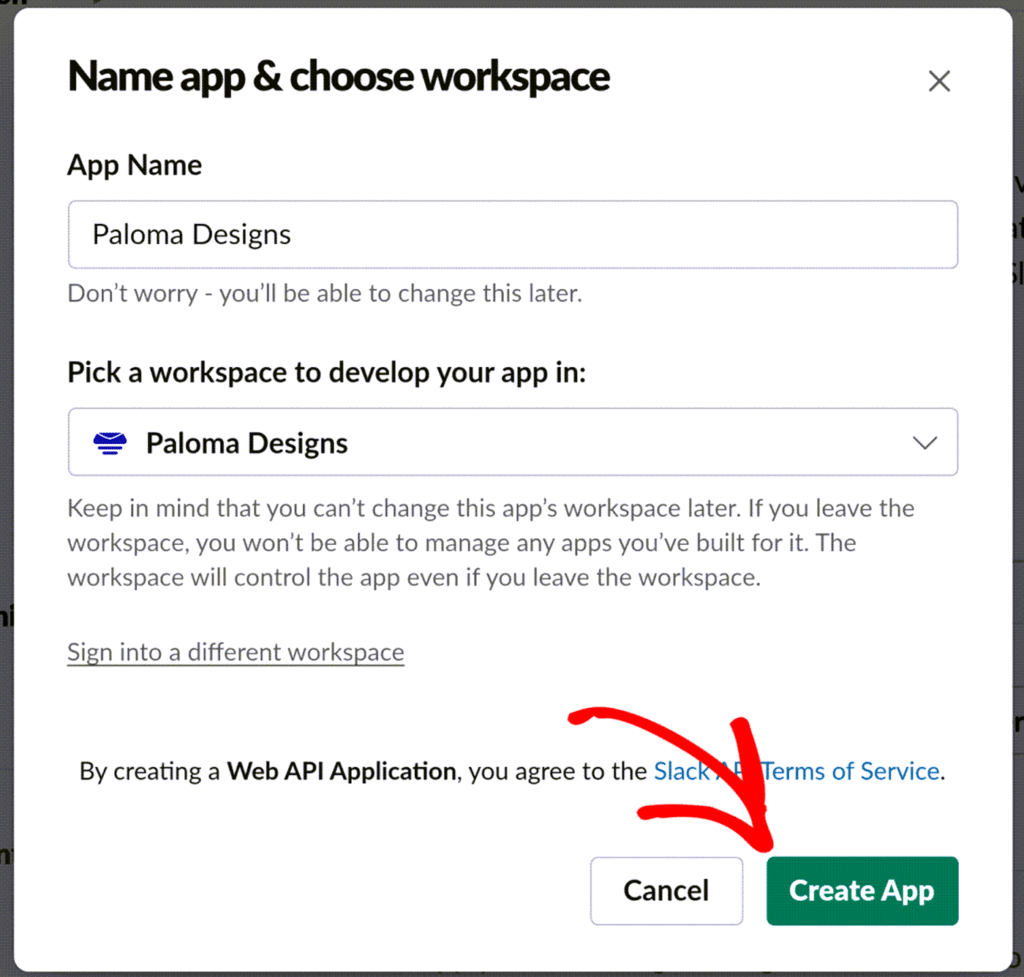
Once your Slack app is created, you can add both short and long descriptions, an app image, and a background color for the app under Display Information.
When you’re finished setting up your app as you like, click the Save Changes button at the bottom right of the screen to save your settings.
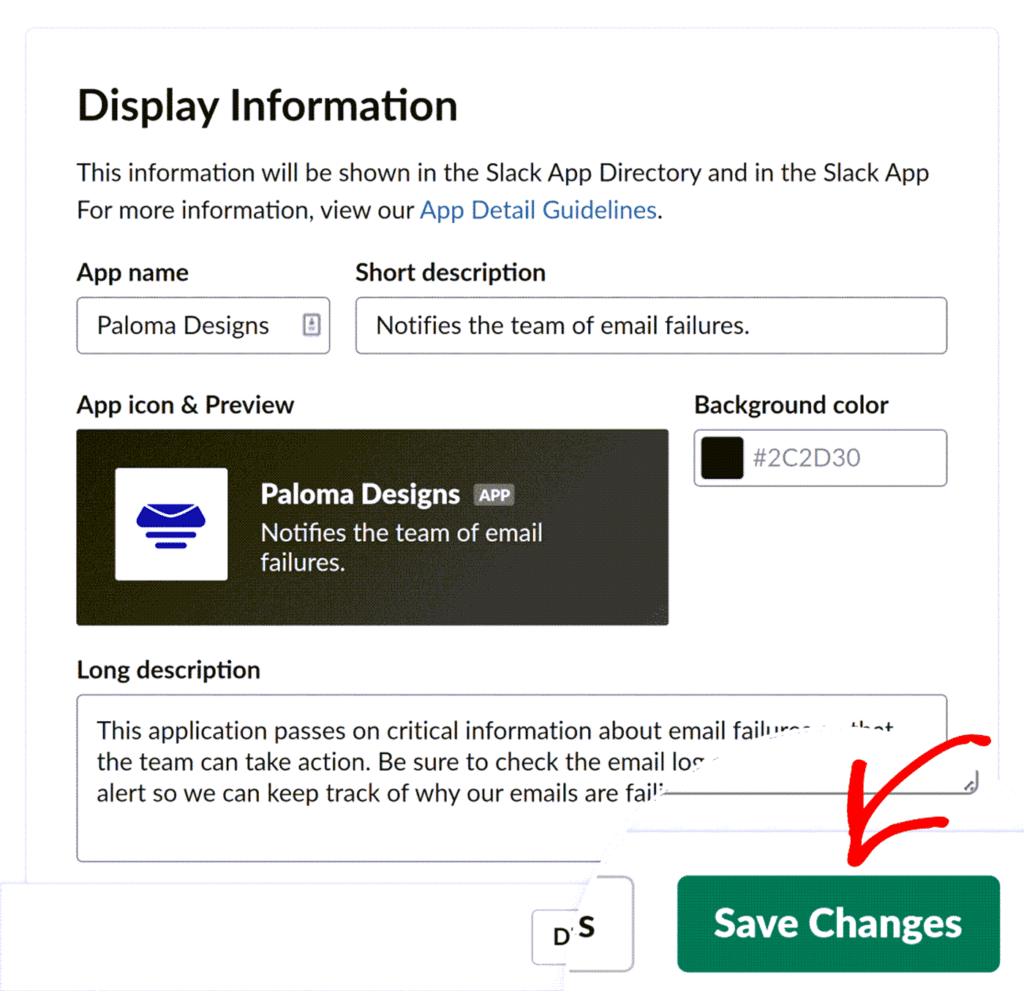
The next step is to enable and copy the webhook needed to connect your Slack app to Easy WP SMTP on your site.
To do this, click on Features » Incoming Webhooks in the sidebar of the Slack API page.
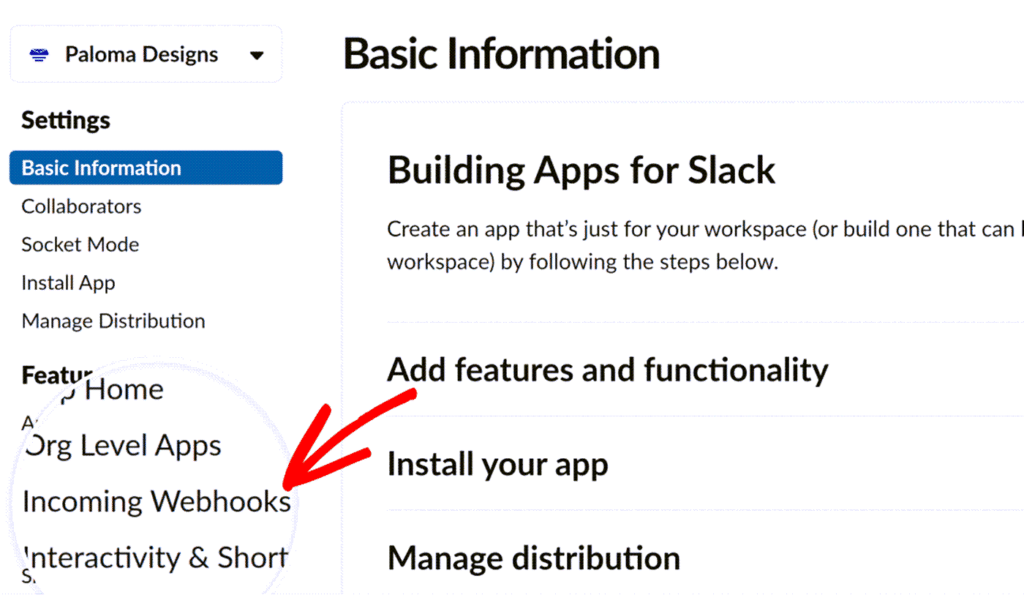
The Incoming Webhooks page allows you to manage all incoming webhooks for your app.
To get started, set the Activate Incoming Webhooks toggle to On.
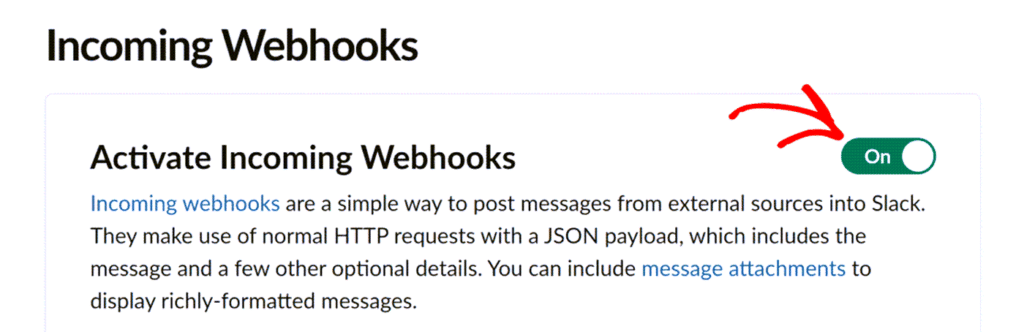
Next, under Webhook URLs for Your Workspace, click on the Add New Webhook to Workspace button to generate the webhook URL for your app.
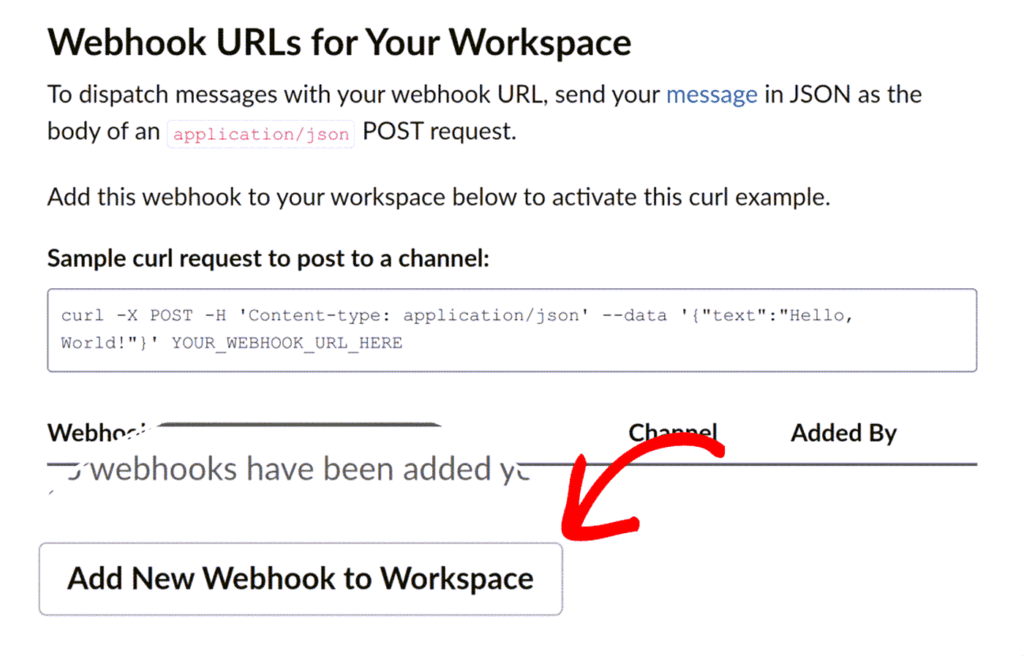
Since your Slack app will send notifications to a channel or individual, you’ll need to choose the intended recipient from the list of available channels and persons. To do this, click on the dropdown list and choose a channel or individual.
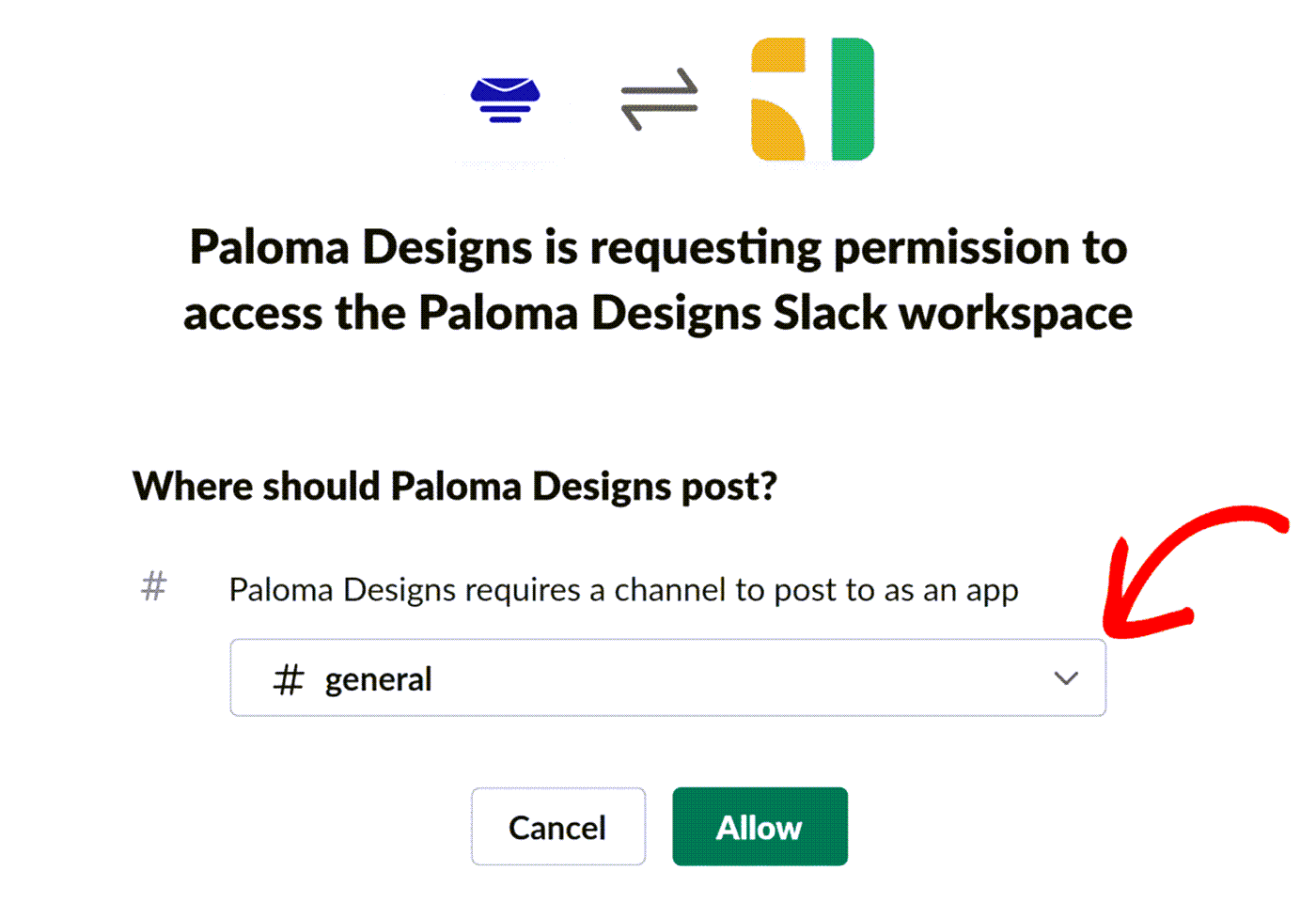
Now grant permission to your app by clicking the Allow button.
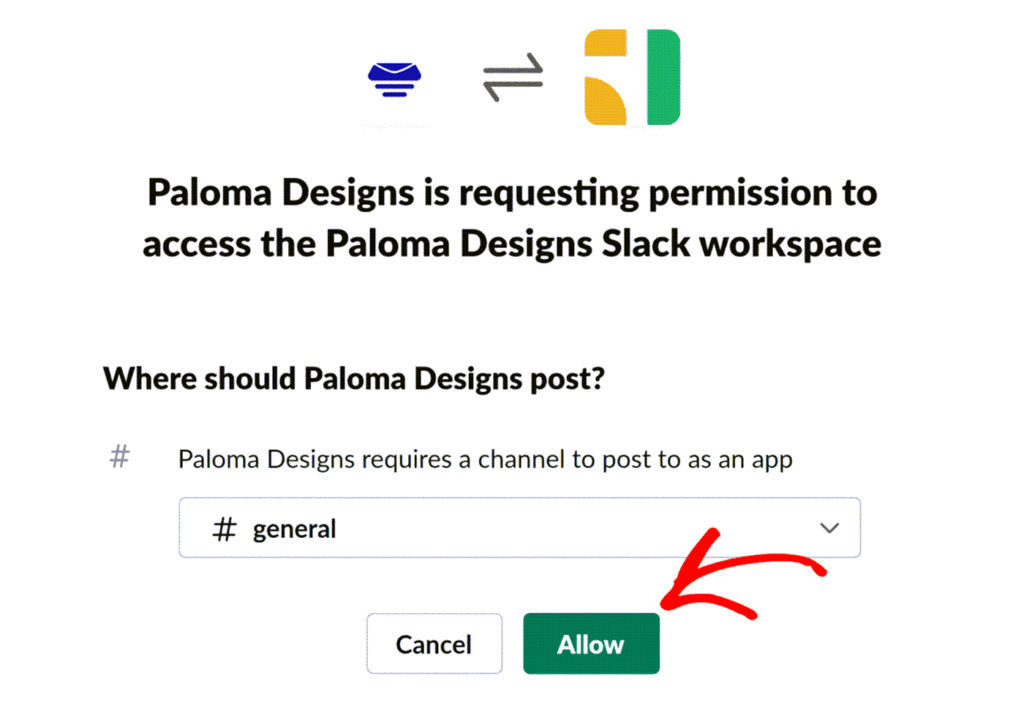
After the operation completes, you’ll be redirected to the Incoming Webhooks page, where you’ll have a new Webhook URL for your app. Copy the Webhook URL from Slack by clicking the Copy button.
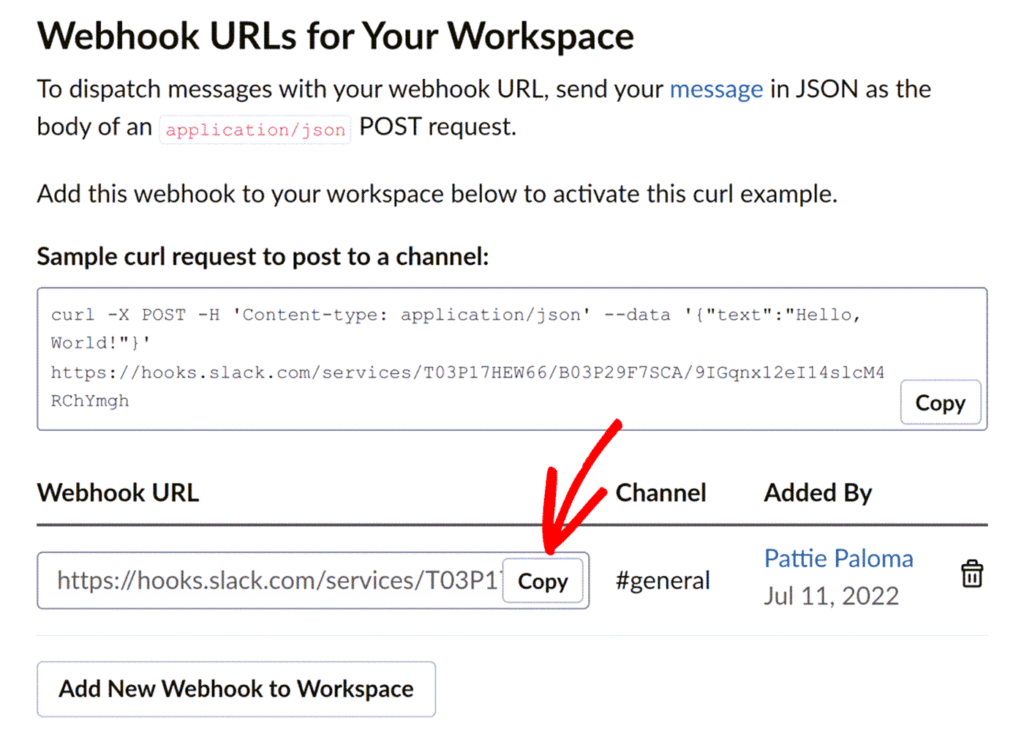
Finally, paste the webhook URL you copied from Slack into the Webhook URL field in your Easy WP SMTP Alert settings.
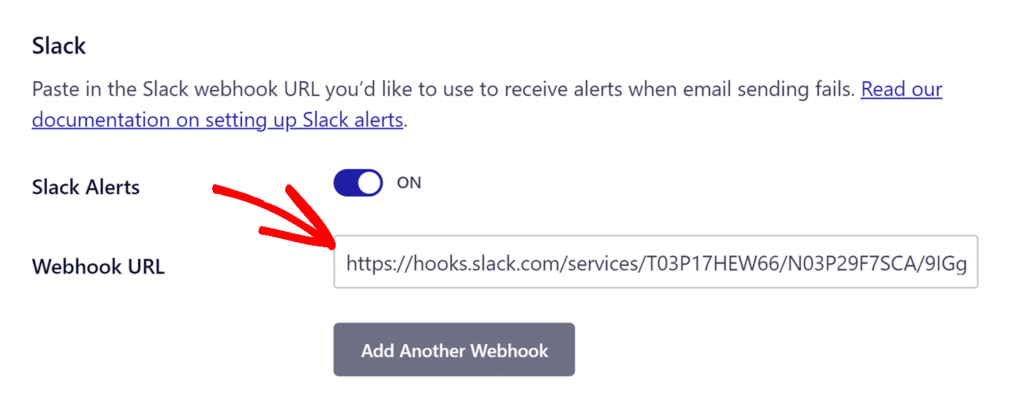
Once you’re done with this step, either save your settings or continue to add other integrations.
Note: For more information about using webhooks in Slack, check out Slack’s Incoming Webhooks API documentation.
Discord
The Discord integration lets you receive alerts to your Discord server or individual channels on your server. You can create multiple Discord webhook connections on your server.
Setting Up Discord Integration
To get started, you’ll need to create a webhook connection on your Discord server. Then, use the webhook URL to connect our plugin to your Discord.
Start by toggling the Discord Alerts option to the ON position.
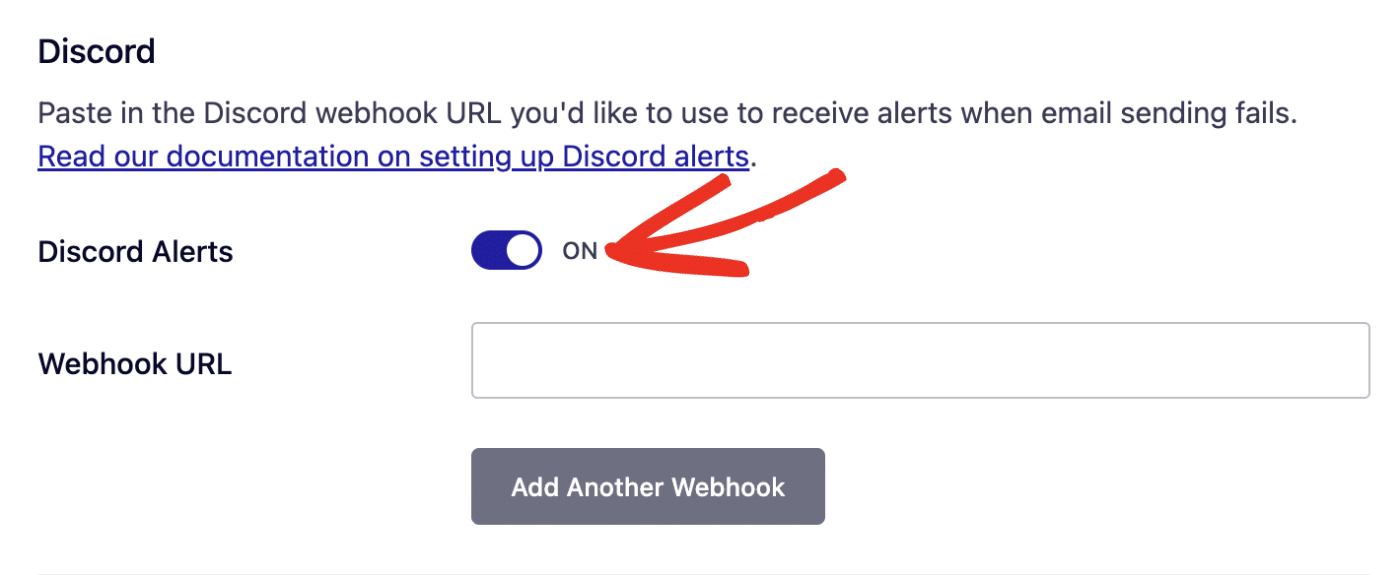
Then, proceed to log in to your Discord server. We suggest leaving this browser tab open, as we’ll return to it later.
Once you’re logged in to Discord, click the Server’s name at the top left corner to open additional settings.
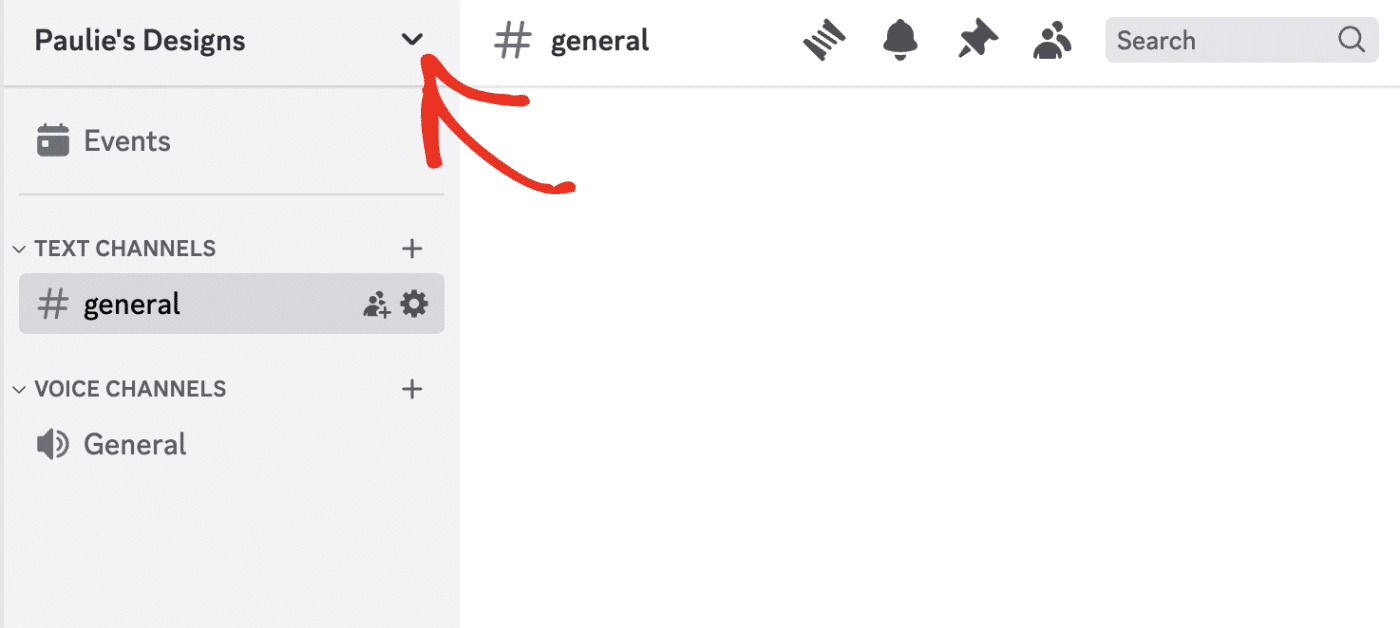
Then, select Server Settings from the dropdown menu.
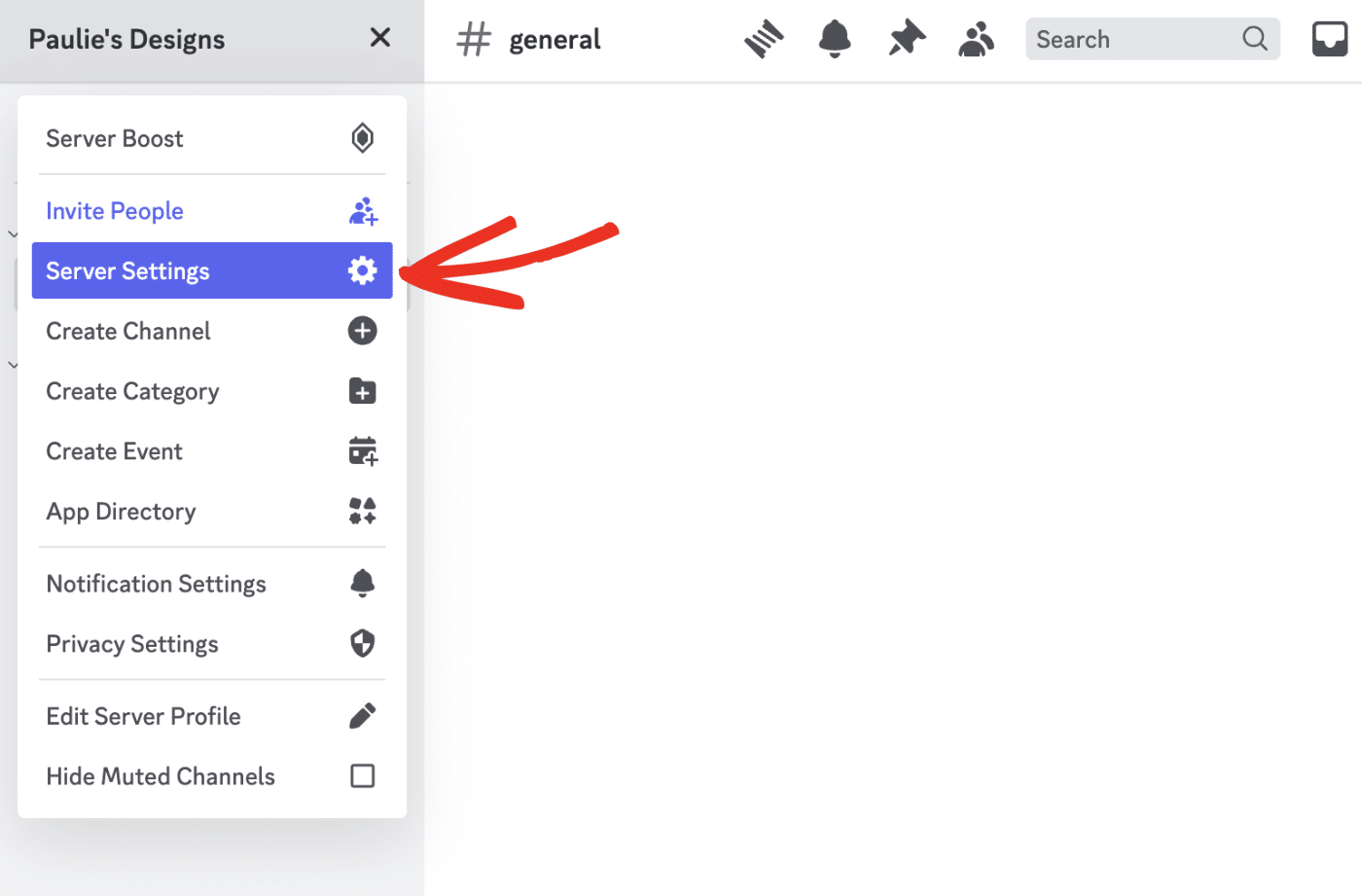
In the Server Overview page, select the Integrations sidebar menu and click on Webhooks.
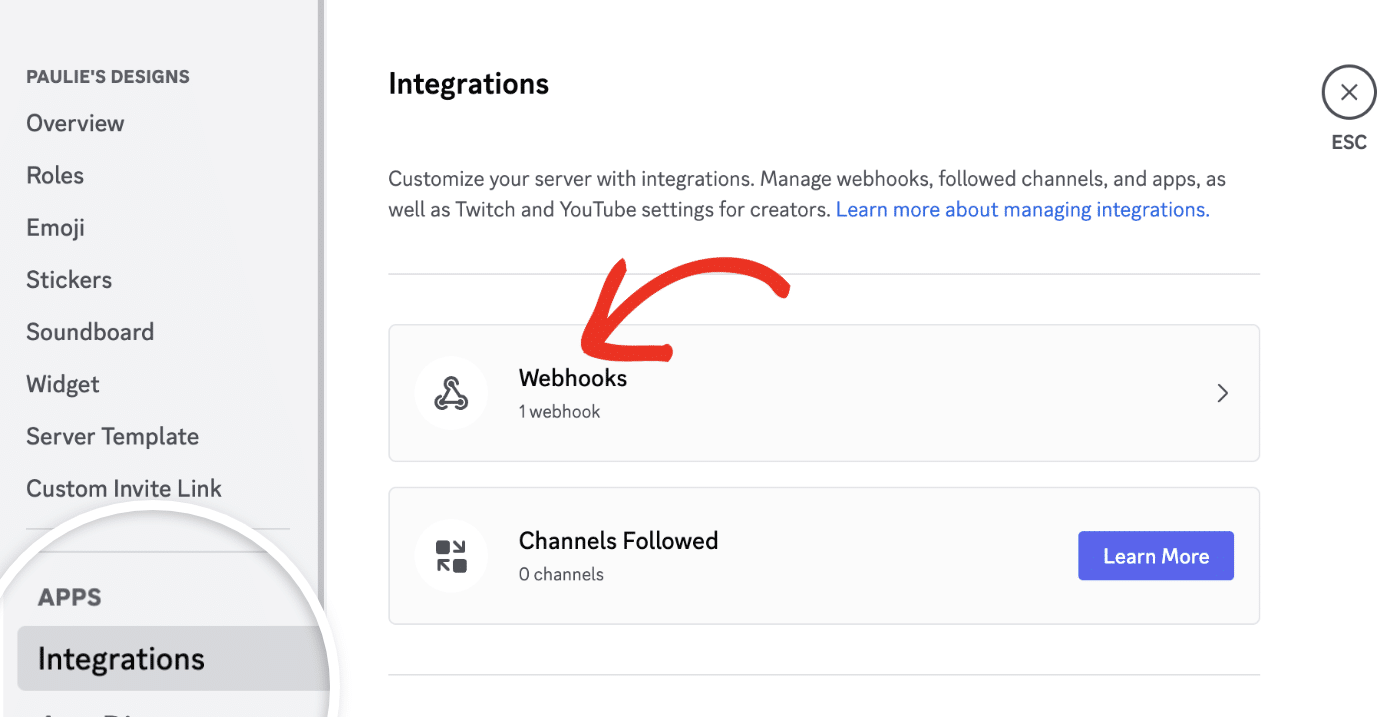
Then click the New Webhook button to proceed.
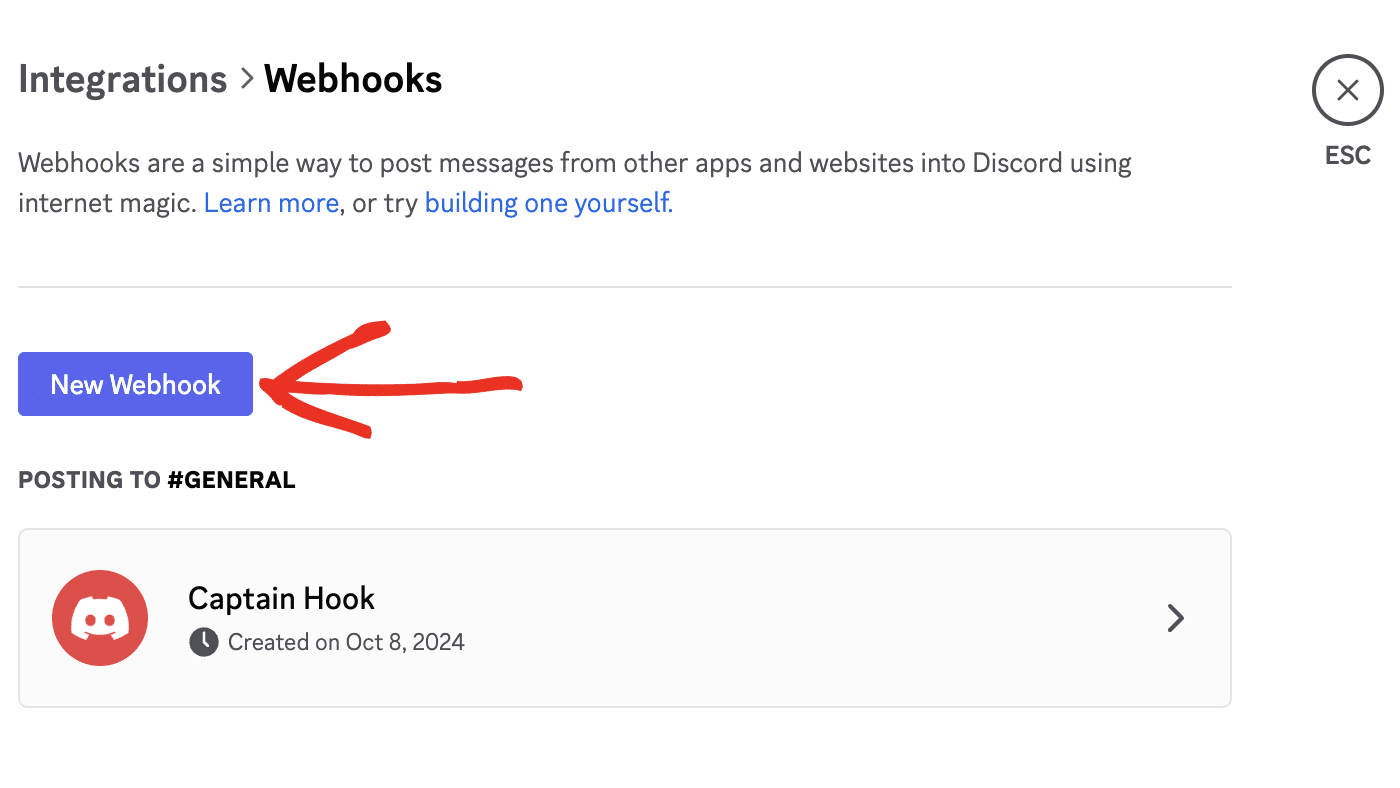
This will generate a new webhook connection for your Discord server. Go ahead and click the Webhook to view additional details.
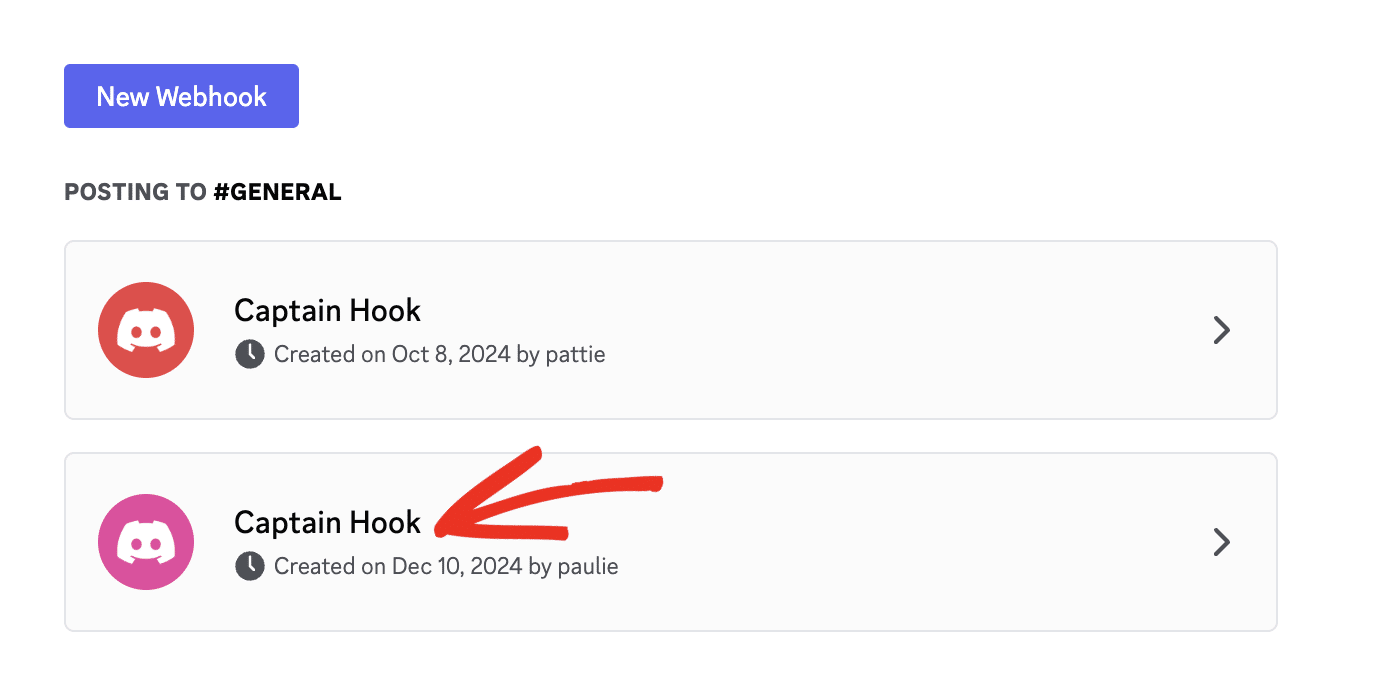
Next, enter a name you’d like to use in the Name field. Then, you’ll need to select the channel you’d like to send the email alerts to. When you’re ready, click the Save Changes button to update your webhook.
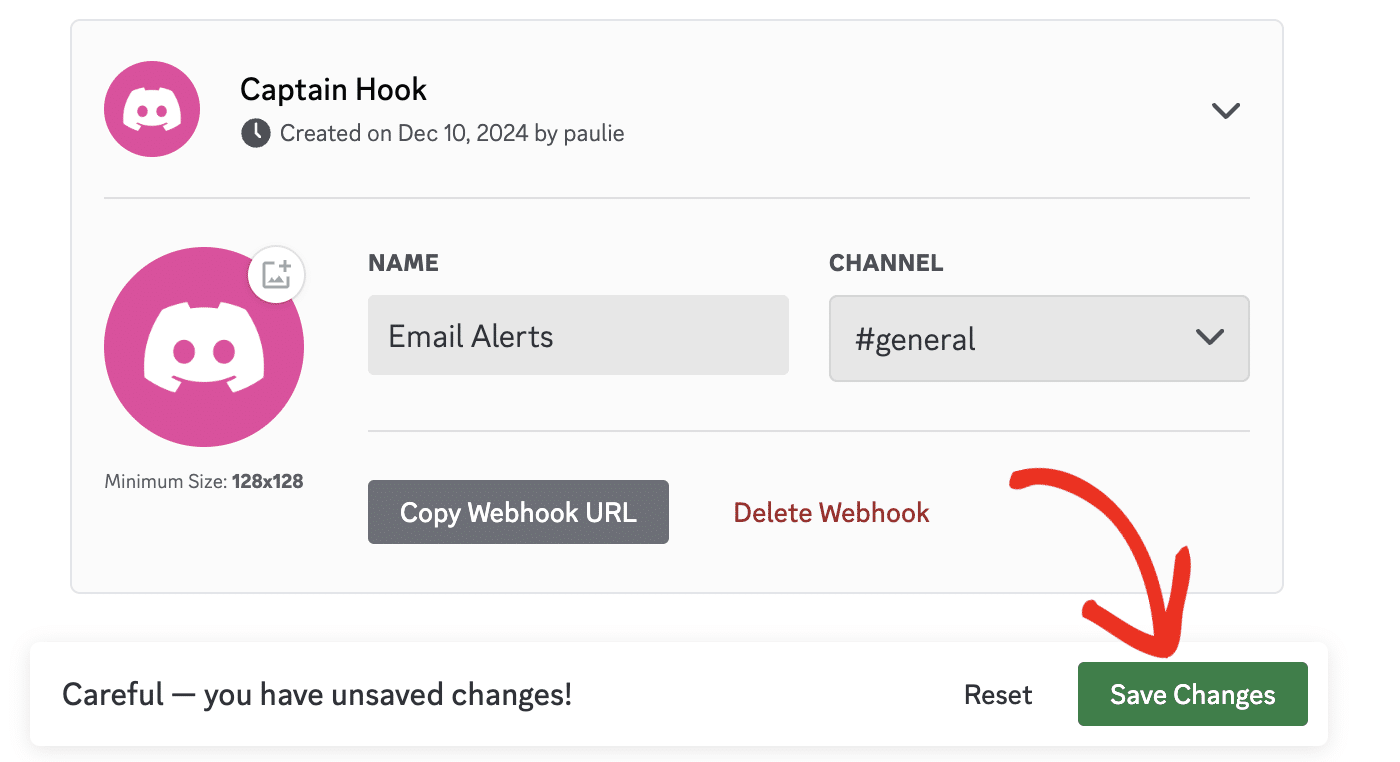
Note: You can update the webhook icon image by clicking the Photo icon next to the Discord logo.
Now, click the Copy Webhook URL button for your new webhook connection.
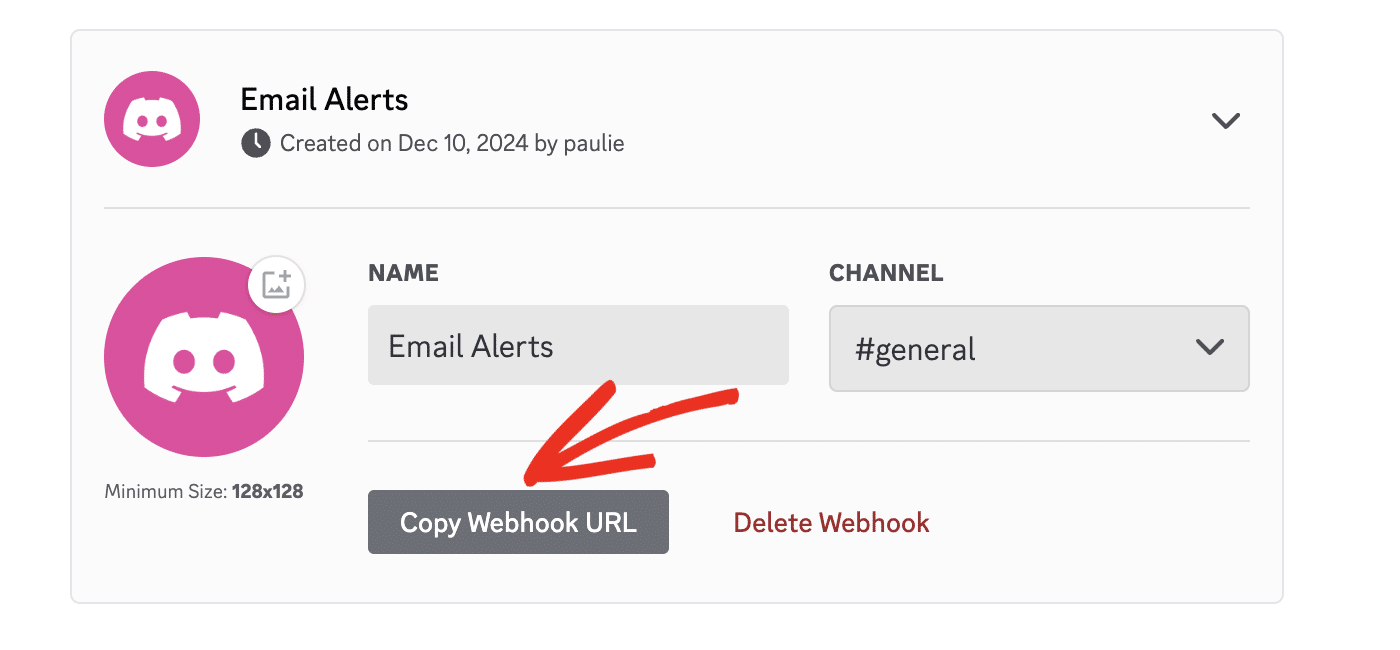
After that, return to your Easy WP SMTP Alerts settings page and paste the URL into the Webhook URL field.
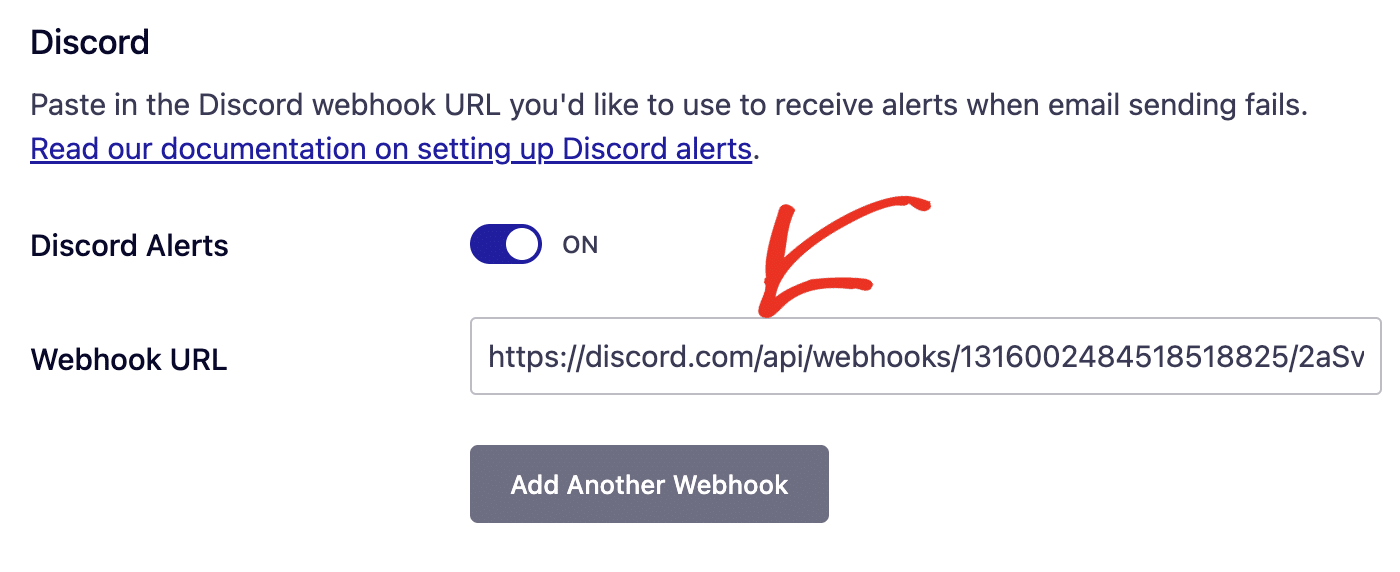
Next, either save your settings or continue to add other integrations.
Once everything is set up correctly, you’ll get notifications in your Discord Server whenever your site fails to send an email.
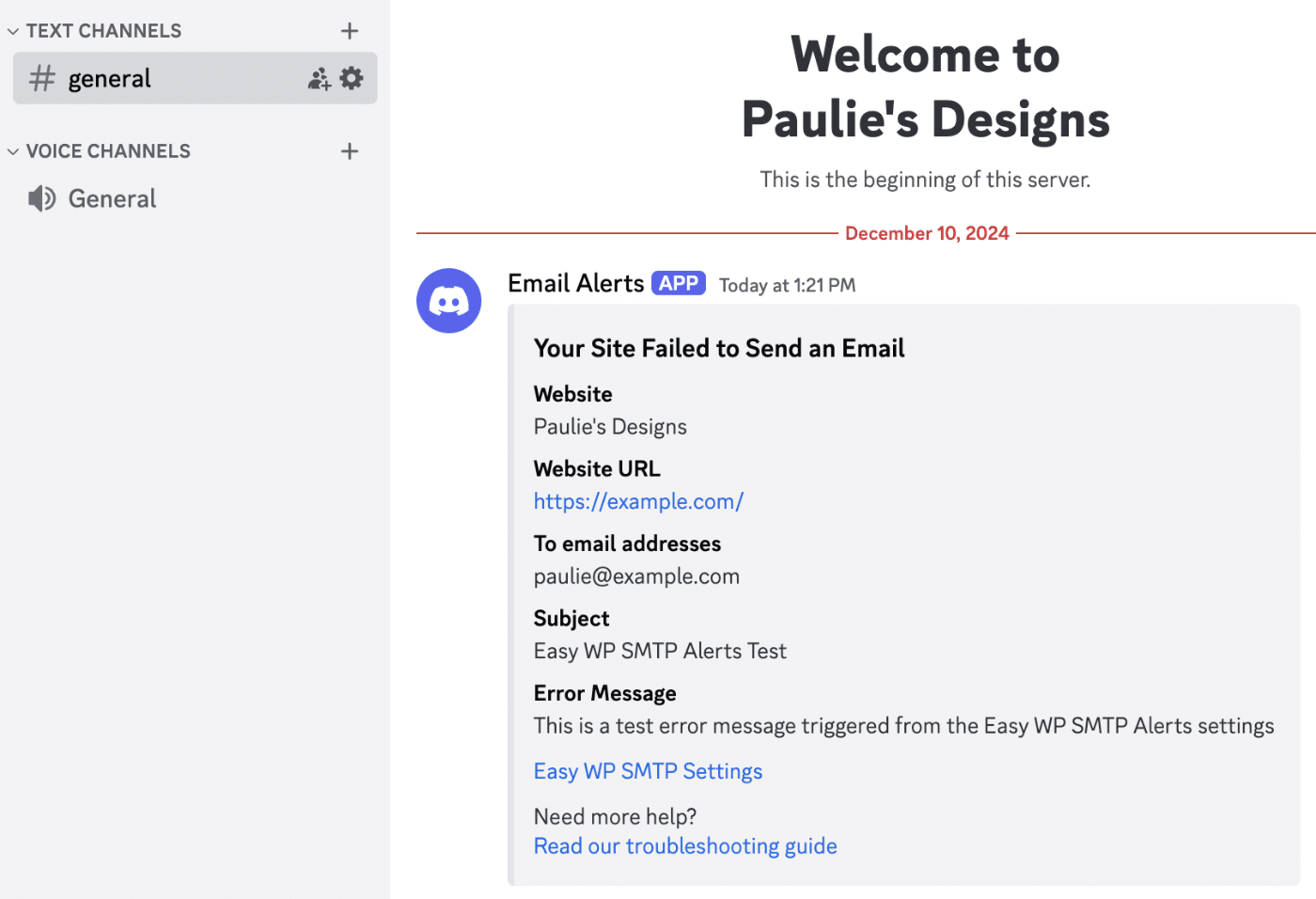
Microsoft Teams
If your team utilizes Microsoft Teams, you can set up alerts for individual channels in your team’s workspace.
Setting Up Microsoft Teams Integration
To use the Microsoft Teams integration, you’ll need to configure a webhook connection on the channel where you’d like to receive the alert. Then, add the webhook URL you generate from Microsoft Teams to your site.
Start by toggling the Microsoft Teams Alerts option to the ON position.
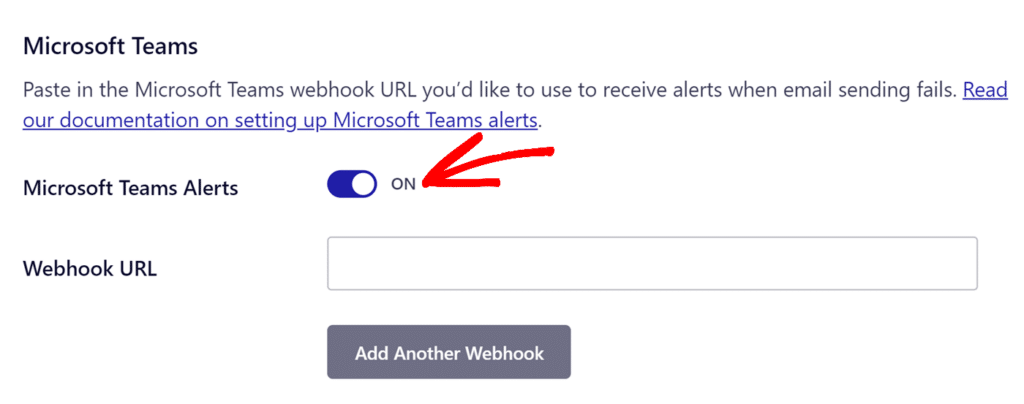
Next, log in to your Microsoft Teams workspace. Once there, open the channel you’d like to configure to receive alerts. Then click on the 3 dot icons next to the channel name to open additional settings.
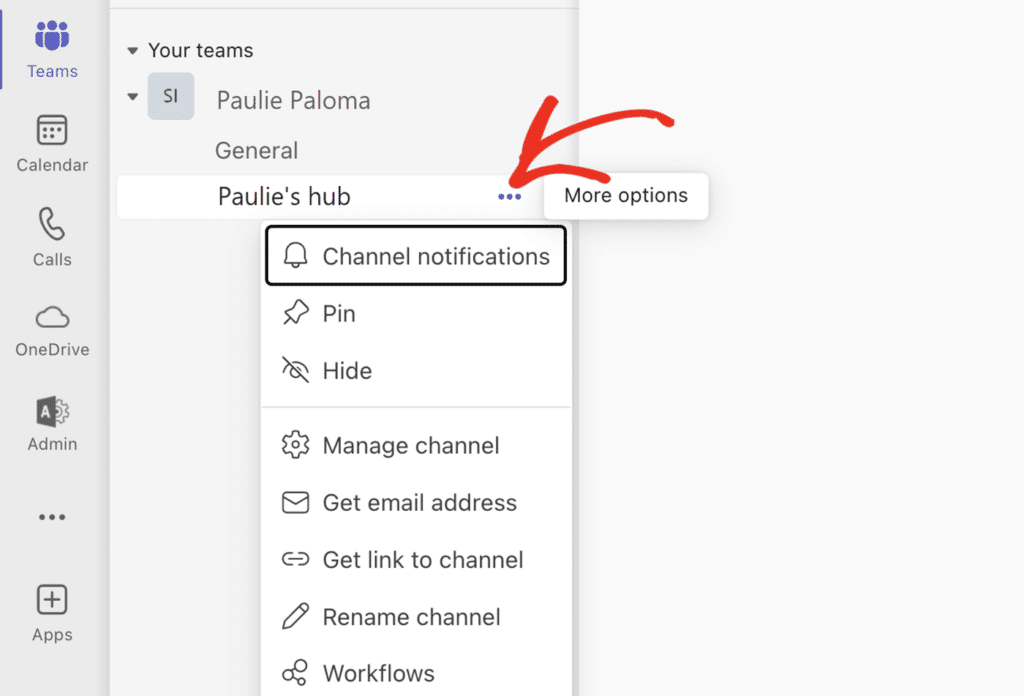
After that, click the Manage channel option to continue.
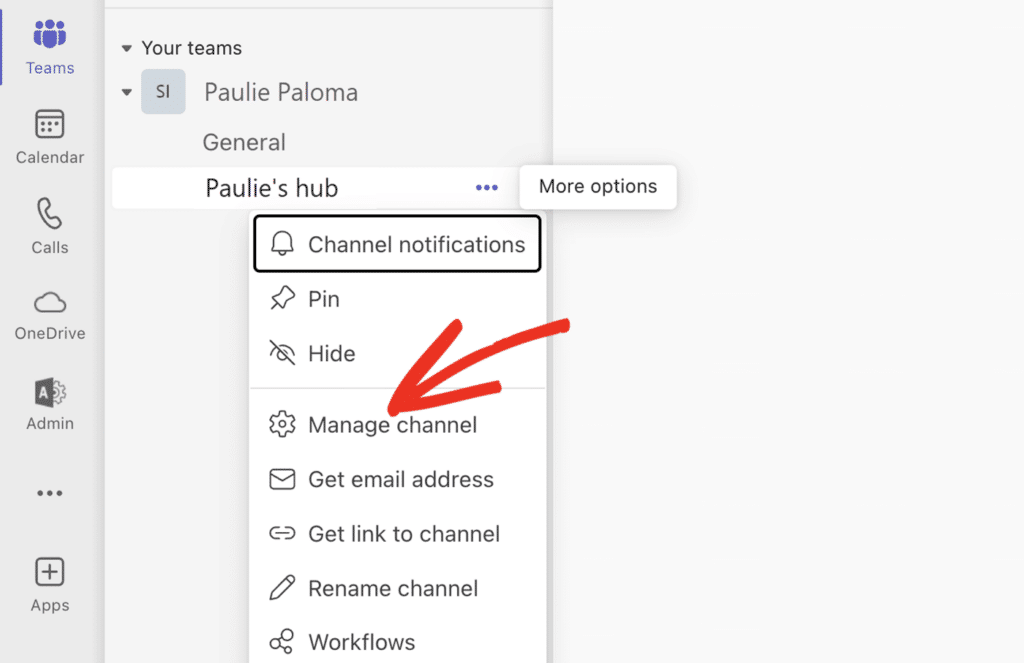
On the Settings page, you’ll see details about your channel. Go ahead and click the Edit button in the Connectors section.
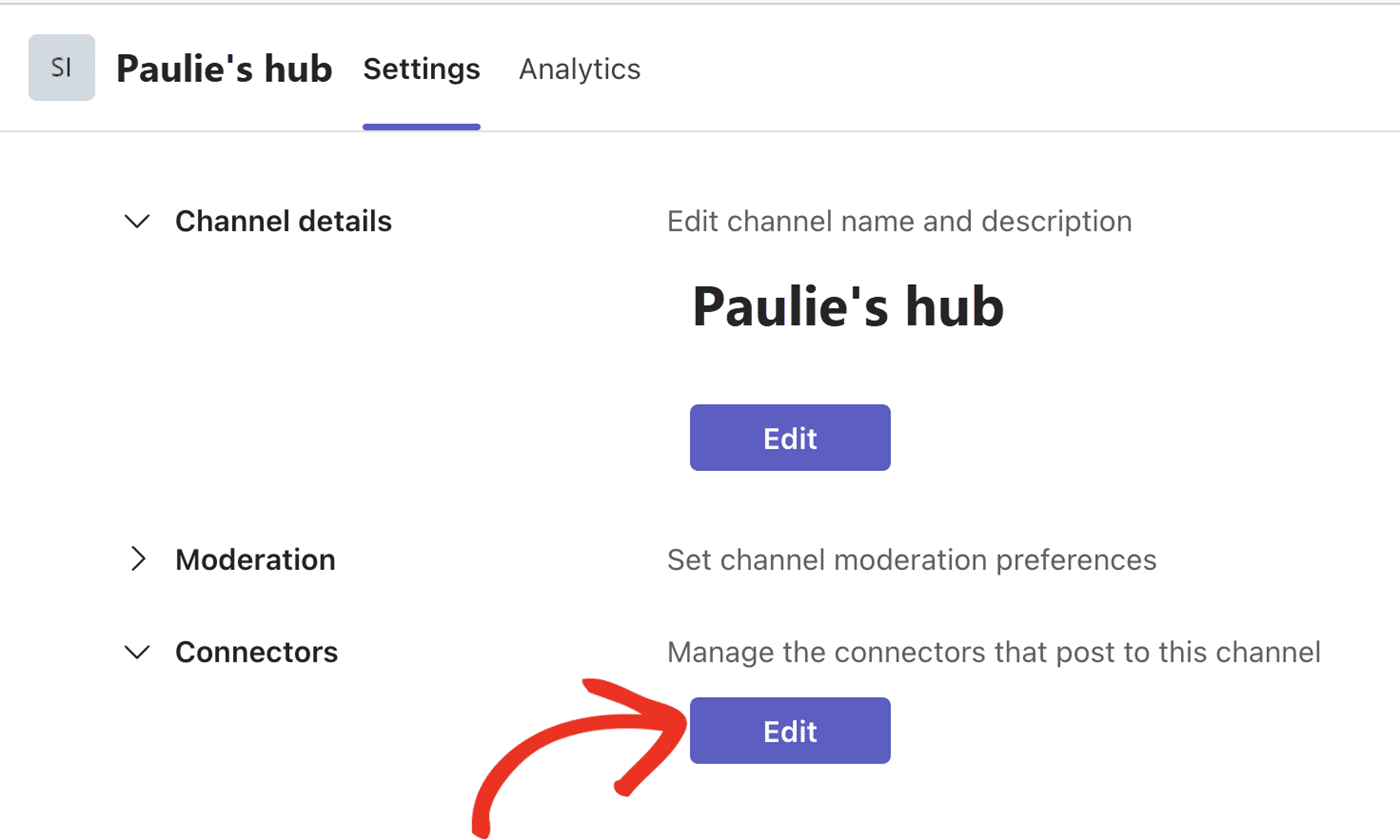
In the overlay that appears, type ‘incoming webhook’ into the search bar. Then click the Configure button next to the Incoming Webhook connector.
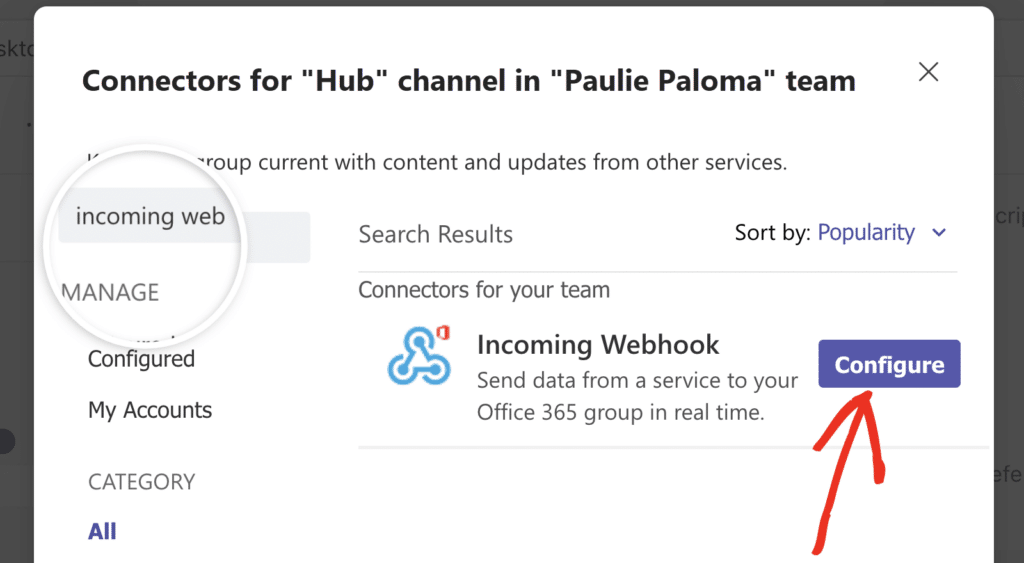
In the Incoming Webhook configuration page, you’ll need to enter a name for the connector. You can also upload an image you’d like to use as the display image for alert messages.
When you’re ready, click the Create button to save your settings.
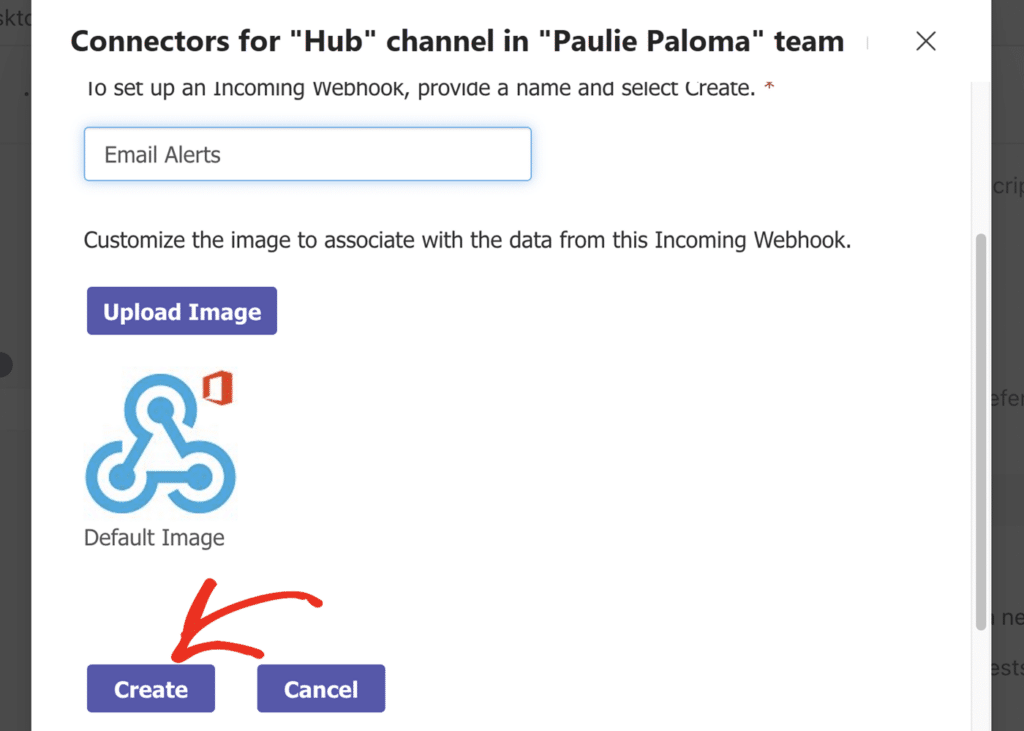
After that, Microsoft Teams will generate a webhook URL for your channel notification. Go ahead and click the Copy icon next to the webhook URL to copy its value.

Now return to your Easy WP SMTP Alerts settings page and paste the URL into the Webhook URL field.
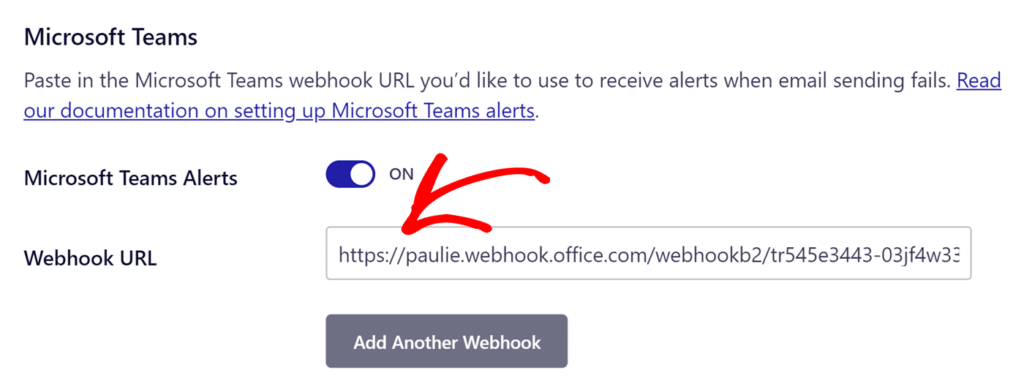
After that, either save your settings or continue to add other integrations.
Note: For more details on using webhooks in Microsoft Teams, be sure to check out Microsoft Teams Incoming Webhooks documentation.
SMS via Twilio Alerts
With Twilio integration, email alerts can be sent from your site to any mobile device. SMS alerts are delivered via your Twilio phone number.
Due to SMS character limits, this service integration can’t provide extensive details. Instead, the message you receive will include the title and log number corresponding to the error that triggered the alert.
Setting Up Twilio Integration
To set up Twilio integration, ensure that you have the SMS via Twilio Alerts option toggled to the on position.

If you don’t already have a Twilio phone number, you’ll need to create one. To do this, log in to your Twilio account and click the Get a Twilio phone number button.
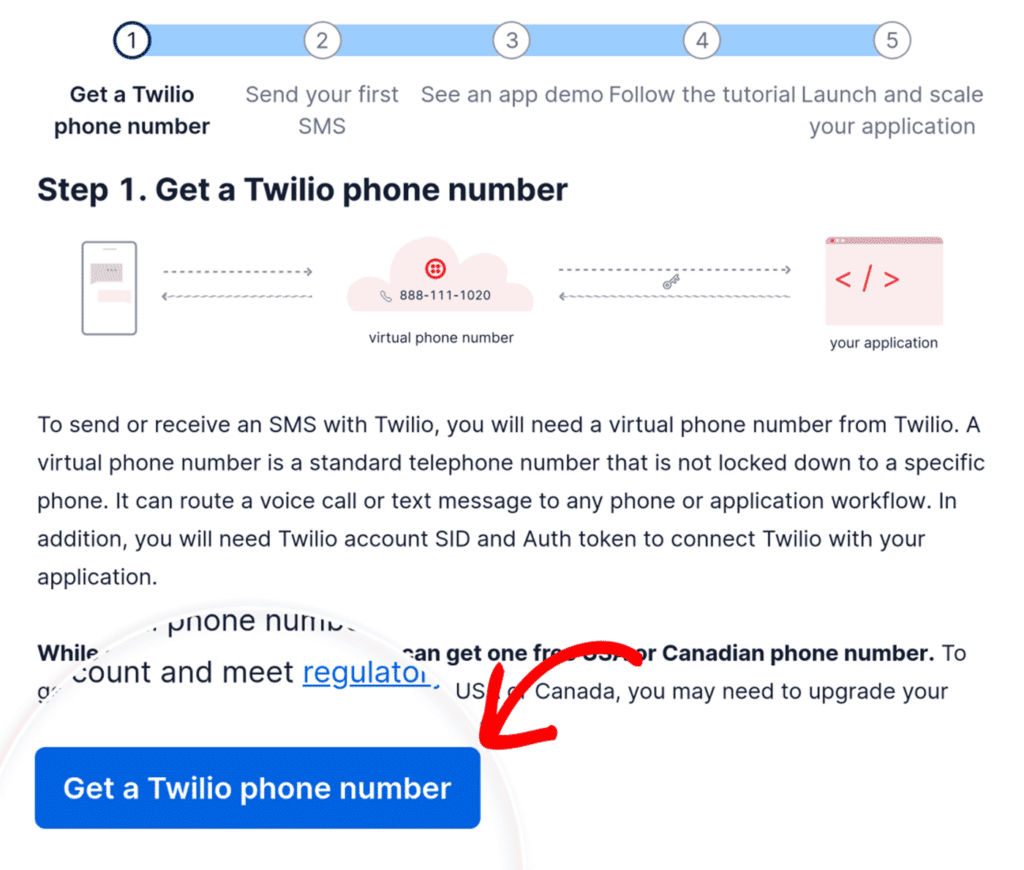
Once your number has been successfully generated, you’re ready to continue setting up Twilio integration on your site.
First, copy your Account SID from the Twilio console.
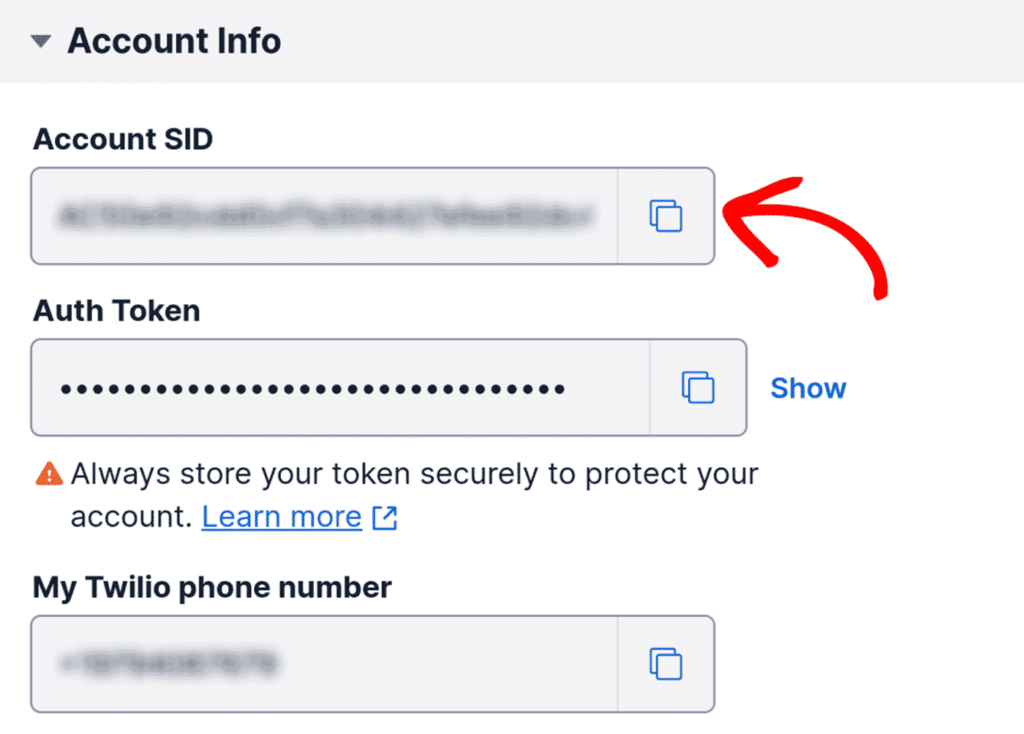
Then, paste your Account SID into the Twilio Account ID field in Easy WP SMTP.
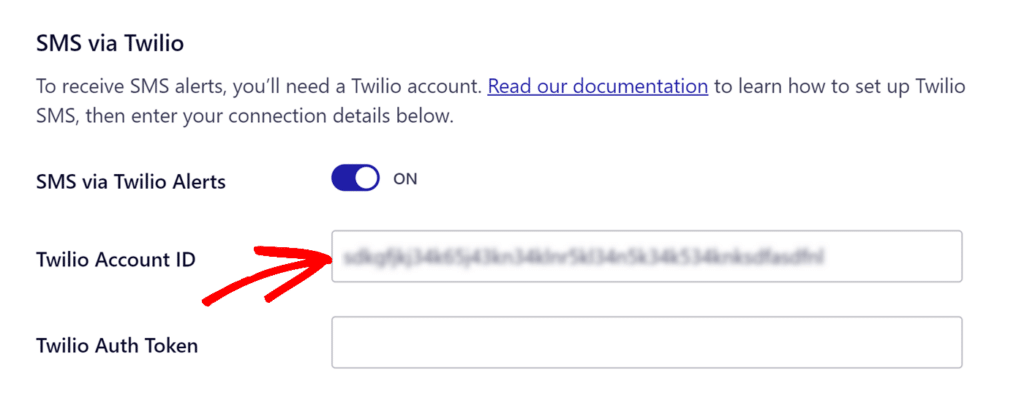
You’ll also need to copy the Auth Token from the Twilio console.
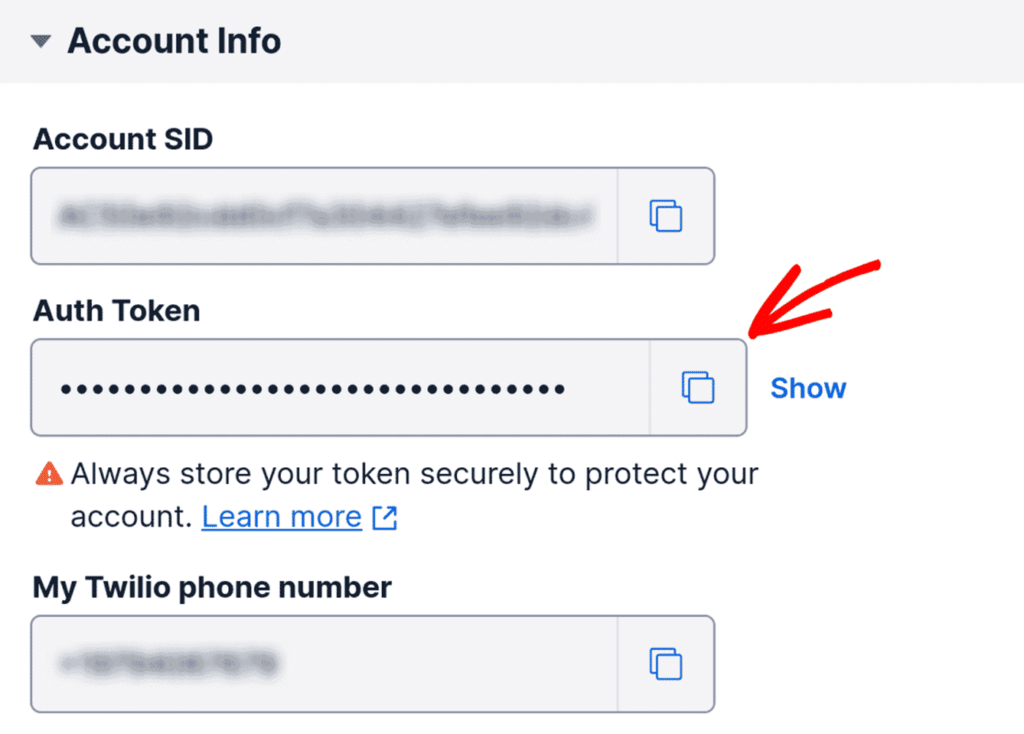
Next, paste the Auth Token in the Twilio Auth Token field in Easy WP SMTP.
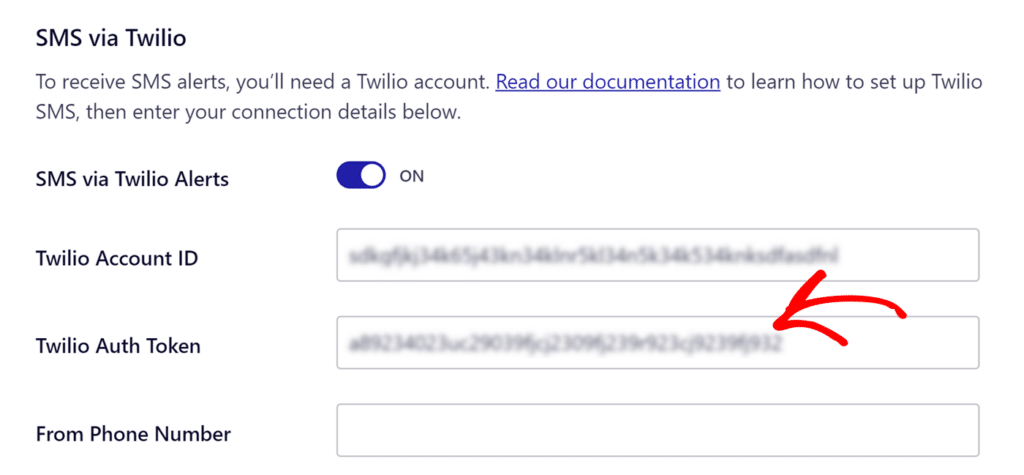
Now, copy your Twilio phone number from the Twilio console.
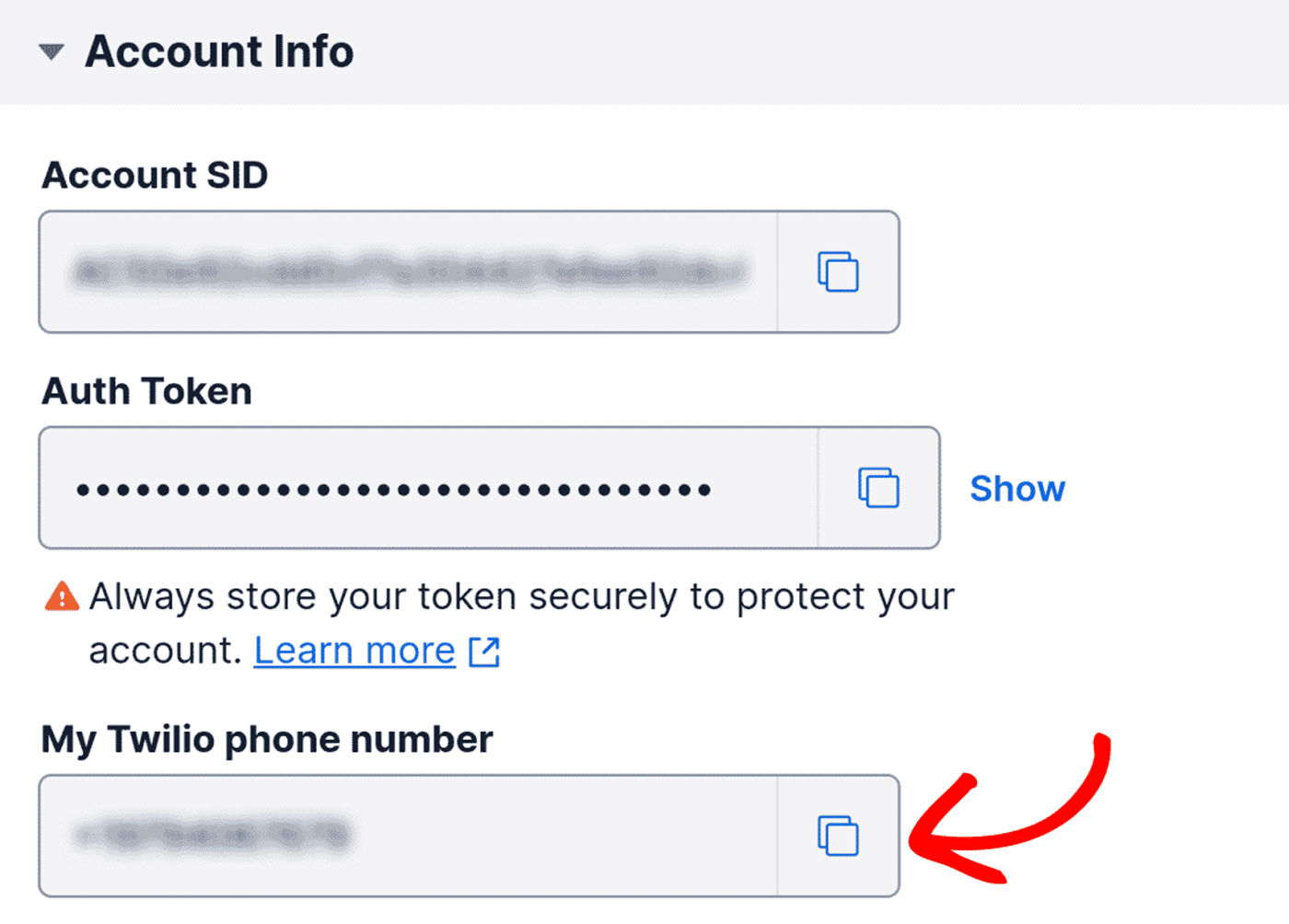
In your Alerts settings in Easy WP SMTP, paste your Twilio phone number in the From Phone Number field.
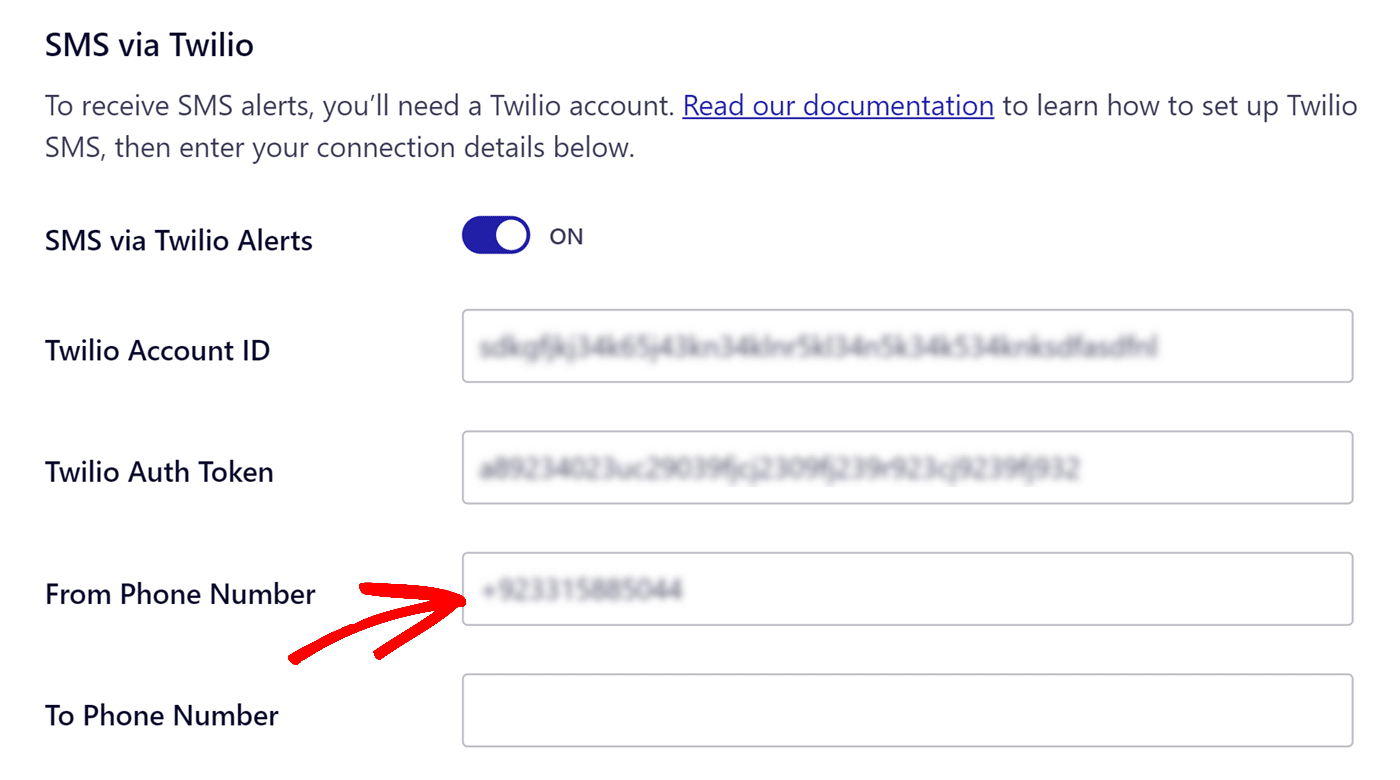
Finally, add the phone number that will receive alerts in the To Phone Number field.
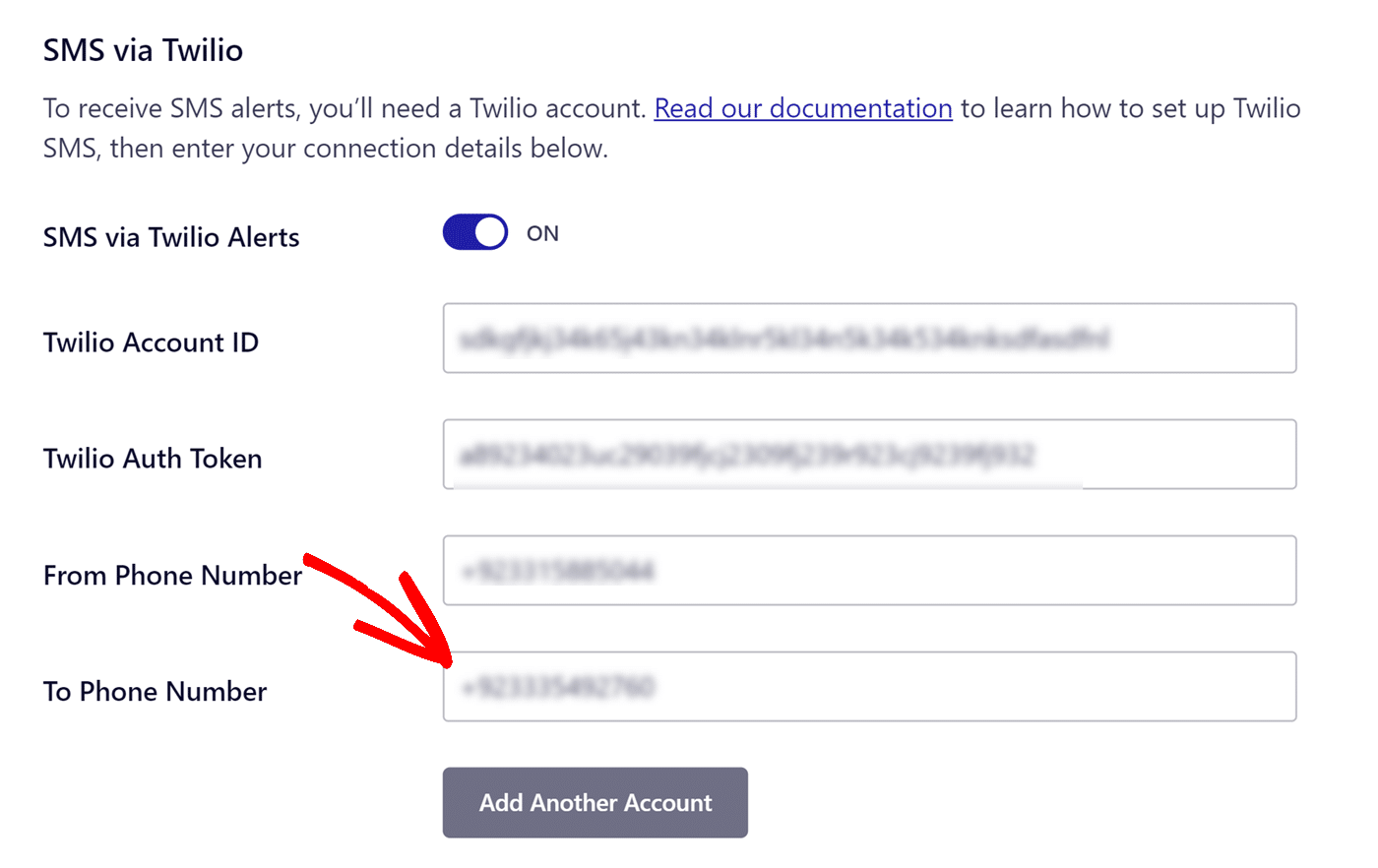
You can now continue to set up other integrations or save your settings.
Note: If you aren’t receiving Twilio SMS alerts after following the setup process, see our FAQ section to help get you on track.
Webhooks
With Webhooks integration, your site can send notifications through any service with webhooks support. As with the Slack and Twilio integrations, there’s no limit on the number of webhooks integrations.
Setting Up Webhooks Integration
First, to integrate Webhooks with your site, set the Webhook Alerts toggle to the ON position.
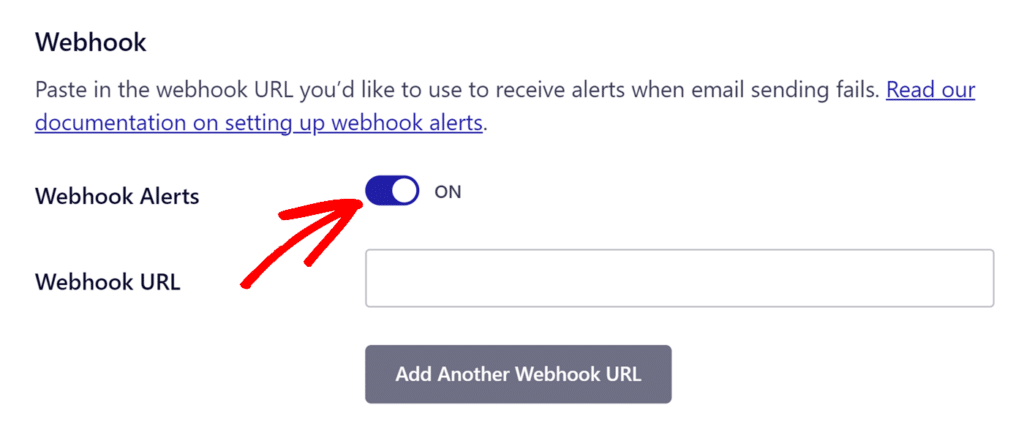
Next, copy the Webhook URL from the service you’d like to utilize and place it in the Webhook URL field.
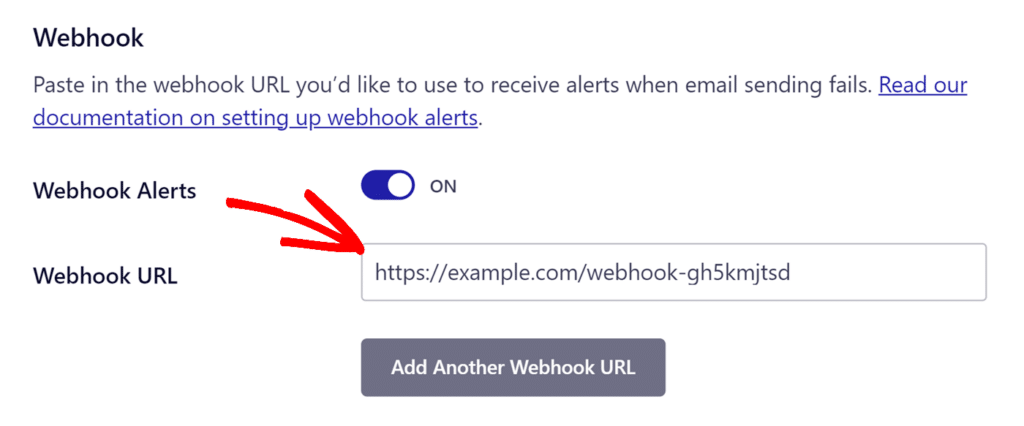
Once you’ve finished setting up your webhooks integrations, don’t forget to save your settings.
Push Notifications
Our Push Notifications feature lets site owners receive native alerts regarding failed emails on their devices. The notifications work on mobile and desktop devices and is compatible with most modern browsers.
You can set up push notification alerts across multiple devices for your site.
Setting Up Push Notifications
To get started, toggle the Push Notifications Alerts option to the ON position.
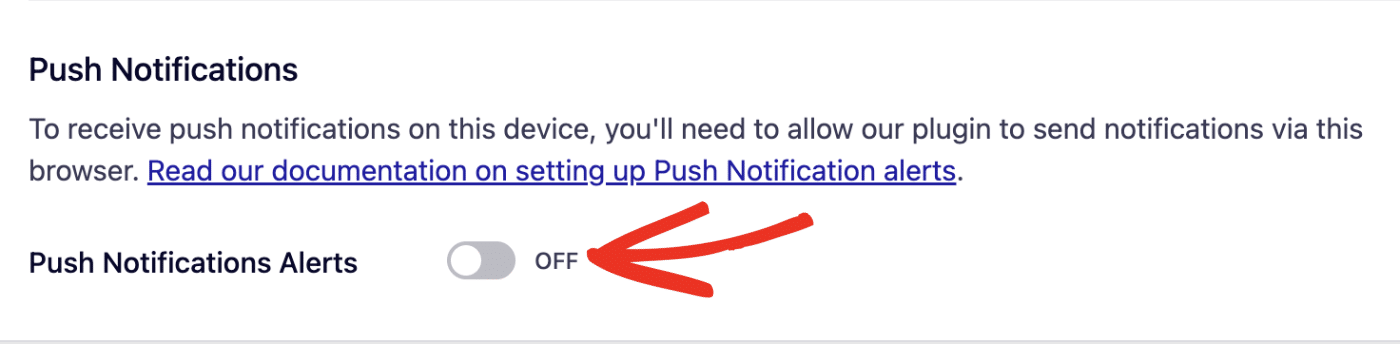
Next, click the Enable push notifications on this device button to proceed.
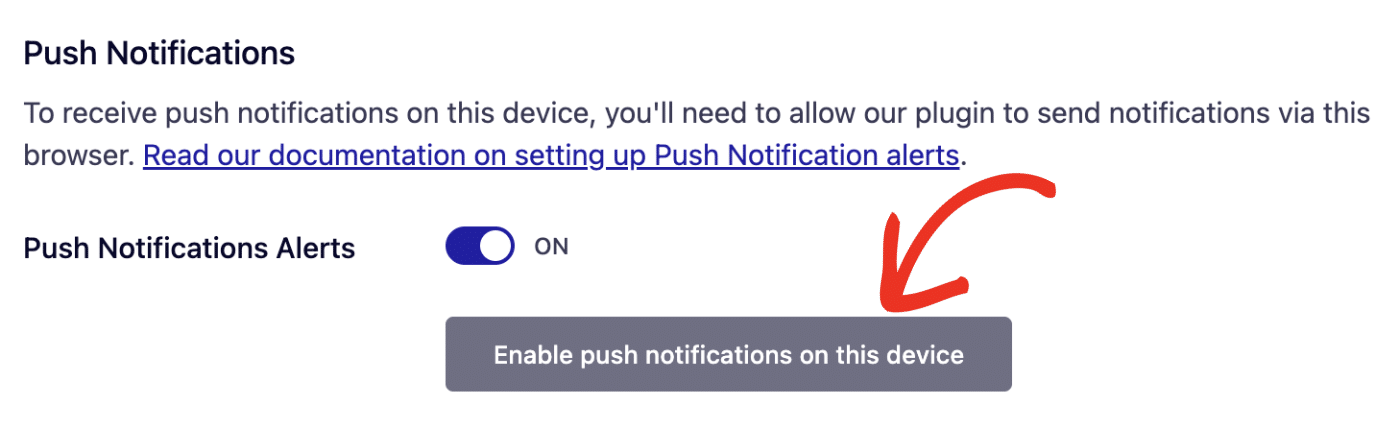
In the popup that appears, click Allow to enable push notifications for the browser.
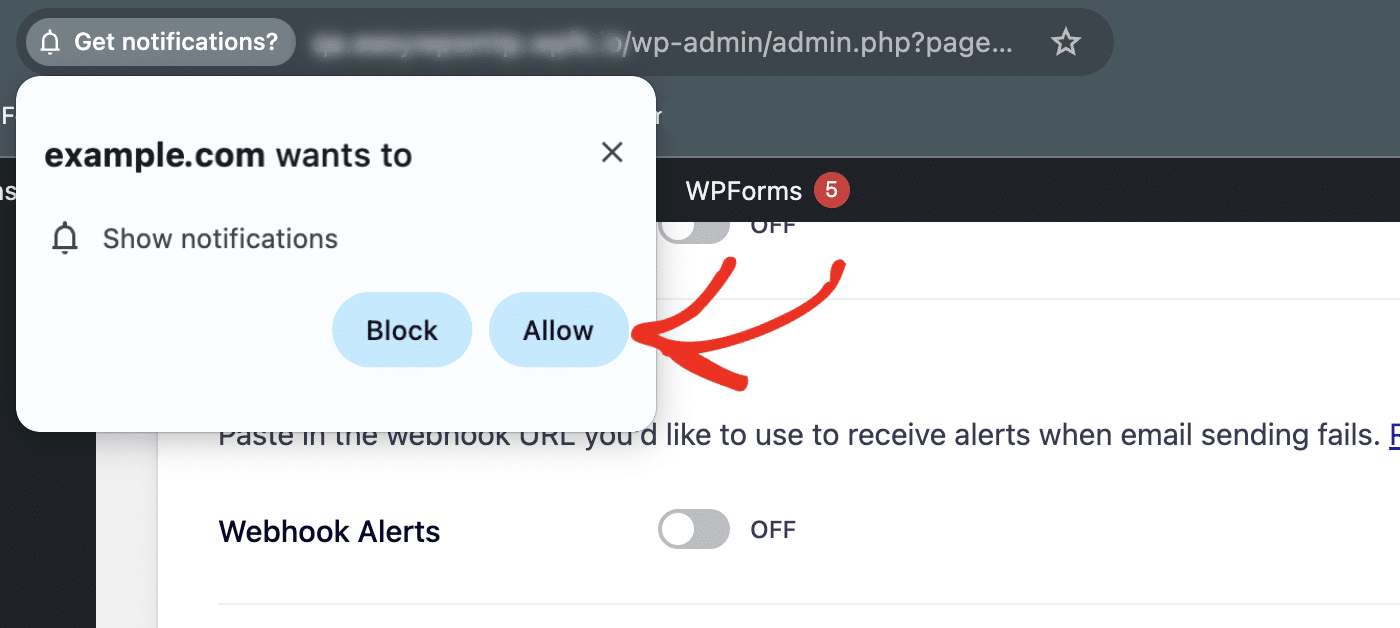
Note: If you mistakenly choose Block, you won’t receive push alerts on that device. However, you can reset your selection. See our FAQ for more details.
Your device will be added to the Connection Name field. You can update the value of this field to any name you’d like.
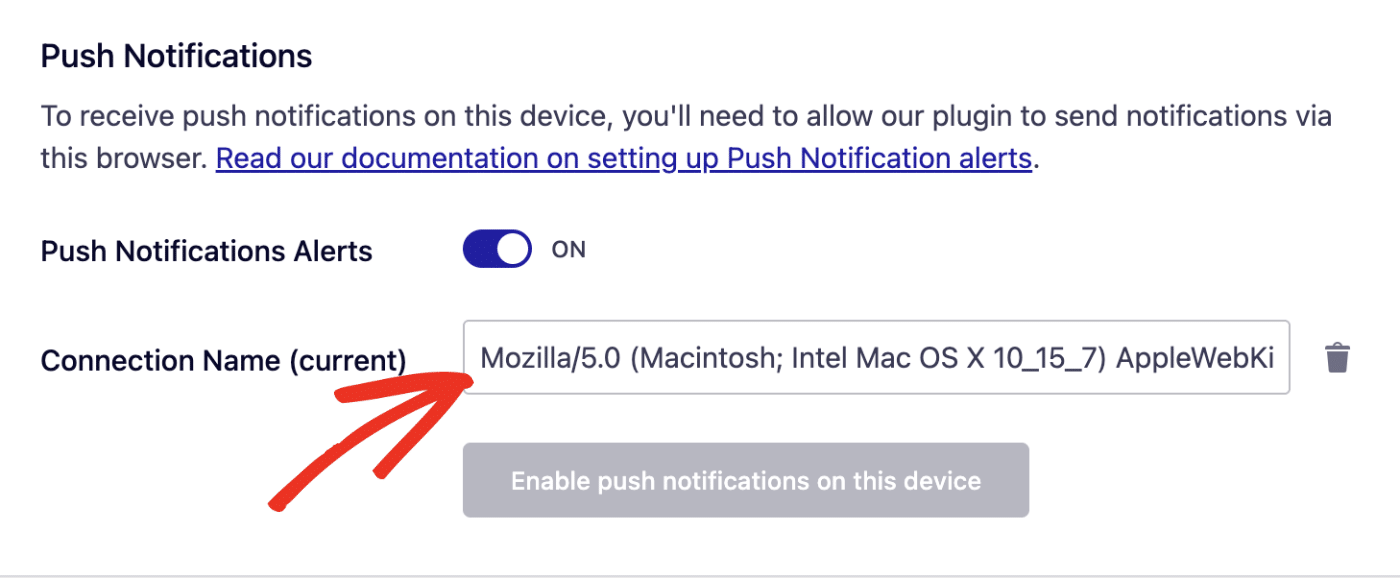
Note: After enabling push notifications for a specific device, the Enable push notifications on this device button will be disabled on that device.
You can add another push notification channel by accessing your site on a different browser or device. On the new device, simply click Enable push notifications on this device and allow the browser access to your site.
iPhone Users
The setup process is quite different for iPhone users. If you access the Alerts page on your browser, you’ll see the error below.
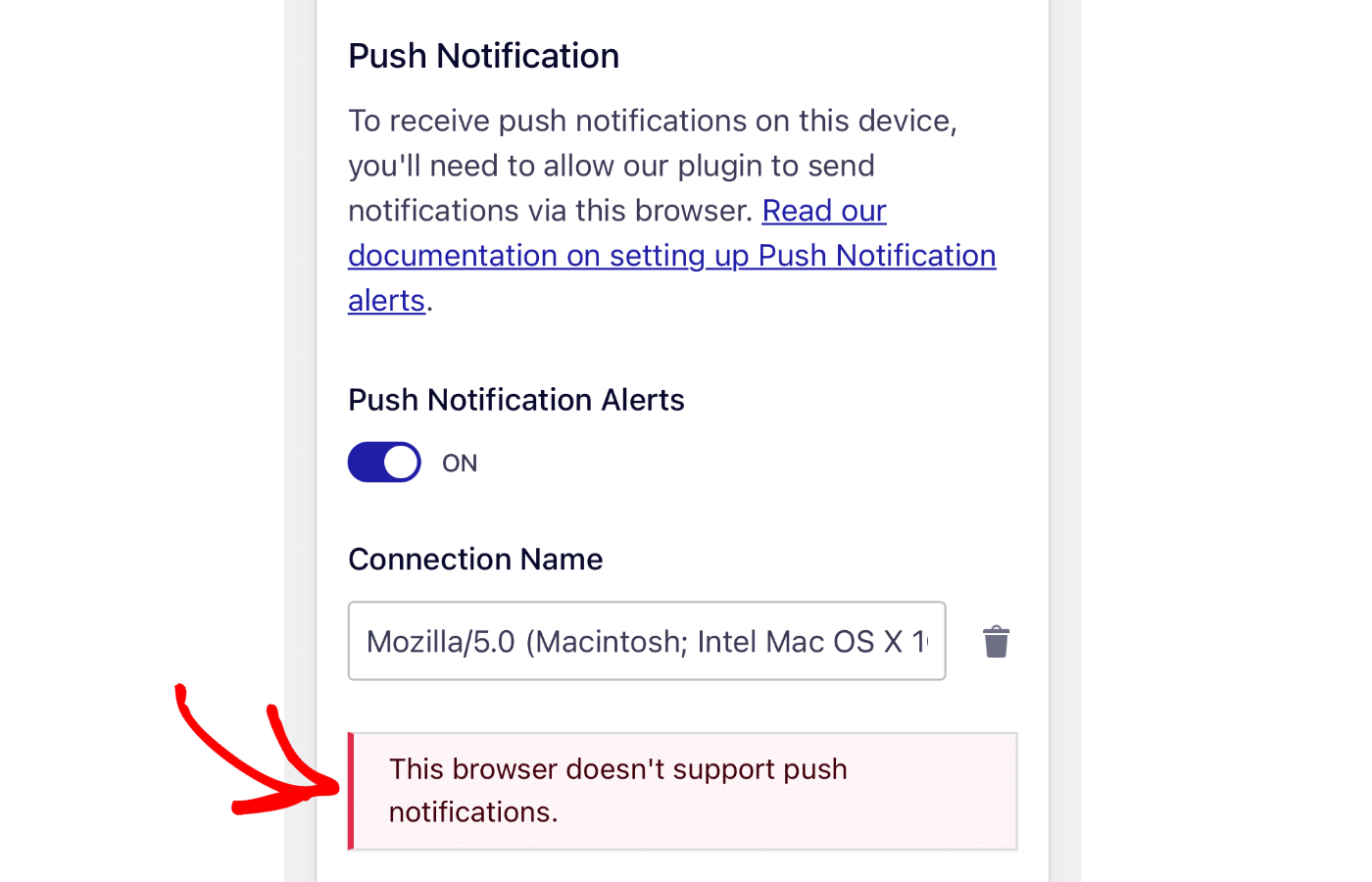
Here’s what you need to do to resolve this issue. First, make sure you’re on the Alerts settings screen. Then, click on the Share icon on your iPhone’s browser.
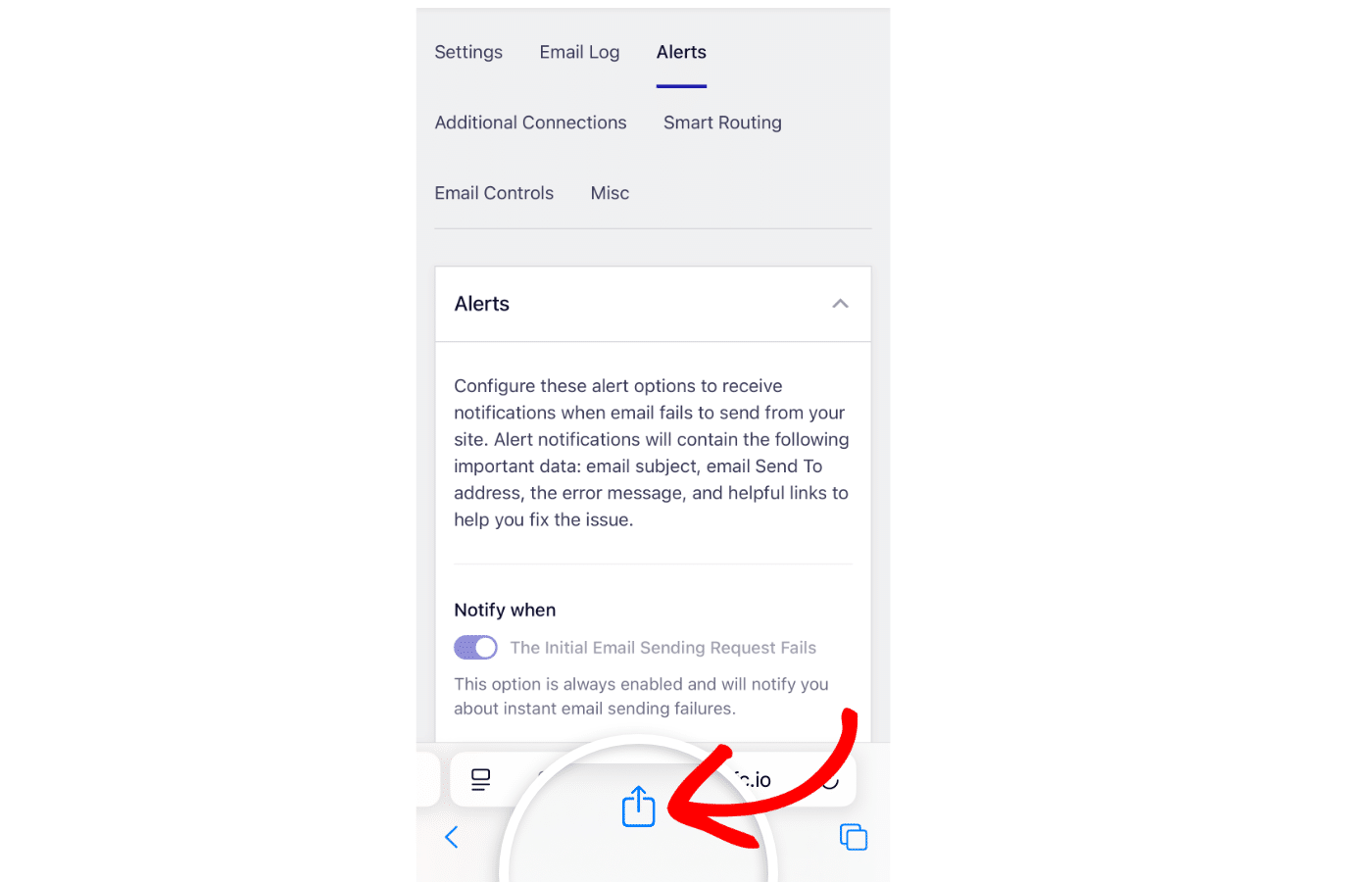
Next, scroll down and select the Add to Home Screen option.
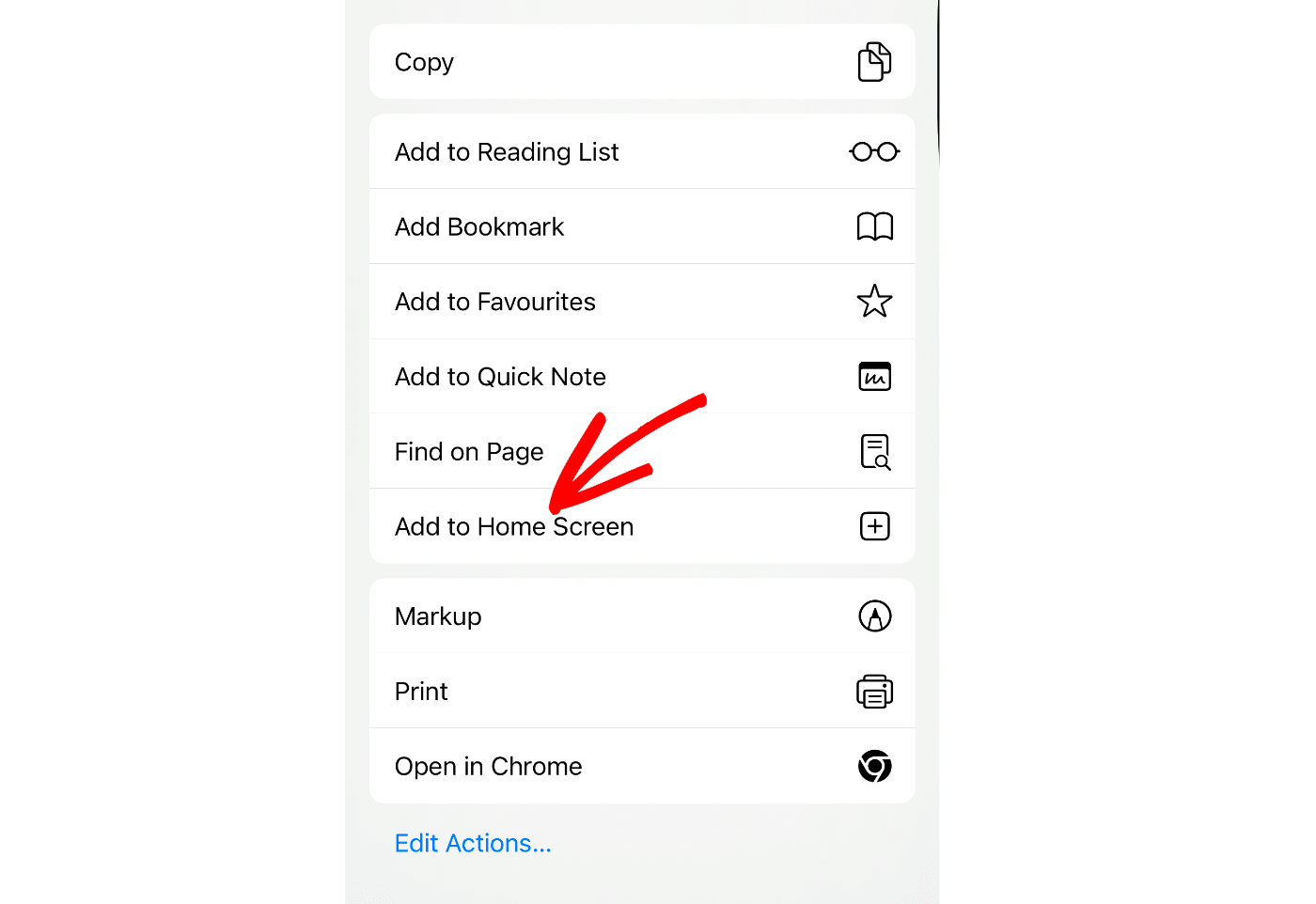
This will create an app icon on your phone’s home screen. Go ahead and click on the icon to open your sites’ Alerts settings screen.
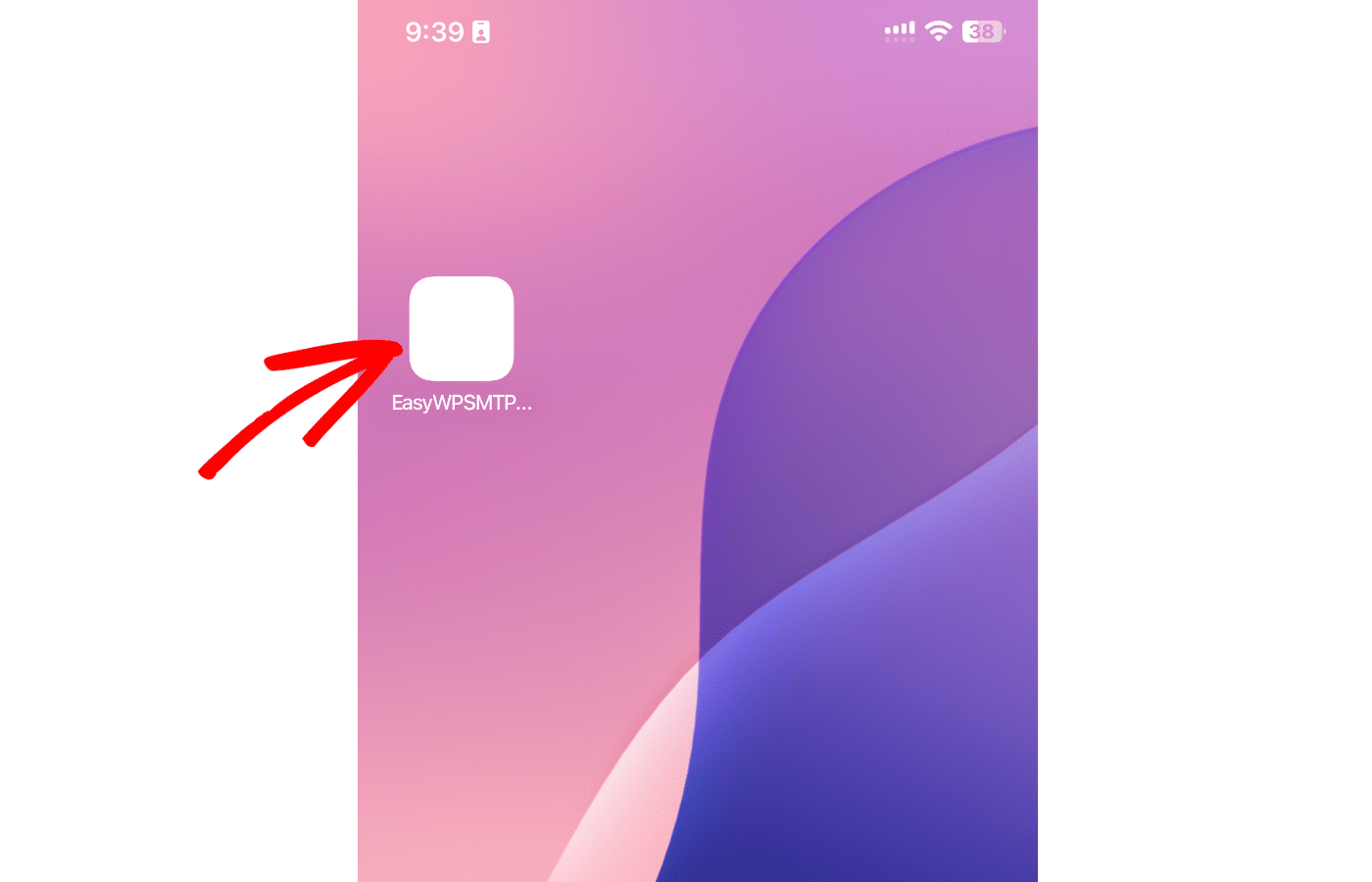
Once there, scroll to the Push Notifications section and click the Enable Push Notifications on This Device button.
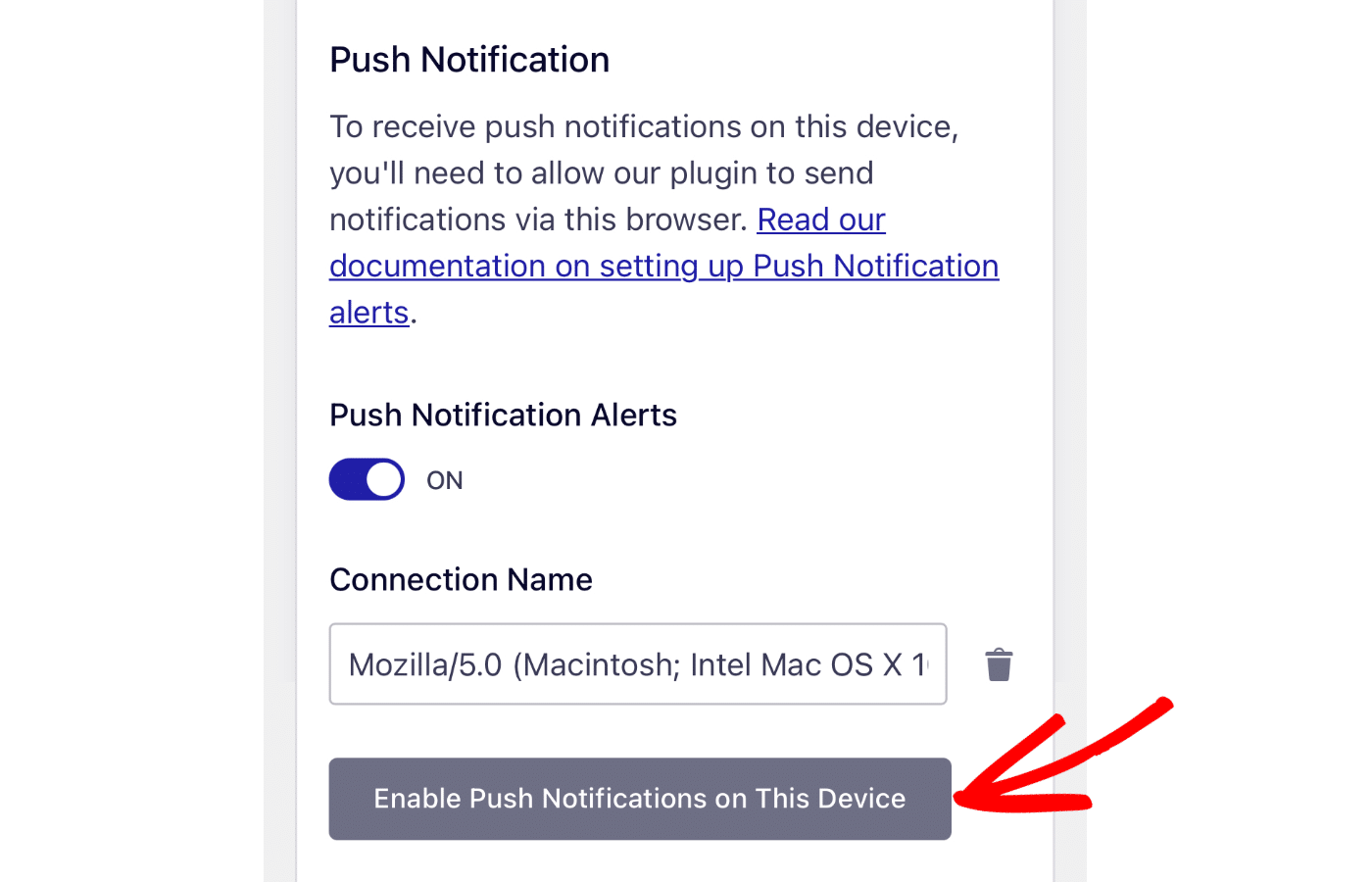
Then select Allow to enable it.
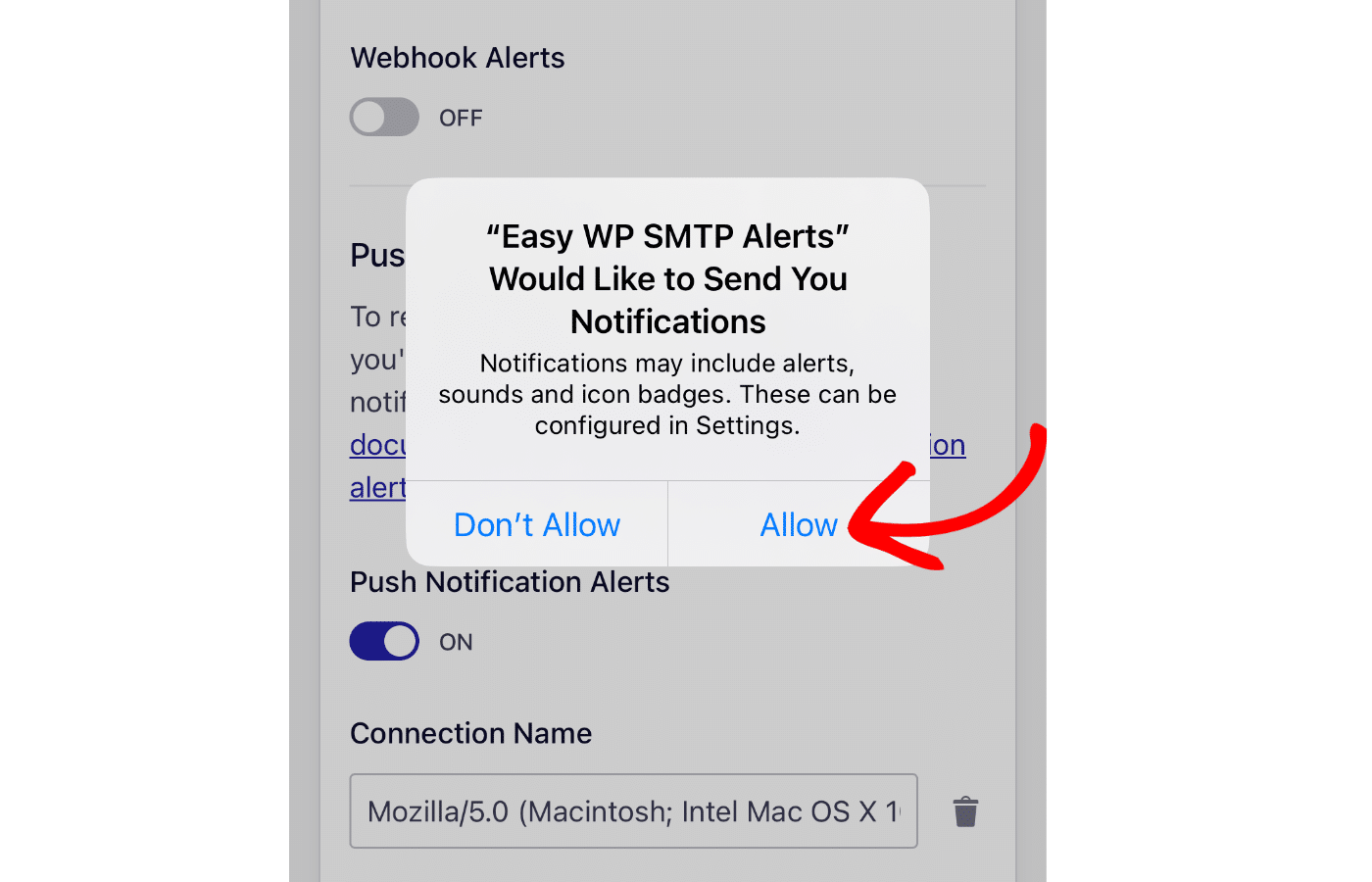
After setting up the push notification integrations, be sure to save your settings.
You’ll get a push notification on your device from your browser whenever your site fails to send an email.

Here’s how it looks on mobile devices.
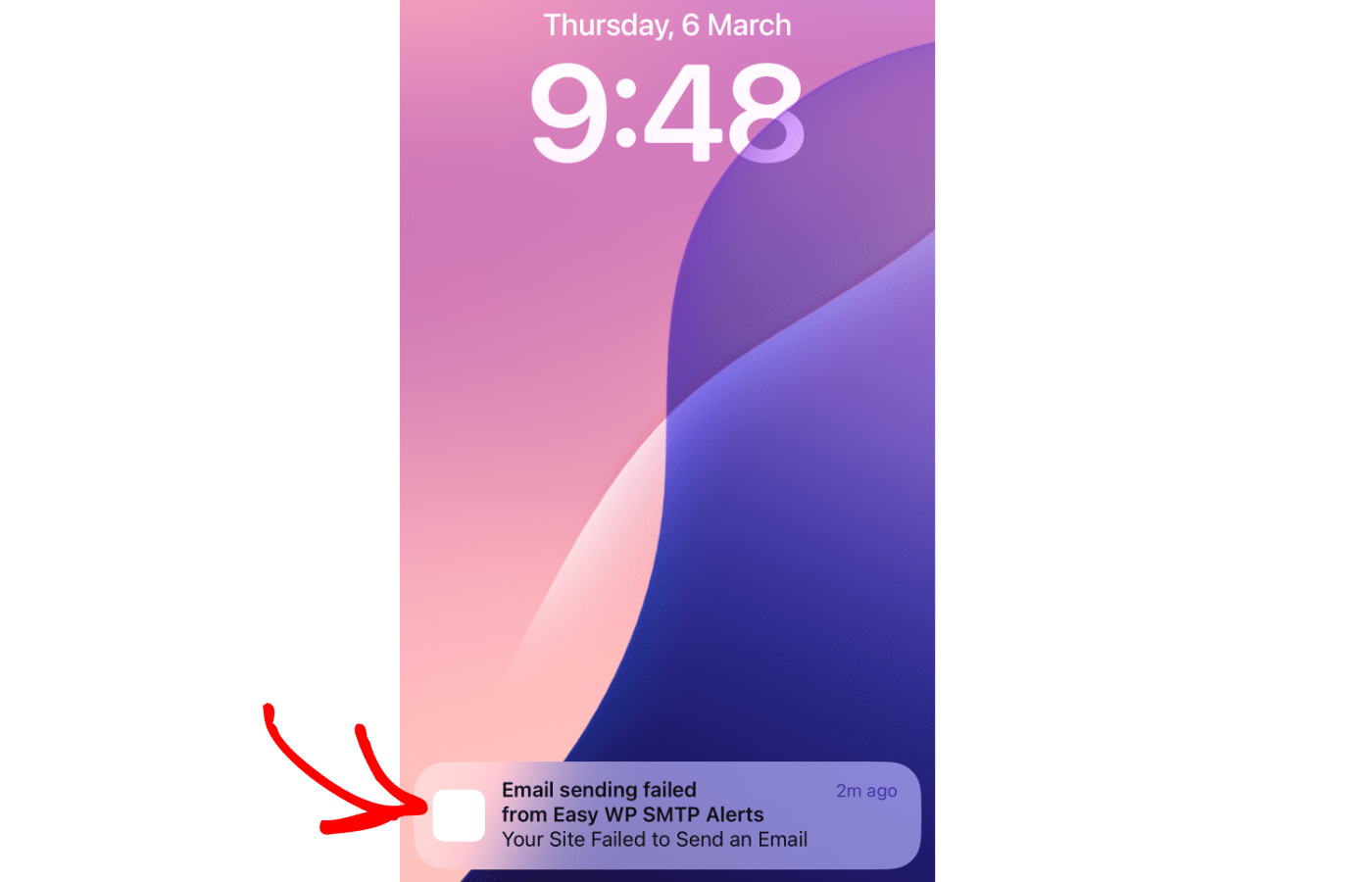
Saving Your Settings
Once you’ve added the services you’d like to use, you’ll need to save your changes to complete the setup.
To do this, click the Save Settings button at the bottom left of the interface.
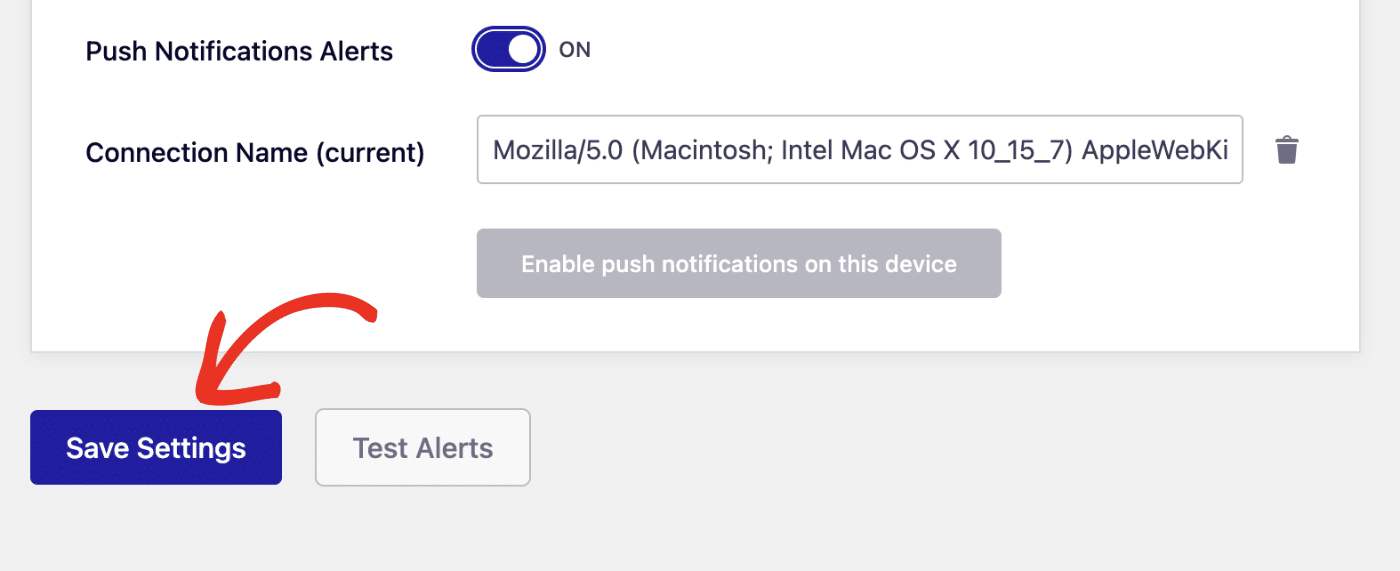
Testing Email Alerts
After saving your settings, you can test the services you configured to ensure they work correctly. To do so, click the Test Alerts button next to Save Settings.
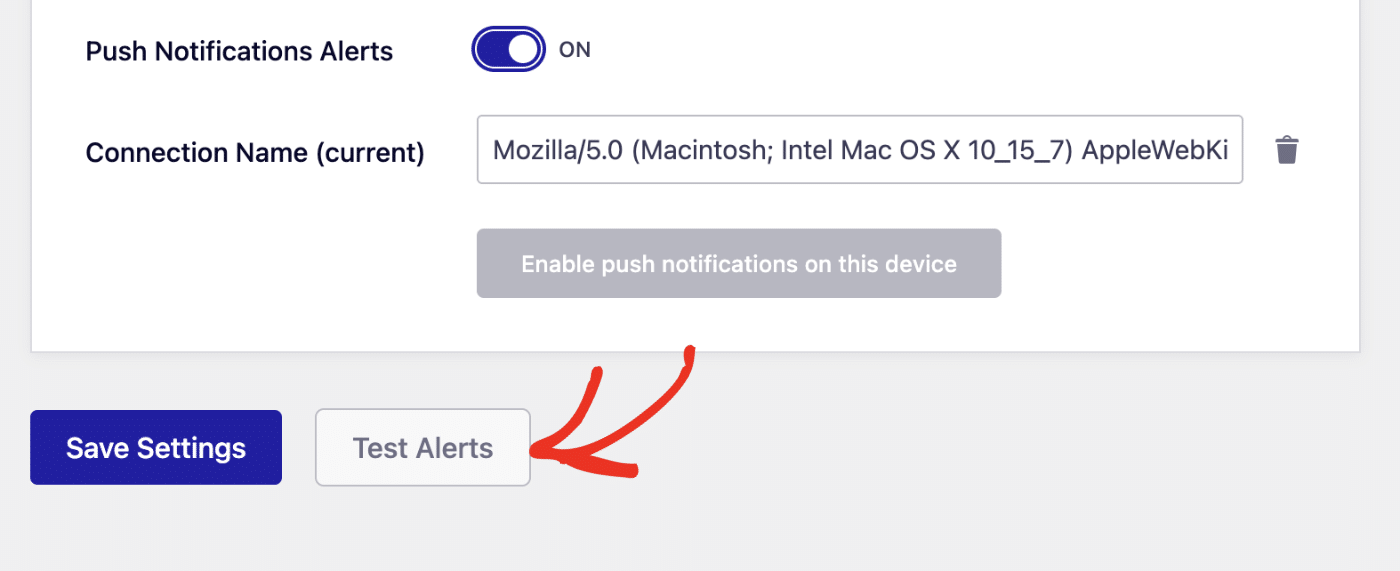
You should see a success notification after clicking on this button.

The alert test will trigger all the services you configured. So, if you set up email alerts, for example, you’ll receive an email with the test results in the email address(es) you added.
Frequently Asked Questions
Below, we’ve listed some of the most common questions we receive about email alerts.
Why am I unable to receive Twilio SMS alerts?
If you’re not receiving Twilio alerts, first ensure that your Twilio phone number is active. To do this, go to Phone Numbers » Manage » Active Numbers in your Twilio console.
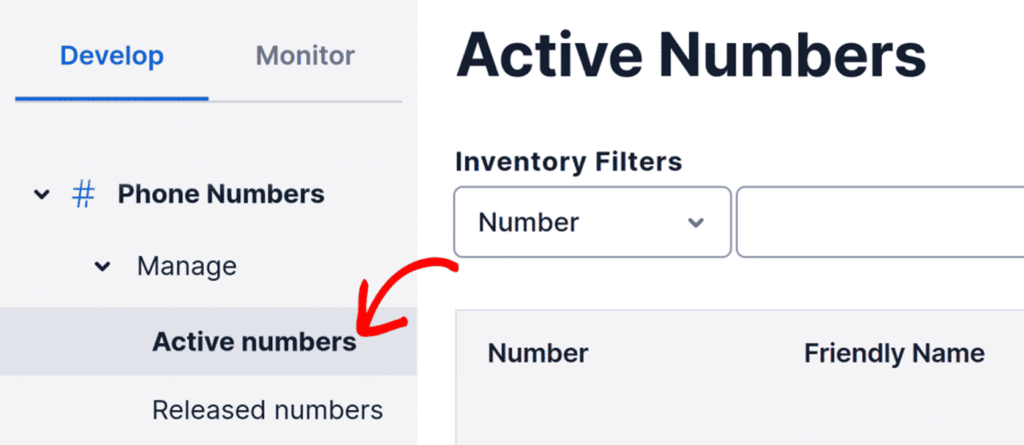
You should see at least one number listed in the Active Numbers list.
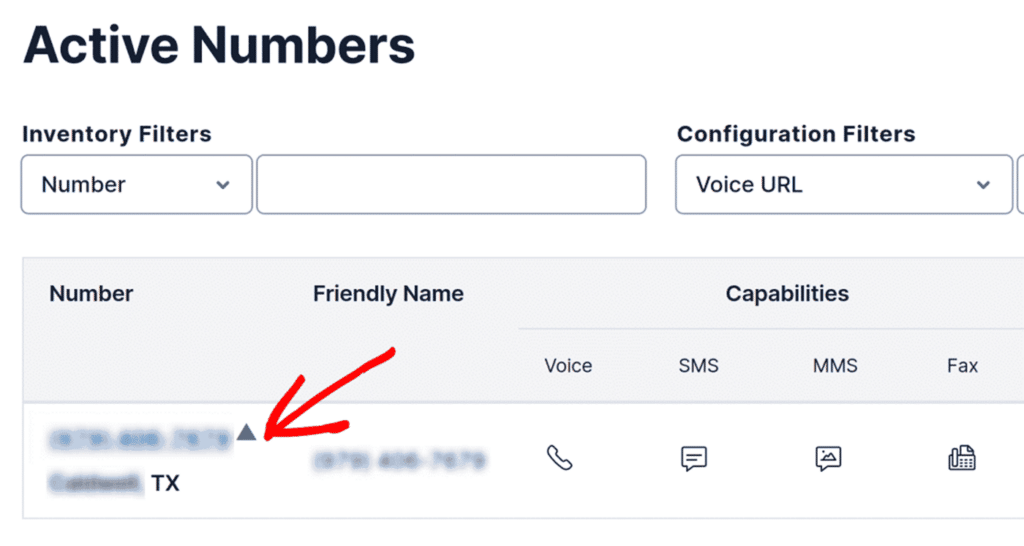
If your number is active but you are still not receiving alerts, you may be unable to send messages to your region due to your geolocation permissions settings. You’ll need to adjust your geolocation permissions in order to resolve this issue.
From the Twilio console, go to Messaging » Settings » Geo permissions to view your geolocation settings.
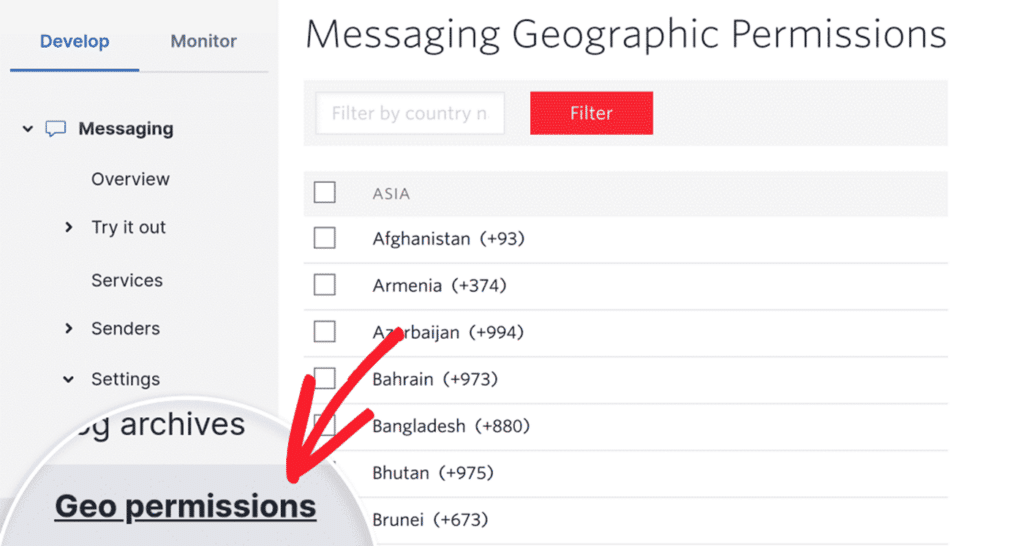
Next, find your country or region and ensure that it has been enabled.
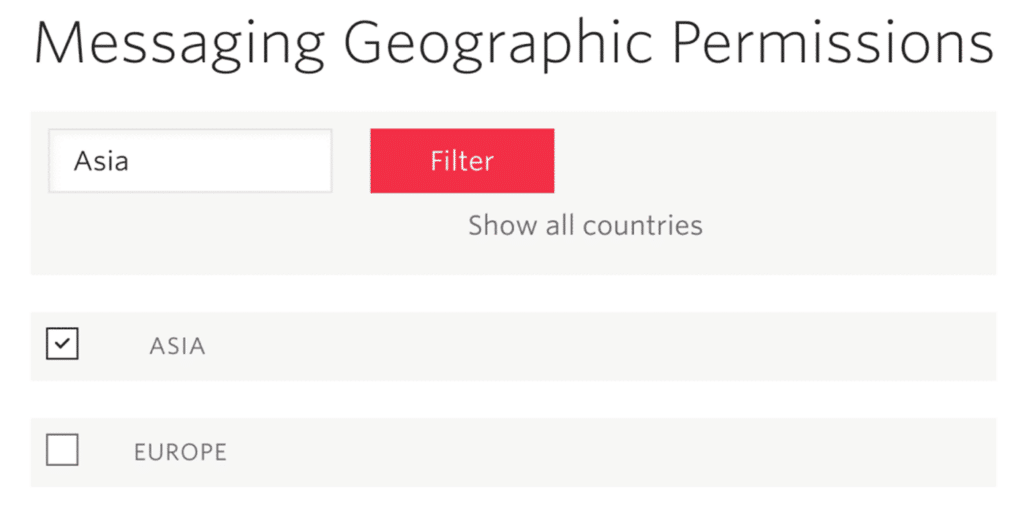
Note: If you are using a Twilio trial account, you will only be able to send alerts to the numbers that you have verified. Please see Twilio’s documentation on verified numbers for more information.
I selected ‘Block’ instead of ‘Allow’ when enabling push notifications. How do I reset my selection?
You’ll need to remove your site from the disallowed list first before re-enabling push notifications. We’ll share the steps to remove a site from the block list for some of the most popular browsers.
If you use Chrome, open your browser settings and navigate to Privacy and security » Site settings.
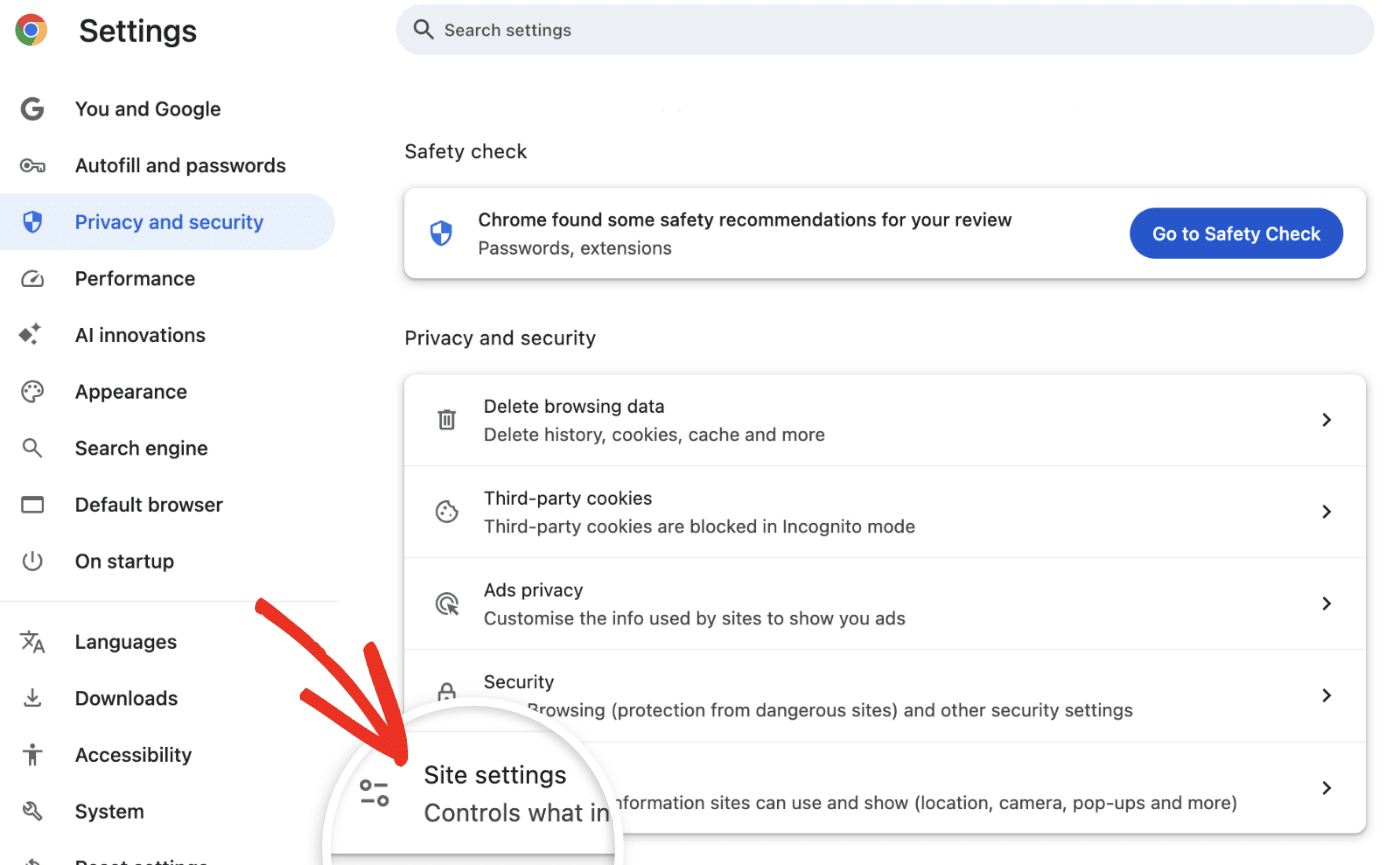
Next, select the Notifications option under Permissions.
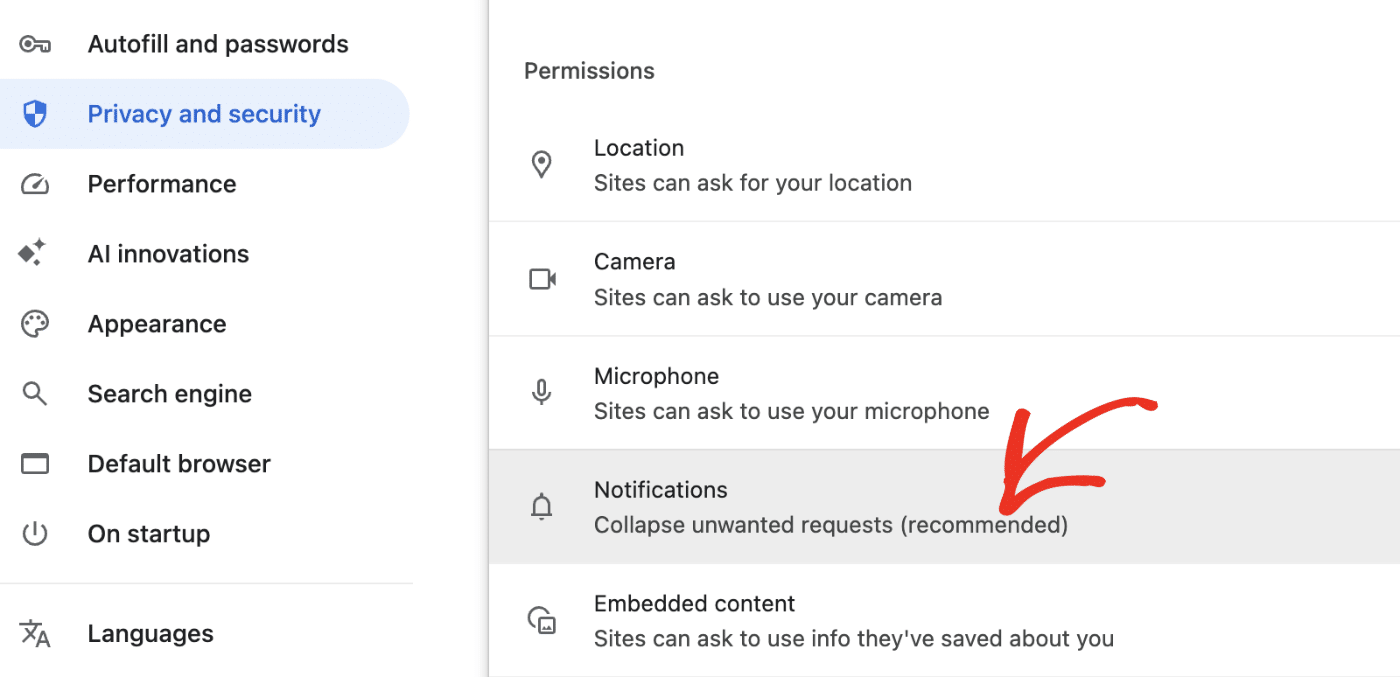
Then scroll down to the Not allowed to send notifications section and remove your site from the block list.
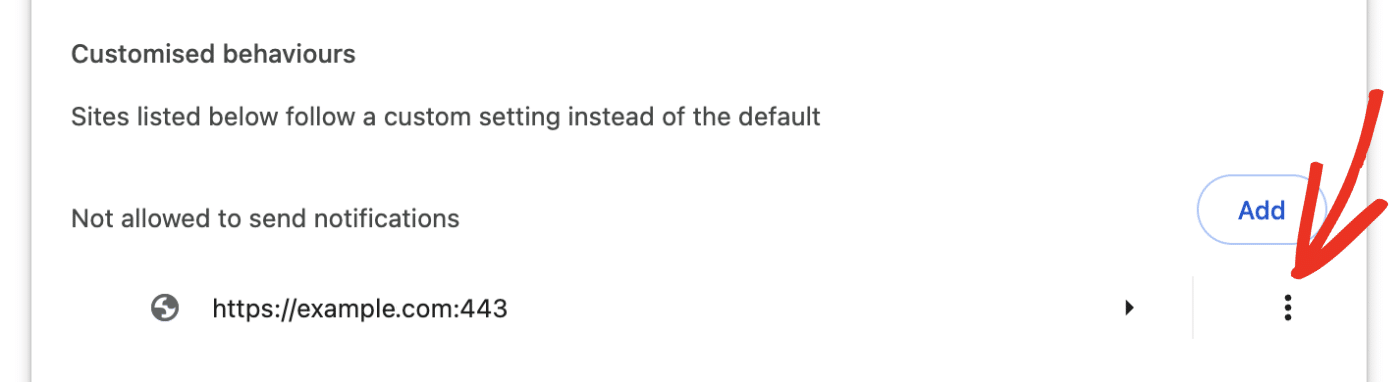
Note: The steps to remove a site from the disallowed list are the same for Chrome and Firefox users.
In Safari, open your browser settings screen, then navigate to Websites » Notifications.
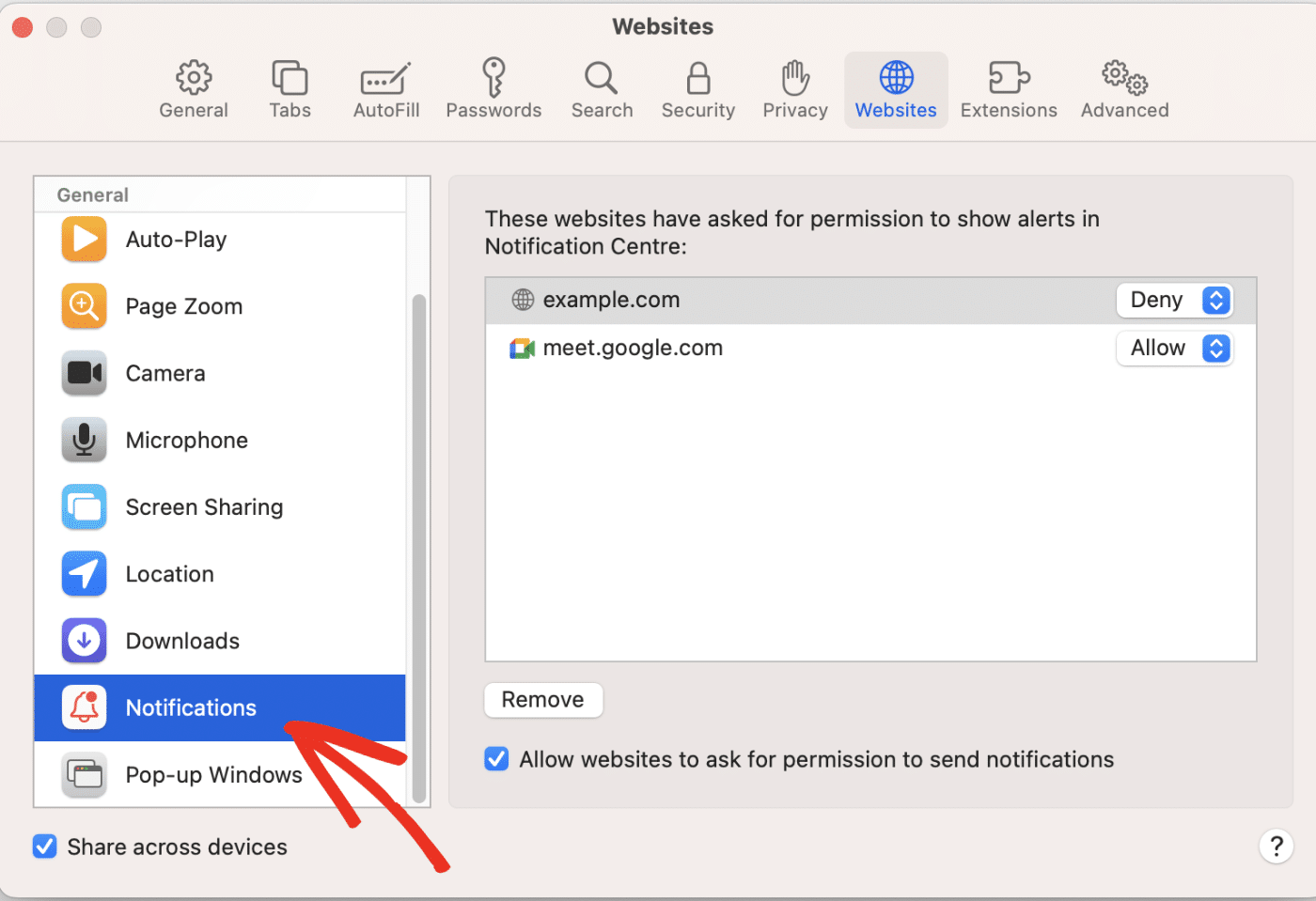
Next, select your website and click Remove.
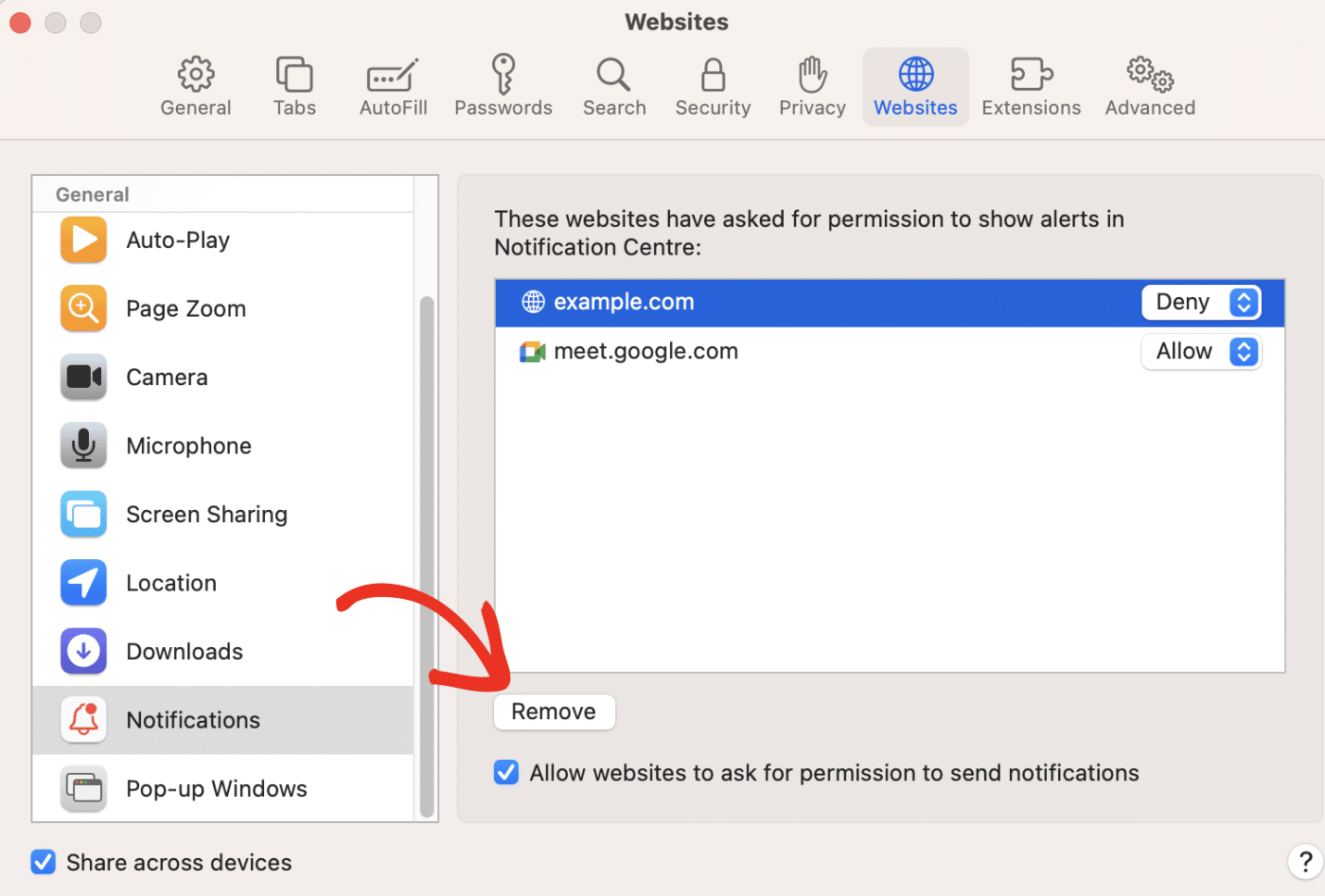
After removing your site, return to your Easy WP SMTP settings page and follow the procedure listed above to enable push notifications on your site. Be sure to select Allow when the browser popup appears.
I enabled push notifications on my site. Why are push alerts not coming through?
This can occur due to a variety of reasons, including operating system settings and browser-related causes. We’ve written a complete troubleshooting guide that addresses some of the common causes of the issue of push notifications not sending.
That’s it! Now you know how to set up Alerts on your site with Easy WP SMTP.