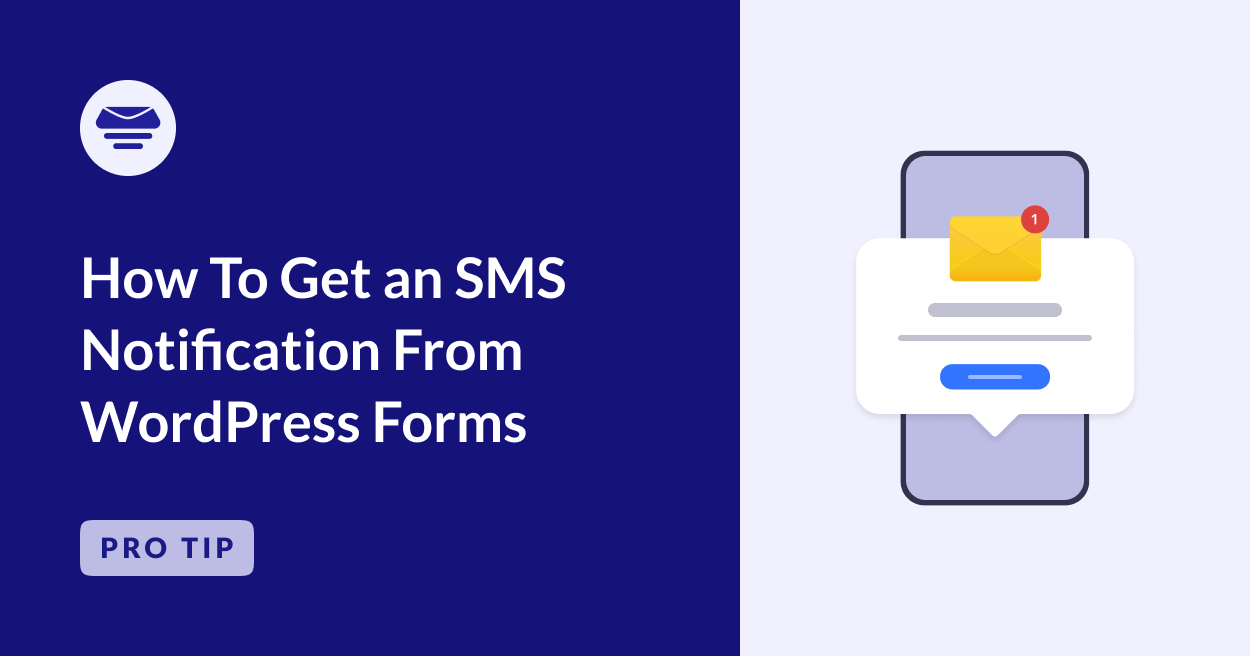Getting immediate updates when someone submits a form on your WordPress site can be incredibly useful, especially if you want to stay on top of inquiries, orders, or important notifications.
While Easy WP SMTP ensures you receive form notifications in your inbox, setting up SMS notifications adds an extra layer of security. This way you’re guaranteed to never miss an update, even when you’re away from your inbox.
In this guide, I’ll walk you through how to connect your WordPress forms to an SMS service so you can receive instant text notifications whenever a form is submitted.
How To Get an SMS Notification From WordPress Forms
Zapier allows you to send SMS alerts by setting up an integration between WPForms and Twilio. Follow the steps below to get started:
1. Install and Activate WPForms Pro
WPForms is the best form builder plugin for WordPress that allows you to create contact forms, order forms, calculator forms, and many other forms that suit the needs of different businesses.
In order to use WPForms and Twilio to receive SMS notifications, you’ll require a WPForms Pro License, which gives you access to a ton of features, integrations, and, most importantly, the Zapier Addon.
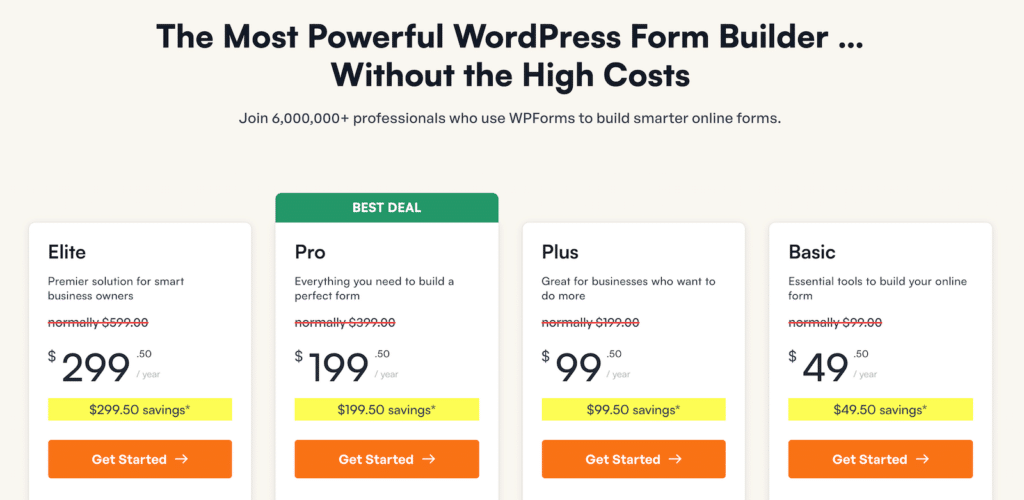
Once you’ve purchased the WPForms Pro License, it’s time to install and activate the plugin on your WordPress site. If you are new to WordPress, check out this guide for easy steps on how to install a WordPress plugin.
2. Create Your Custom Form for WordPress
Once the plugin is installed and activated, navigate to WPForms » Add New in your WordPress dashboard to start creating a new form.
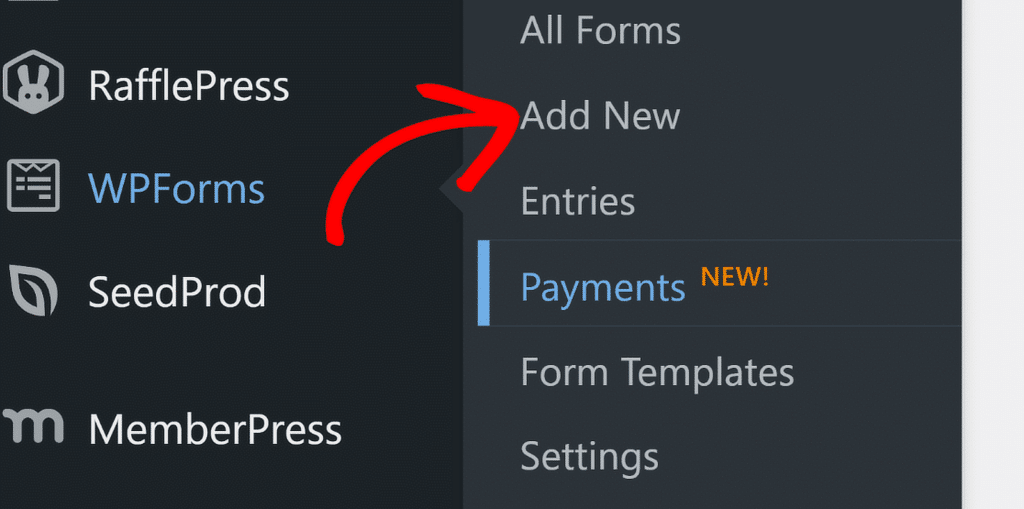
Next, use the search bar to find a template that suits your needs. For this guide, I’ll select the Simple Contact Form Template.
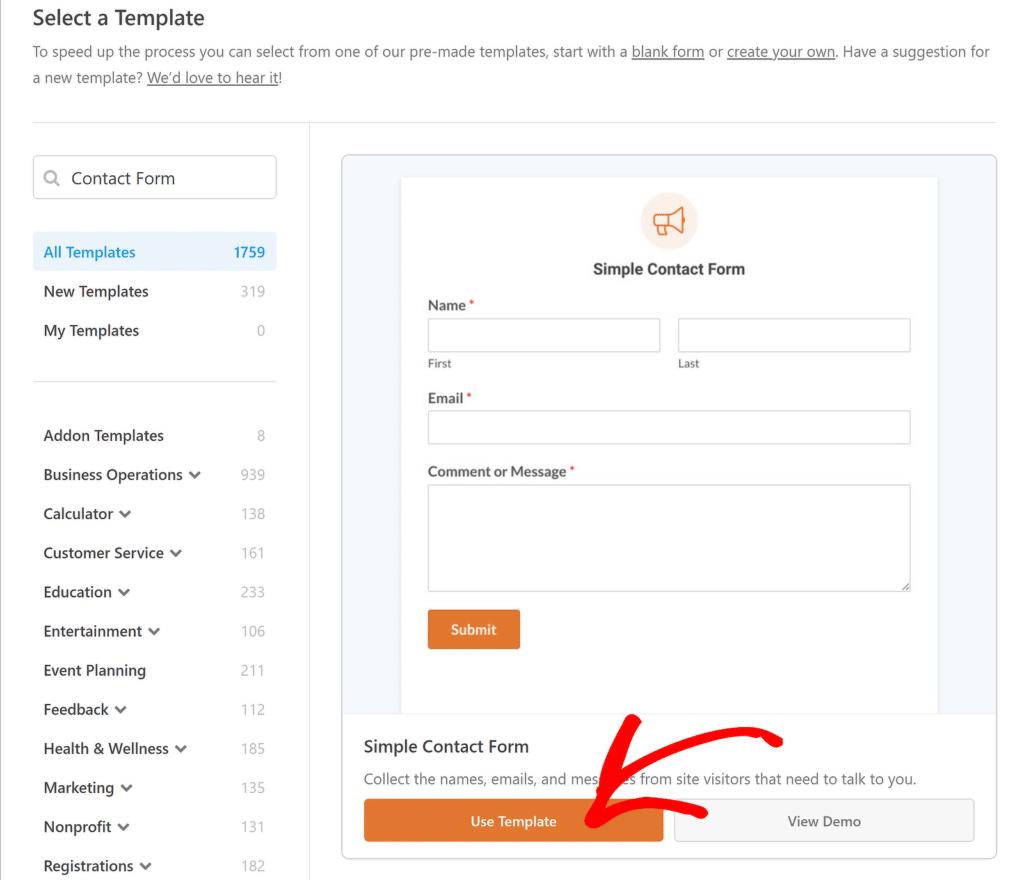
The form builder interface will now display a preview of the selected form. You can easily modify it by adding or removing fields.
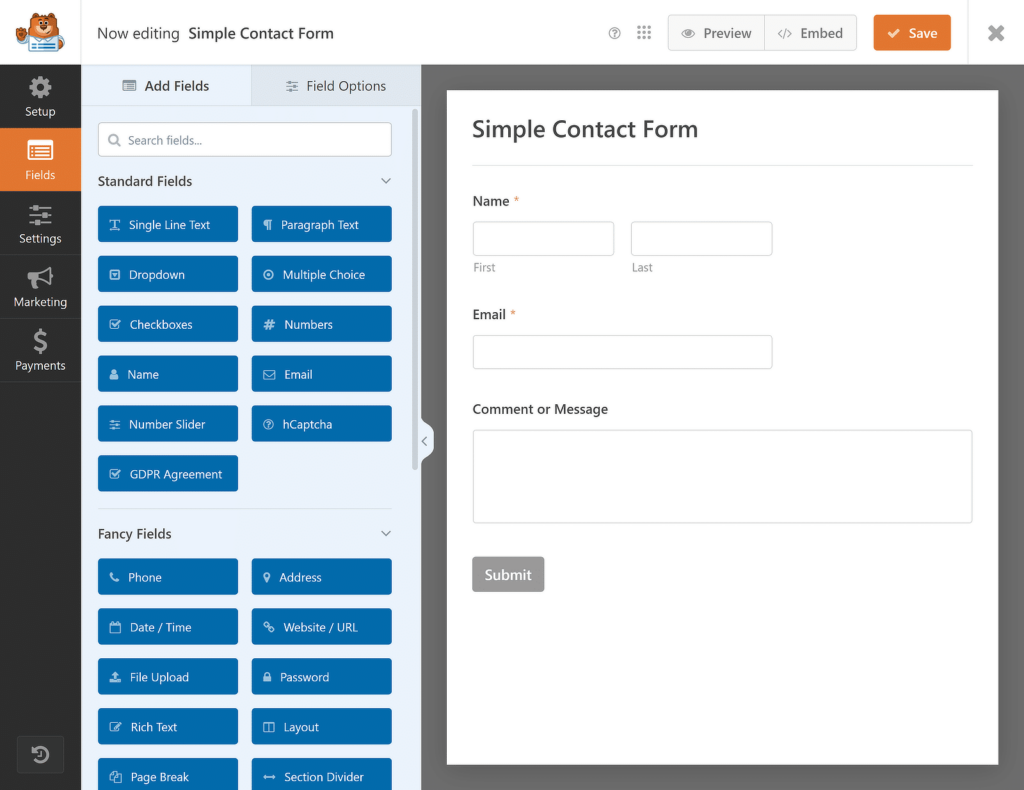
Feel free to also set up the confirmation and notification messages according to your requirements so that you’re informed of the important information you need via SMS.
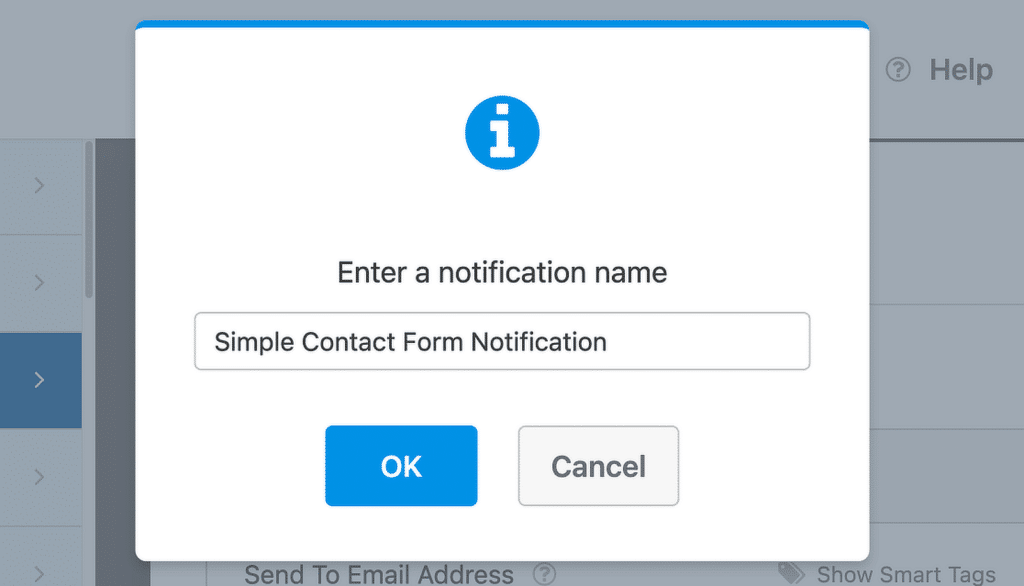
Once the form, email design and settings are done, click the Save button. With your form ready, the next step is to install the Zapier Addon to connect it to an SMS service.
If you’re dealing with spam on your contact form, make sure to check out this guide to prevent spam submissions.
3. Install the Zapier Addon in WPForms
To install the Zapier Addon, head to the WPForms section in your WordPress dashboard and click on Addons.
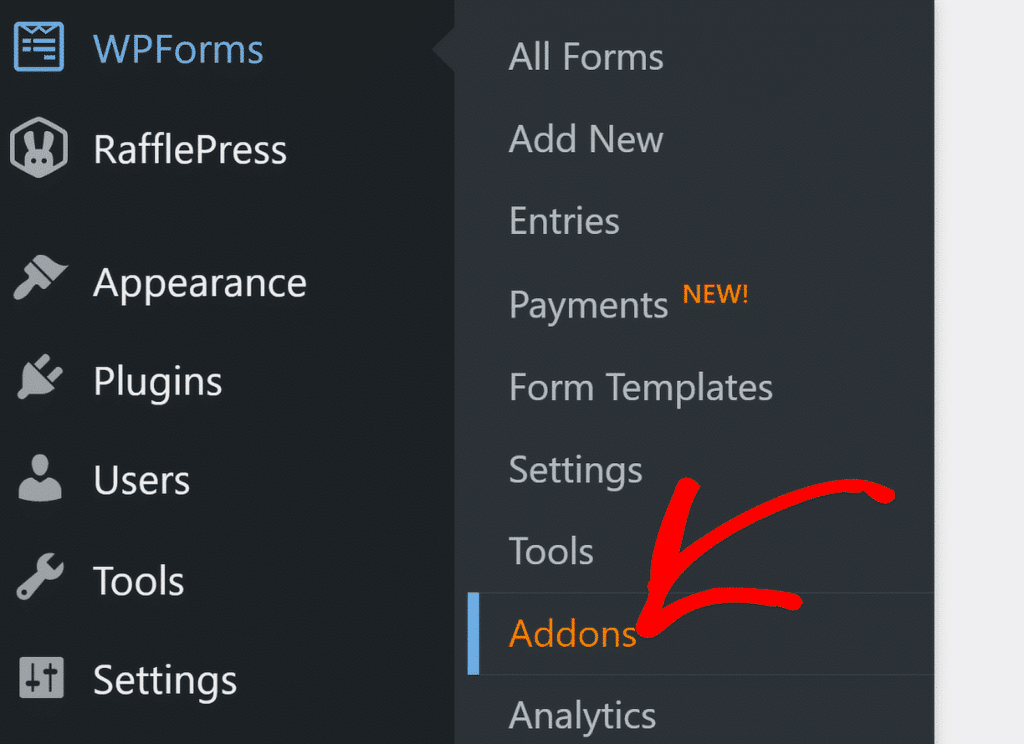
Once on the Addons page, use the search bar to look for “Zapier.” When it appears, click the Install Addon button to begin the installation process.
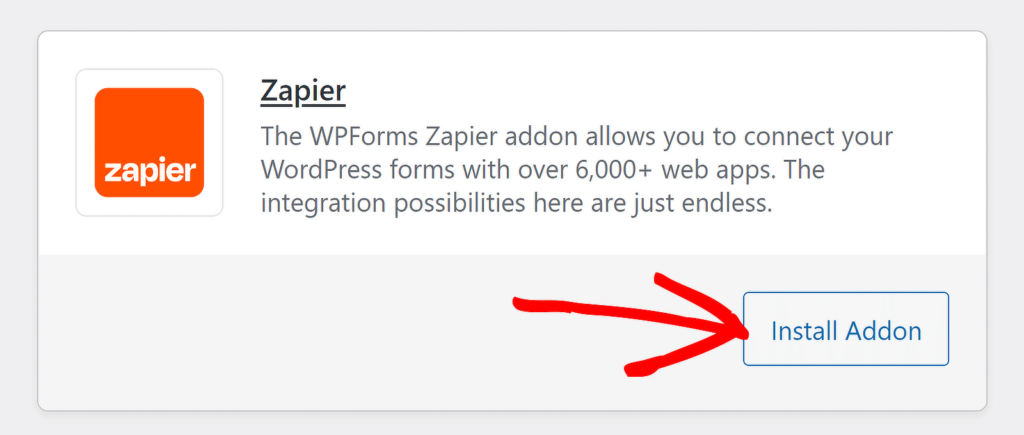
If the addon shows an inactive status after installation, click the same button again to Activate it. Then, navigate to the Settings section to configure the integration.
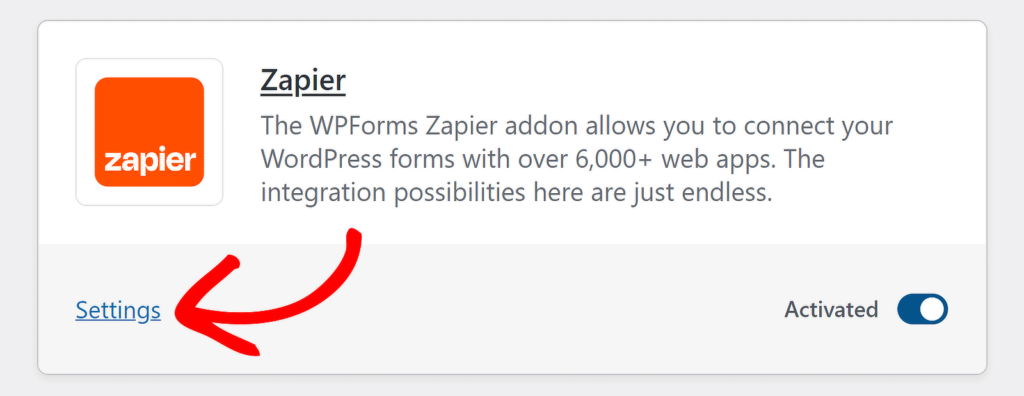
In the Settings menu, locate Zapier under the list of integrations. Click on it, and keep the tab open so you can easily copy the API key later.
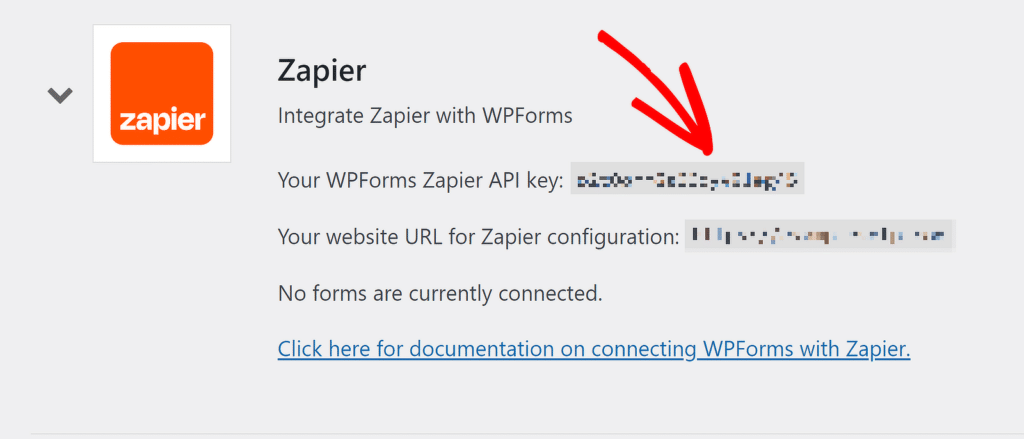
You’ve done an excellent job so far! You can now connect your contact form to Zapier and integrate it with Twilio for SMS alerts.
4. Create an Automation in Zapier
To set up an automation in Zapier, known as a “zap,” you’ll need to create a connection that sends data from your forms to an external service.
First, log into your Zapier account. If you don’t have one, signing up is free and includes up to 100 tasks per month.
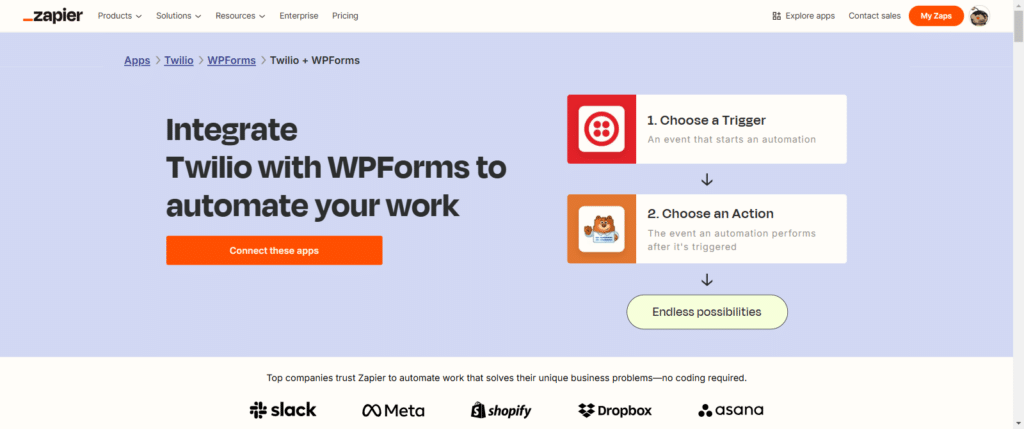
Create a Zap (Automated Workflow)
Once logged in, click the Create Zap button at the top-left corner. Then, rename your zap by clicking on the “Untitled Zap” text.
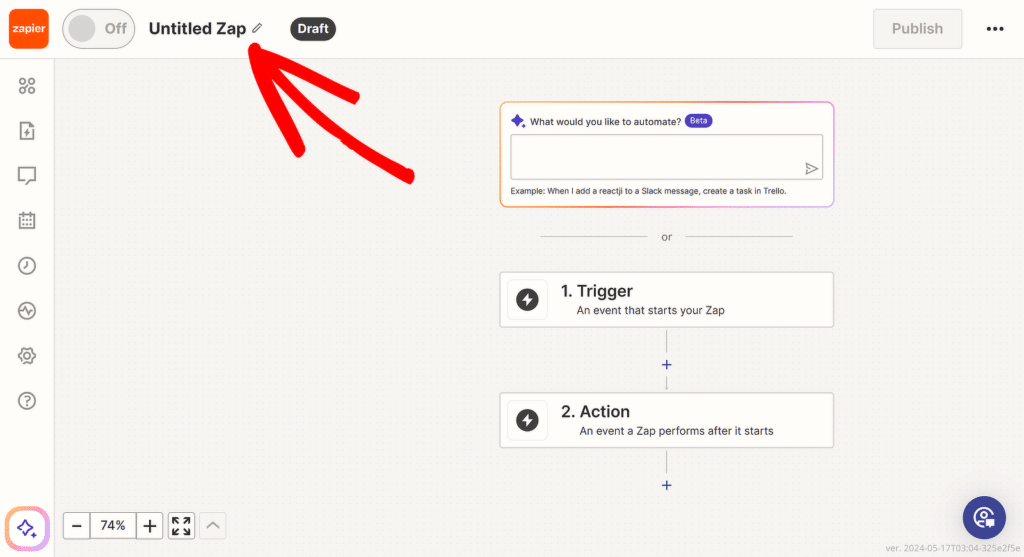
Next, in the trigger section, select WPForms as the app. Use the search box to locate it and select it as your trigger.
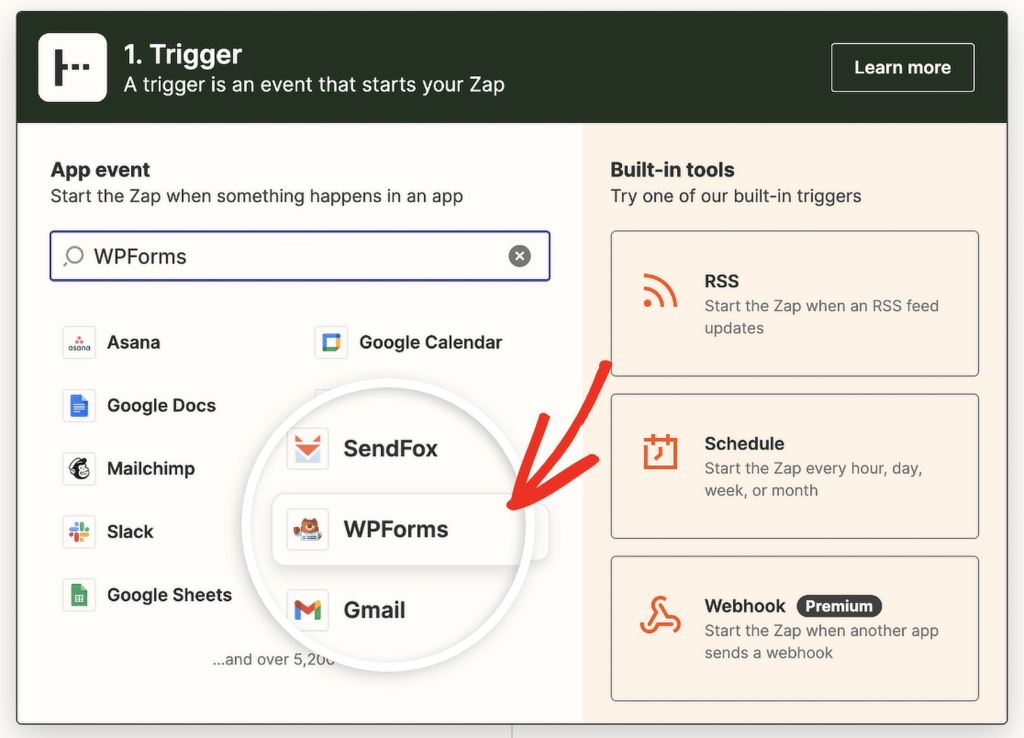
Zapier will now provide choices in the Triggers section. Click in the search box and pick New Form Entry from the dropdown menu and then on Continue.
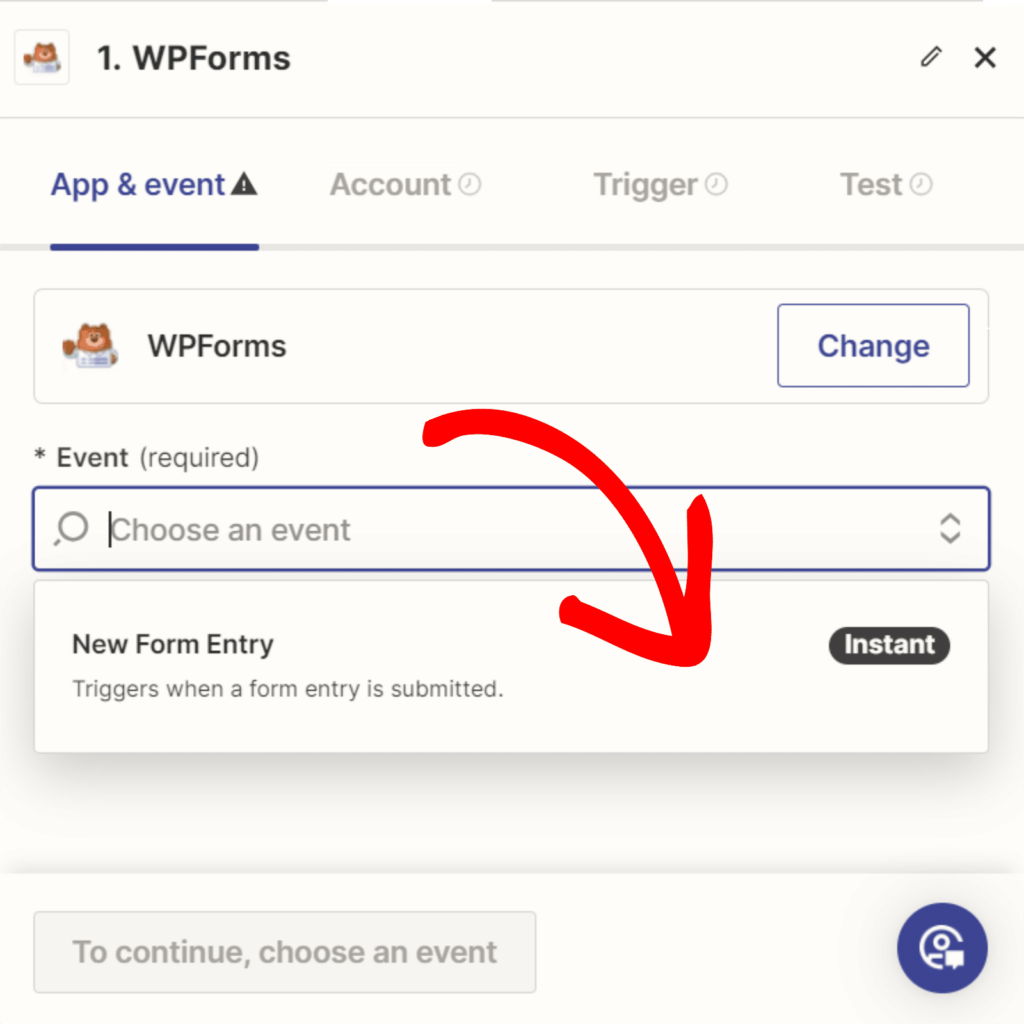
Now, you need to connect your WPForms account to your Zapier account. Click the Sign in button.
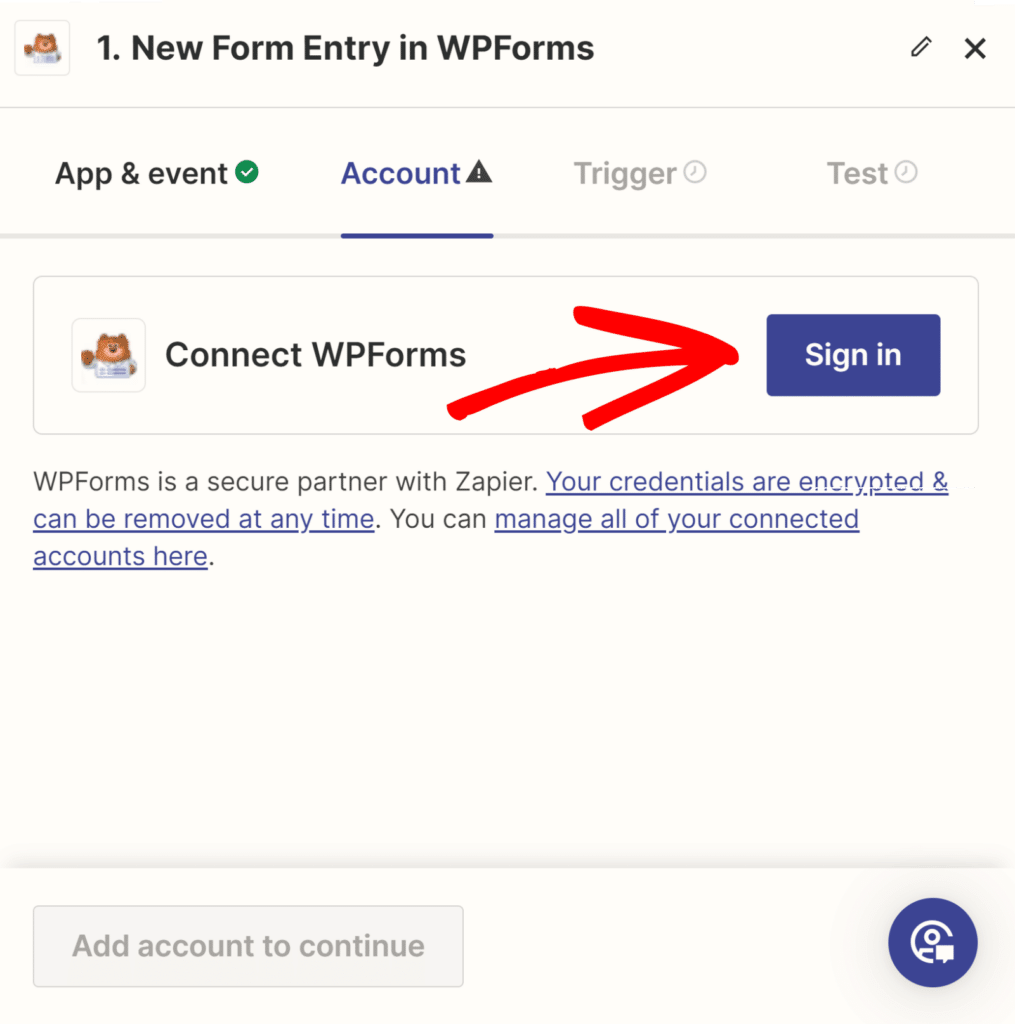
Connect WPForms to the Zap (API)
A new window will popup, prompting you to input your API key. Return to the page where you configured your WPForms connections to get your API key.
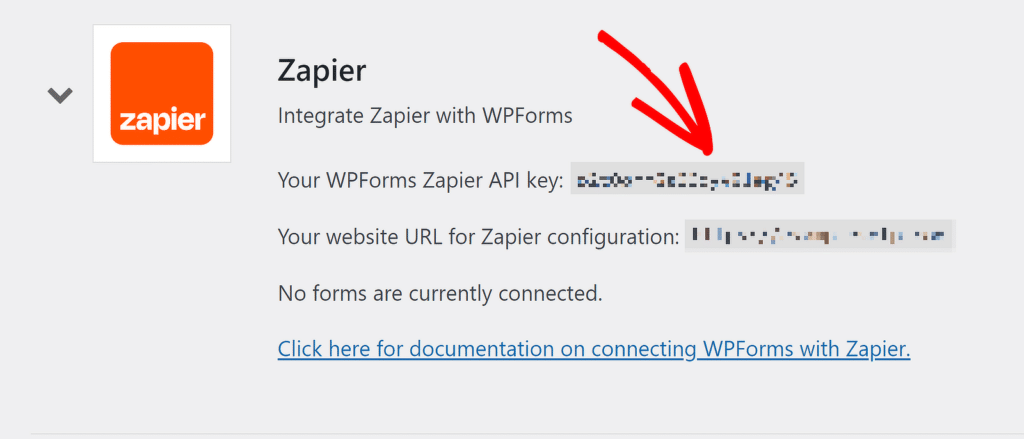
Copy the key and paste it into the popup window on Zapier. Add your website’s domain name and confirm the connection by selecting Yes, Continue to WPForms.
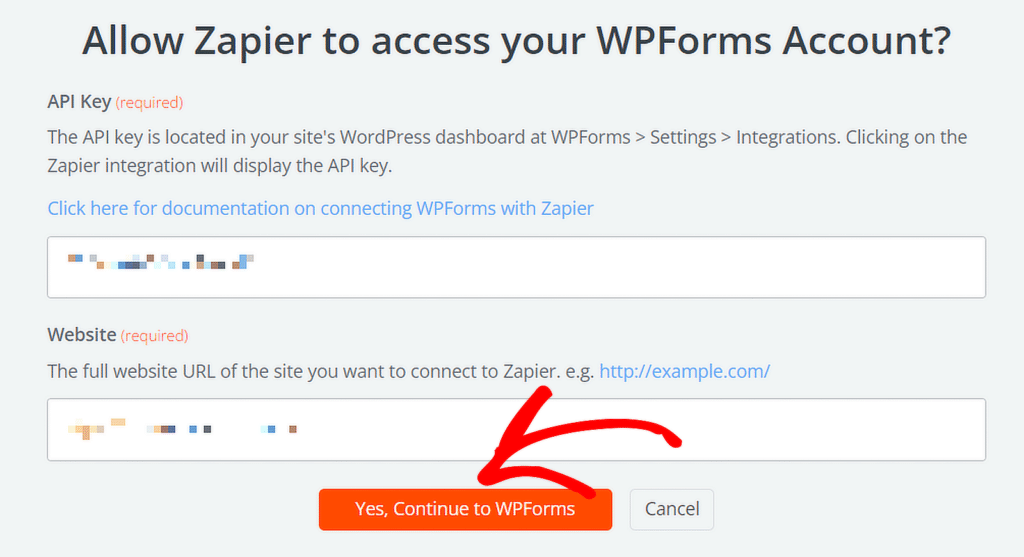
Set Up the Trigger for the Zap (Form)
After connecting WPForms, select the form you want to integrate. This could be any form for which you want SMS notifications.
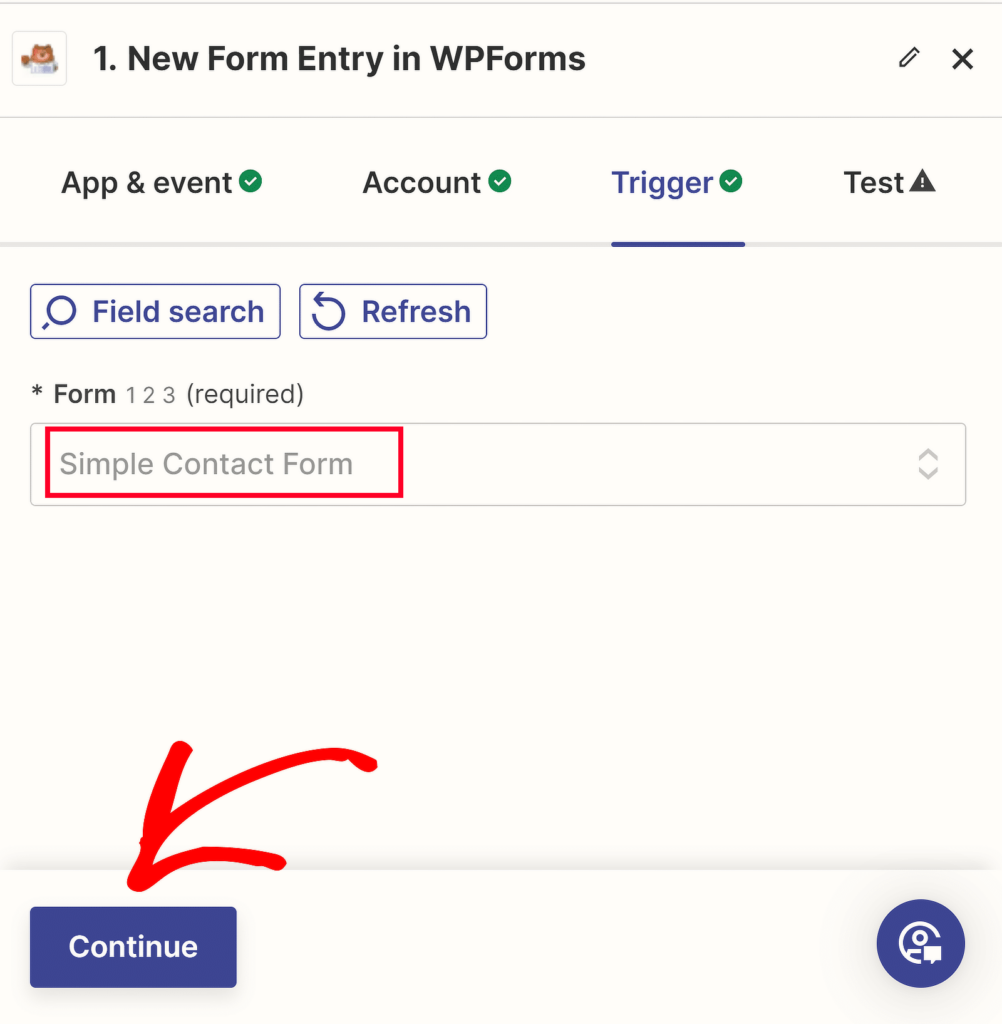
Once selected, submit a test entry through your form so you can test the connection. Zapier will retrieve this sample data and confirm if the integration is successful.
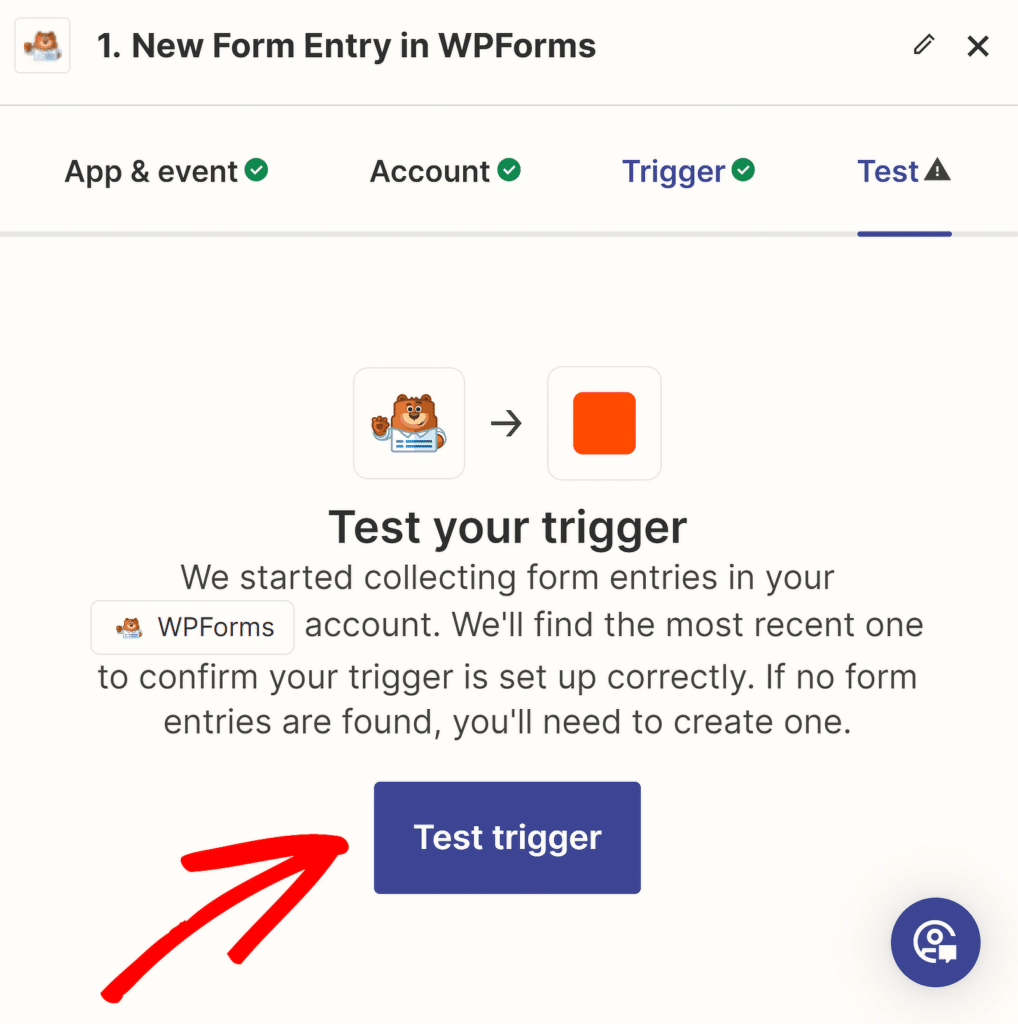
After some time, a notice verifying the action’s success will appear. You can also review the information you submitted in the form.
Next, click on Continue with the selected record to set up your action, which involves creating an SMS notification in WordPress using Twilio.
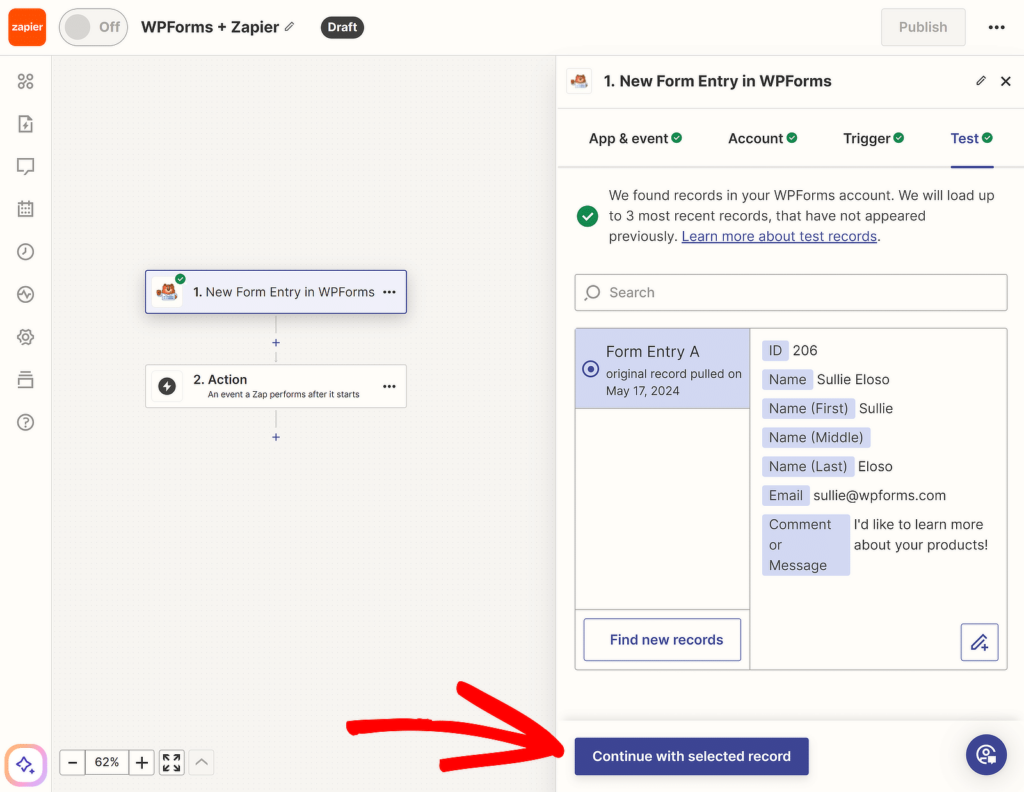
5. Set Up Your Twilio SMS Integration
If you don’t have a Twilio phone number yet, you must create one. To get started, simply create a Twilio account by clicking on the Start for free button.
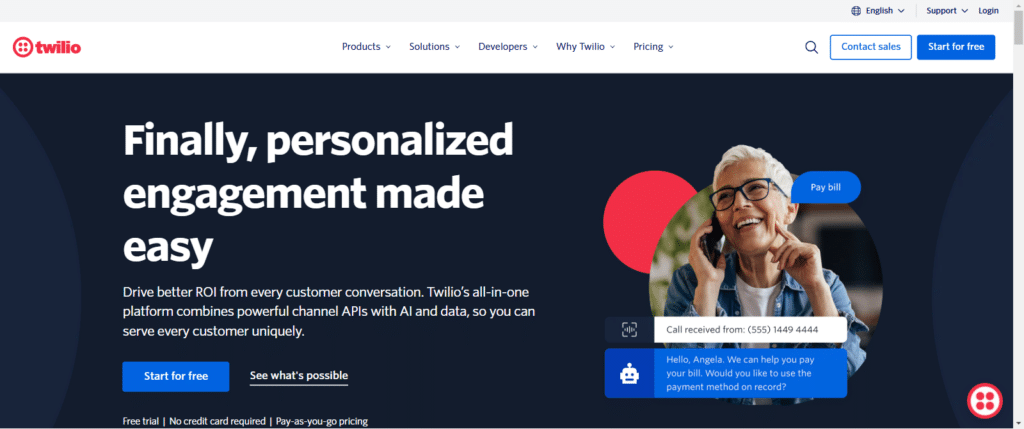
Once you create an account, you’ll be asked to verify your email address and phone number and receive a recovery code; keep that safe.
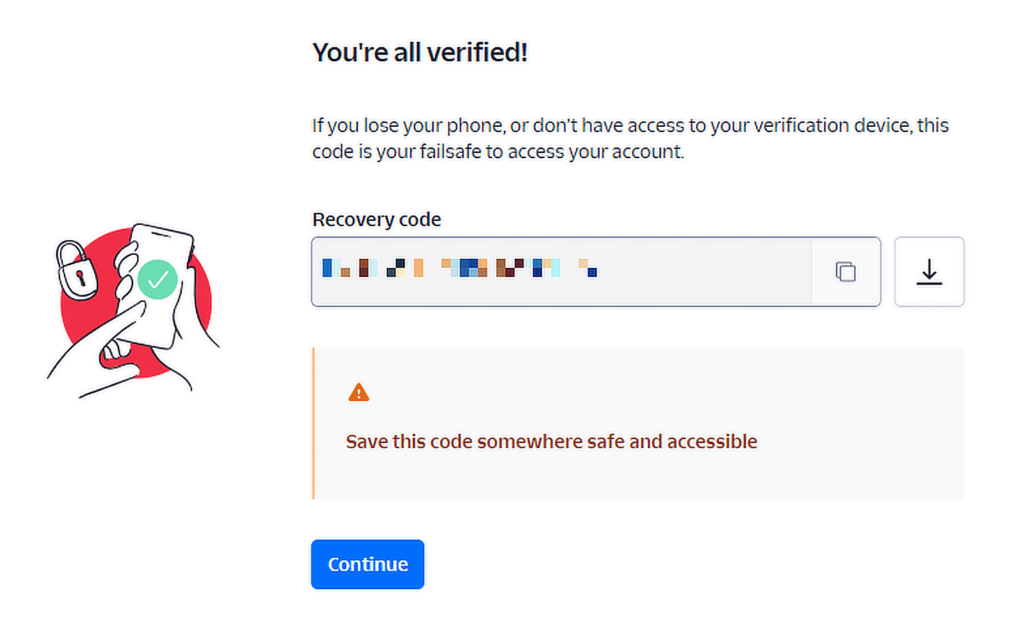
Get Your Twilio Phone Number
After creating your account and accessing the Twilio dashboard, scroll down and click on the Get phone number button.
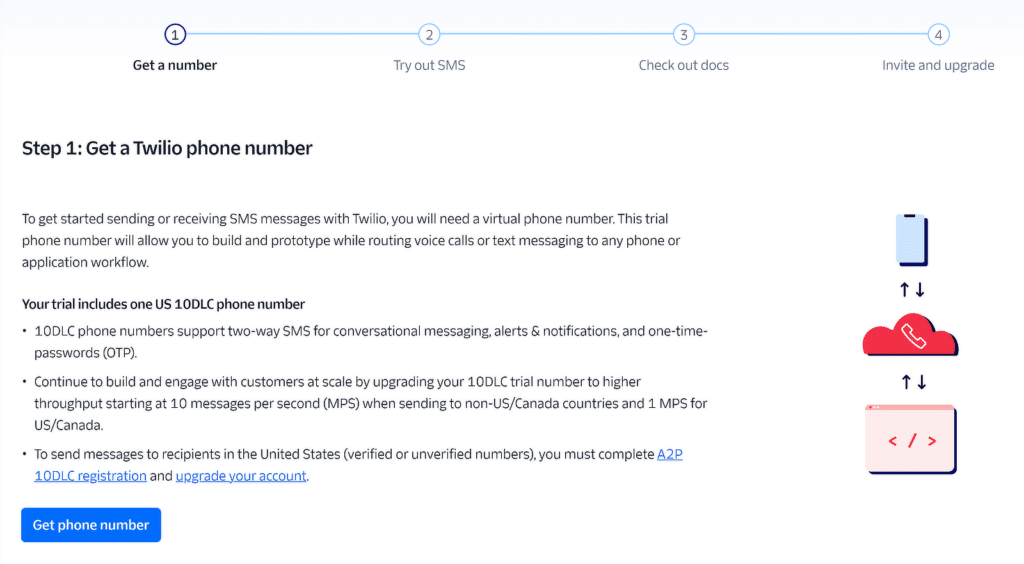
Now, you need to find your Account SID and Auth Token. To do this, simply navigate to the Account Info section. Make sure to store these credentials securely.
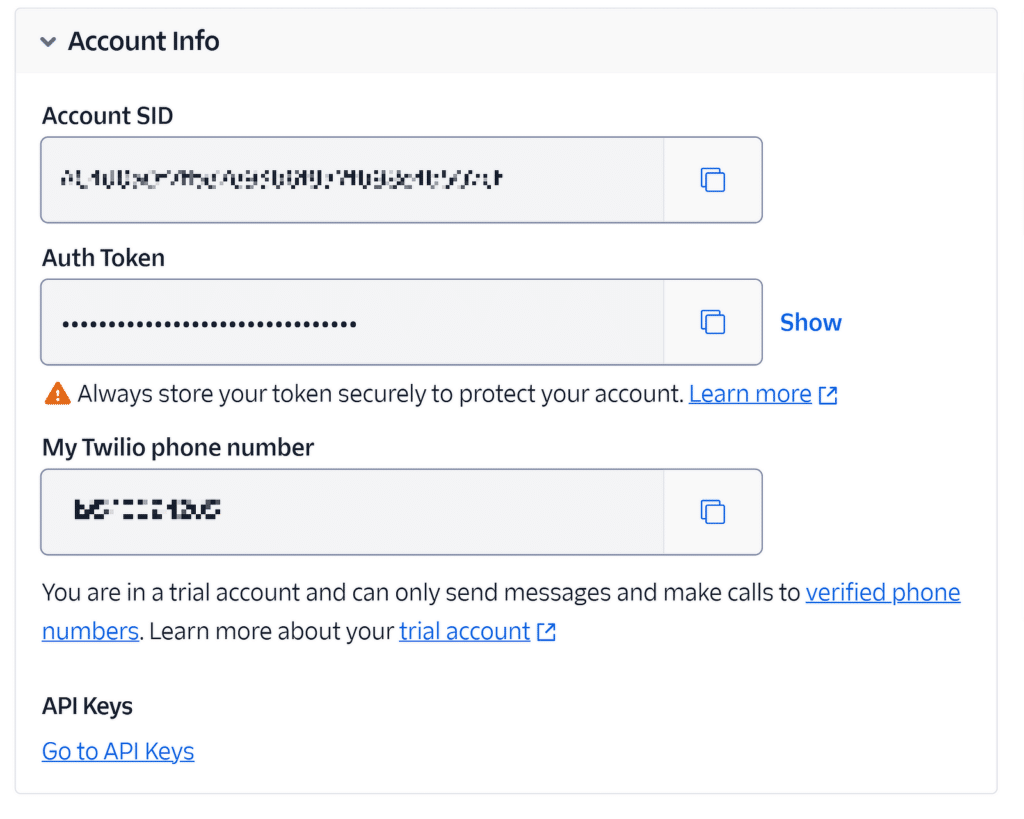
Configure Your Action Event for the Zap
Now, we’ll create our action, which is what our Zap will perform when it is triggered. Click on 2. Action within the Zap builder.
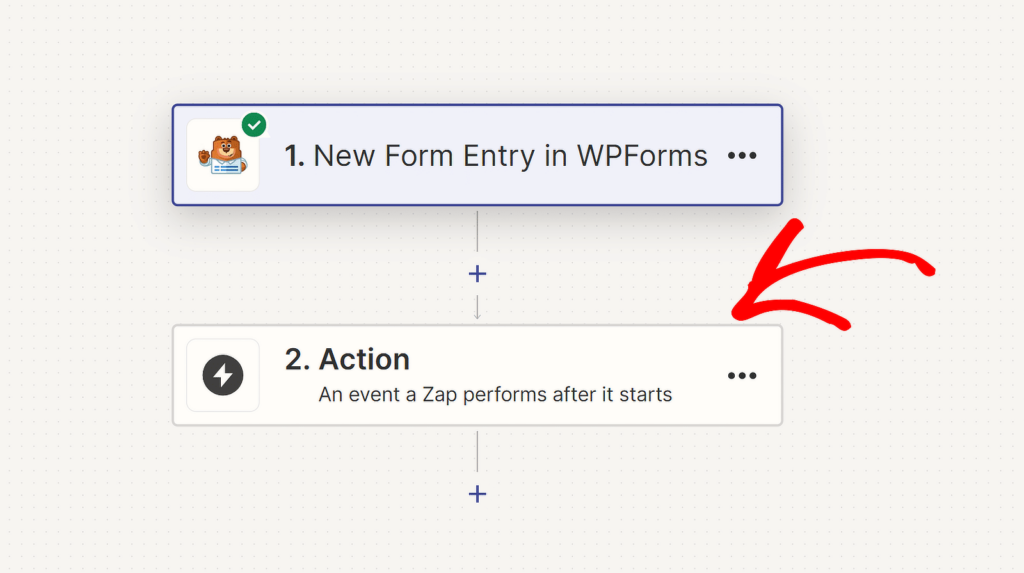
From the app options, choose Twilio. Then click on the Action event dropdown, select “Send SMS”, and then hit the Sign In button.

With Zapier now connected to Twilio, the next step involves setting up SMS notification preferences. Click on the Configure tab.
Here’s a breakdown of the necessary details to fill out:
- From Number: This specifies the phone number Twilio will use to send SMS notifications when a form submission is received.
- Alphanumeric Sender ID: Provide a validated sender ID that will appear in the SMS notification. Ensure this ID is verified in your Twilio account.
- To Number (required): Enter the phone number where SMS alerts should be sent. This number must also be verified in Twilio.
- Message (required): Draft the text for the notification. This can be custom text or dynamic content pulled directly from form submissions.
- Media URL: Optionally include a link to an image in the SMS by entering its URL. This adds visual content to your notifications if needed.
- Send Large Messages?: Decide whether to send a single message up to 160 characters or longer messages accommodating up to 1,600 characters.
Once these fields are configured, leave any non-required fields blank if they’re not applicable, and press Continue to proceed.
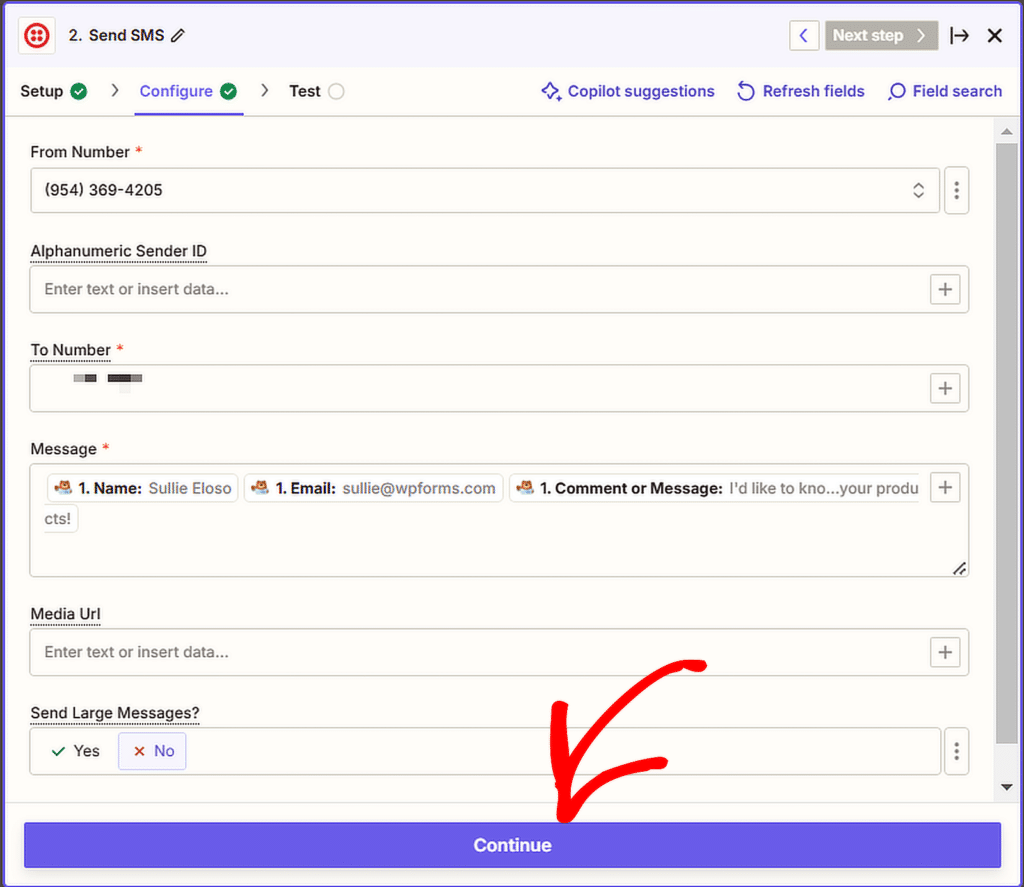
Now, all you have to do is click the Test Step button to test your Twilio connection.
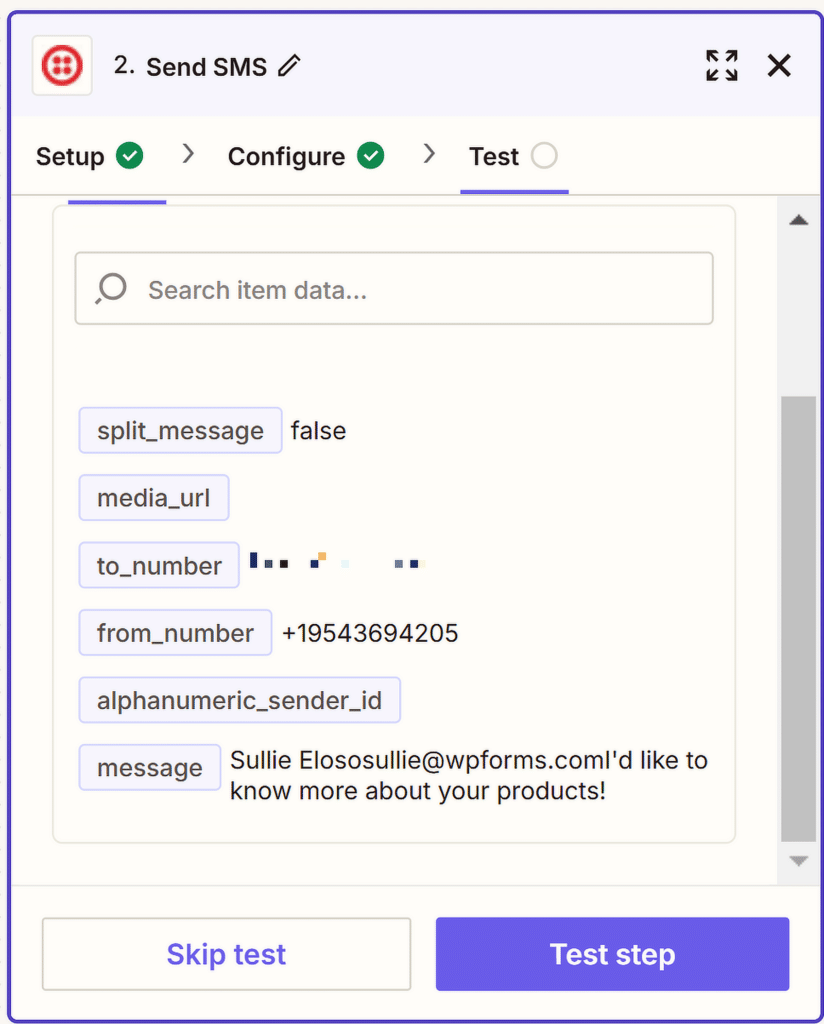
A confirmation message will indicate that the connection is successful. You will also receive a test SMS notification at the phone number specified earlier.
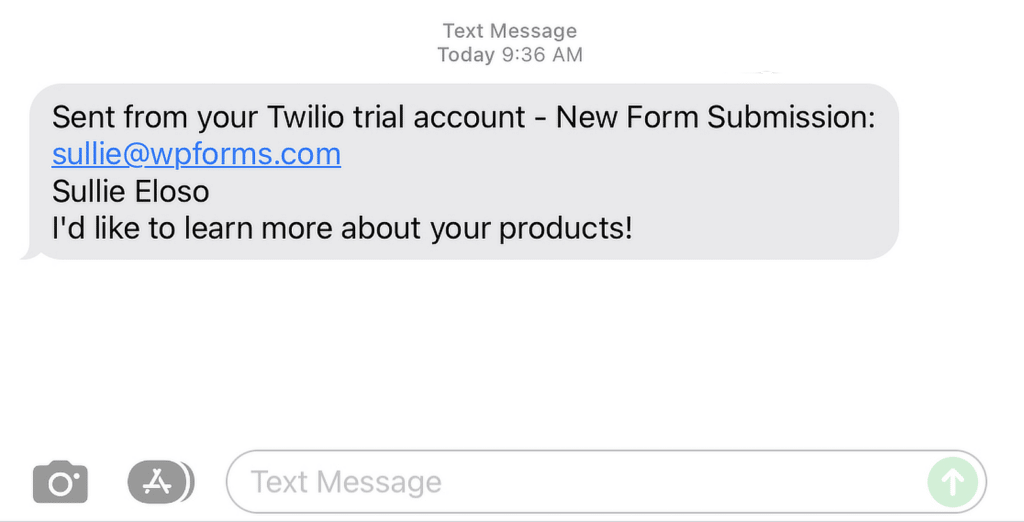
If the test is successful and the notification works as expected, complete the process by clicking the Publish button.
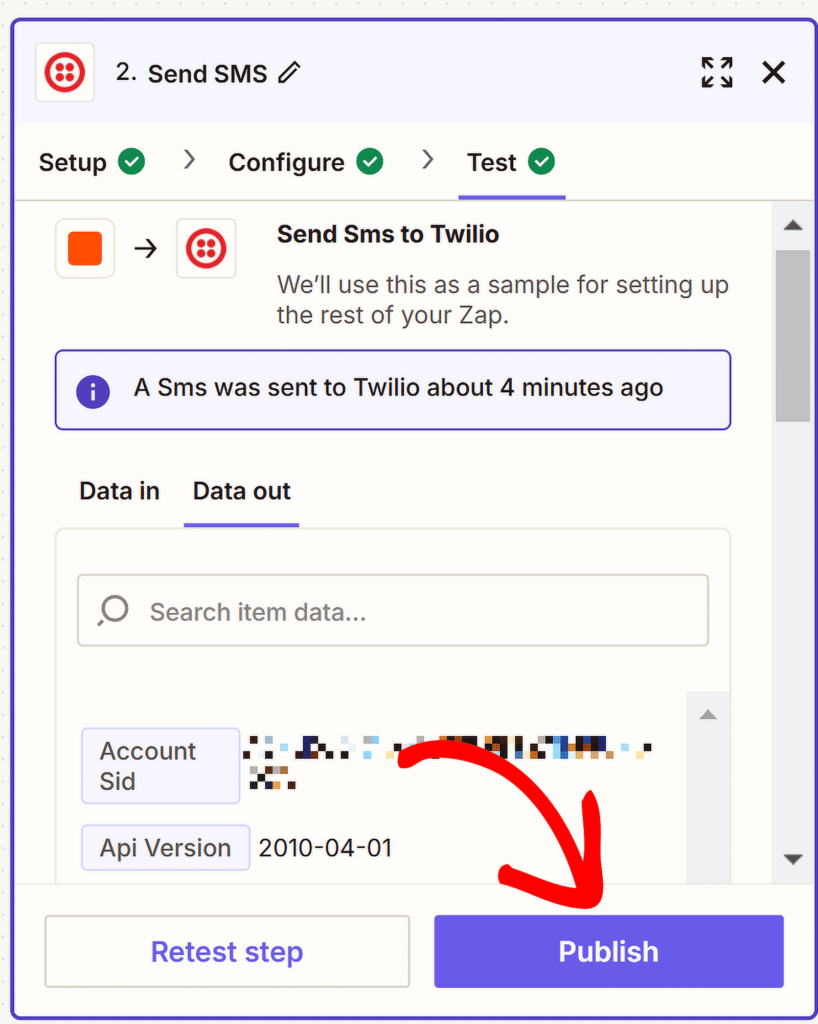
And that’s it! Congratulations, you have successfully set up SMS message notifications for your WordPress form.
FAQs about SMS Notifications in WordPress
Sending SMS notifications from WordPress forms is a popular topic of interest among our readers. Here are answers to some common questions about it.
How to integrate SMS in WordPress?
To integrate SMS into WordPress, you can use a combination of a form plugin like WPForms and a service like Twilio through Zapier.
Start by purchasing the WPForms Pro license, creating a form, and then connect it to Zapier using the Zapier Addon.
In Zapier, set up Twilio as the action app, configure your SMS settings, and ensure that form submissions trigger SMS notifications to your desired phone number.
How to get notification that someone submitted a form in WordPress?
If you use a WordPress plugin like WPForms for all your form creation needs, you’ll be pleased to hear that you can get instant notifications to your email.
To configure your notification messages in WPForms, all you have do is navigate to Settings » Notifications in the form builder.
If you are facing issues in receiving form notification emails, check out this guide on setting up Easy WP SMTP and using the Email Alerts feature.
What is the best plugin to enable SMS alerts in WordPress?
WPForms is one of the best plugins for enabling SMS alerts when paired with Zapier.
Its Zapier Addon allows you to connect your forms to Twilio, which can send SMS notifications directly to your phone whenever someone submits a form.
What permissions does Zapier need to send SMS notifications?
Zapier needs access to both your WordPress form plugin and your Twilio account to send SMS notifications.
You’ll need to provide your Twilio Account SID and Auth Token for authentication. Additionally, ensure that your form plugin is connected to Zapier with an API key to trigger the SMS alerts.
That’s it! Now you know how to get an SMS notification from your WordPress forms
Next, learn everything about what email routing is, why it matters, and how WordPress users can optimize it to keep emails flowing smoothly in recipient inboxes instead of the spam folder!