In this tutorial, we’ll cover the troubleshooting steps to help you resolve common Action Scheduler issues in Easy WP SMTP.
How Easy WP SMTP Uses Action Scheduler
Action Scheduler is a library used to manage and schedule WordPress hooks (cron jobs) to run at a later time. Easy WP SMTP uses it to run time and resource-consuming tasks in the background without affecting your website speed.
For example, our email logging feature requires a lot of background activities to ensure it runs smoothly on users’ websites. We use Action Scheduler to manage these activities in the background.
Note: If you’d like to learn more about how Action Scheduler works, consider checking out Action Scheduler’s website.
Troubleshooting Action Scheduler Issues
Issues related to Action Scheduler commonly occur when you install and set up Easy WP SMTP for the first time. You’ll likely see the error message: “There has been a critical error on your website.”
You might see something similar that mentions there’s a fatal error because the wp_action_scheduler_actions table doesn’t exist yet.
This error can occur due to several factors and may prevent you from accessing your WordPress dashboard.
In the next section, we’ll go over some steps you need to take to troubleshoot this issue on your WordPress site.
Note: We regularly update the Easy WP SMTP plugin, and a recent update may have resolved your issue. Before continuing, consider updating Easy WP SMTP to the latest version.
1. Deactivating the Easy WP SMTP Plugin
To start, you’ll need to deactivate Easy WP SMTP on your site. If the issue prevents you from accessing your WordPress dashboard, you can do this by accessing your site files through an FTP client or cPanel.
After opening your site files, navigate to the /wp-content/plugins/ directory. In the plugin’s directory, you’ll see a folder named easy-wp-smtp-pro (or easy-wp-smtp if you’re using our free version).
You’ll need to rename this folder to deactivate the plugin. To rename the plugin in an FTP client like FileZilla, right-click on the folder name and select the Rename option.
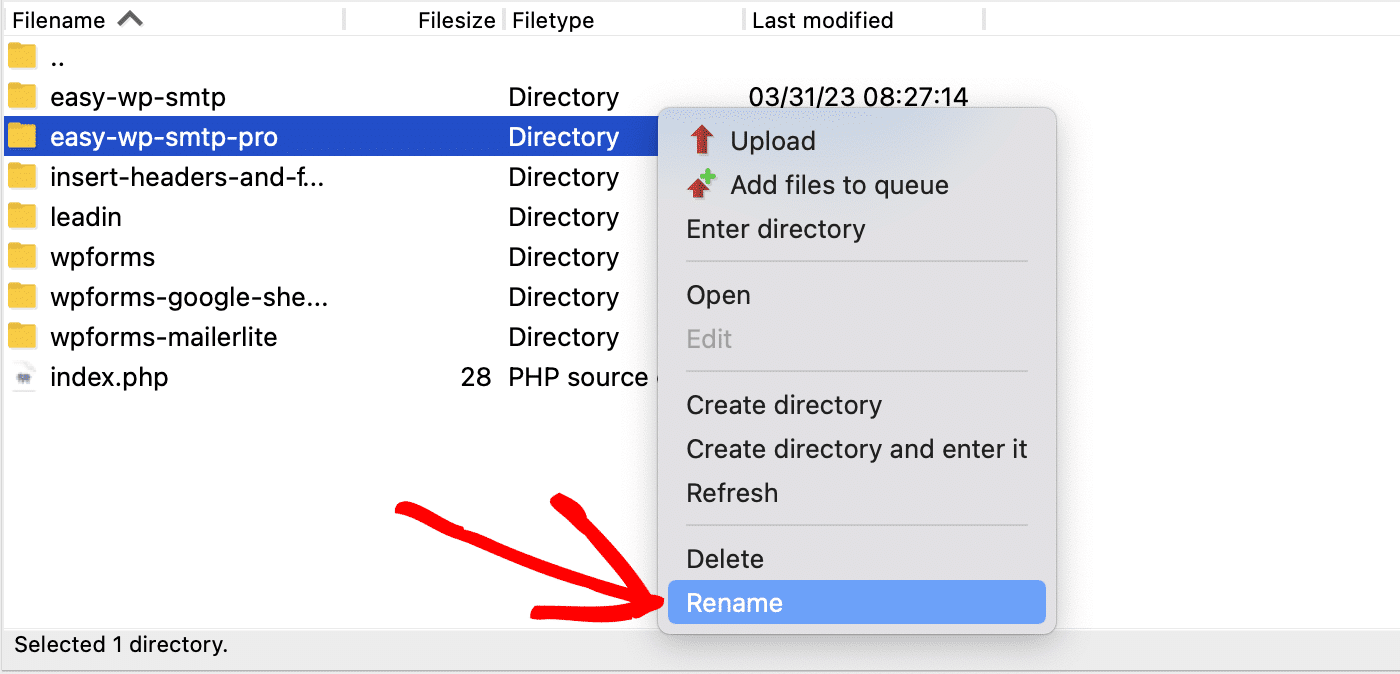
When you rename the plugin, it will be automatically deactivated on your WordPress site. For this example, we’ll simply append -ss to the end of the plugin name. So the name will be easy-wp-smtp-pro-ss.
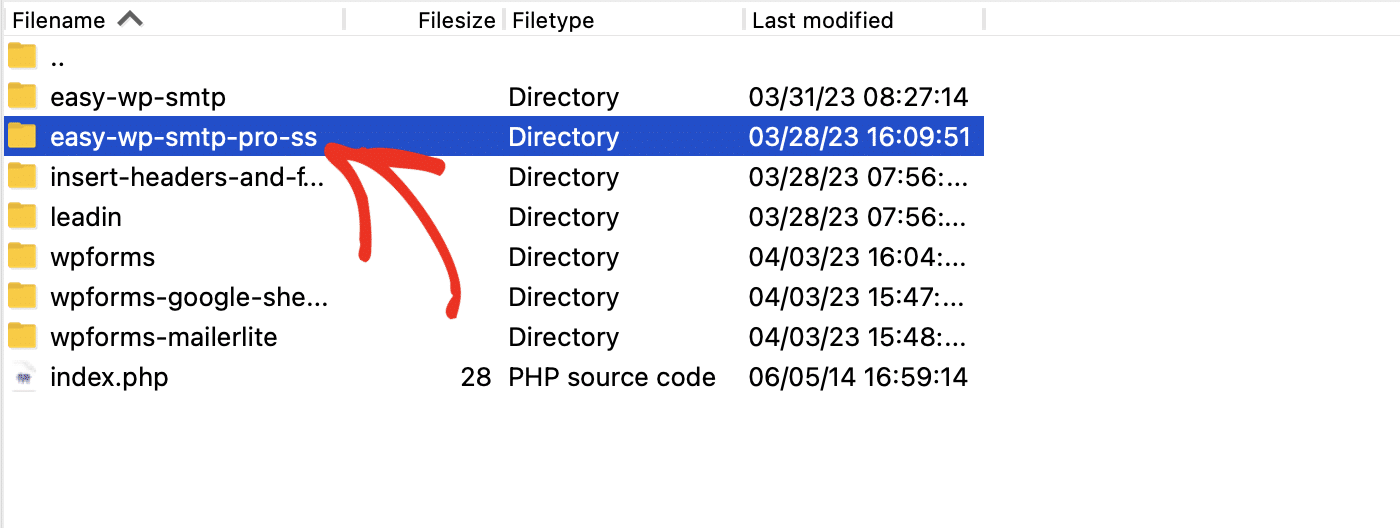
For now, you can keep this program open, as we’ll return to it later.
2. Installing the Action Scheduler Plugin
After manually deactivating Easy WP SMTP, you’ll be able to log in to your WordPress dashboard.
For the next step, we’ll be installing the Action Scheduler plugin. This plugin will help resolve any setup issues on your site.
To proceed, download the Action Scheduler plugin from the WordPress plugin’s directory and install it on your site. Please see WPBeginner’s guide to installing WordPress plugins if you need help.
3. Creating Action Scheduler Tables
After installing and activating the Action Scheduler plugin, go to Tools » Scheduled Actions to access the plugin’s settings page.
Note: When plugins like Easy WP SMTP, WPForms, and WooCommerce are installed and activated on your site, selecting Scheduled Actions from the WordPress Tools menu may be hidden to prevent duplication. Please see our FAQ section for more details.
You should see a notice that reads, “Action Scheduler migration in progress. The list of scheduled actions may be incomplete.”
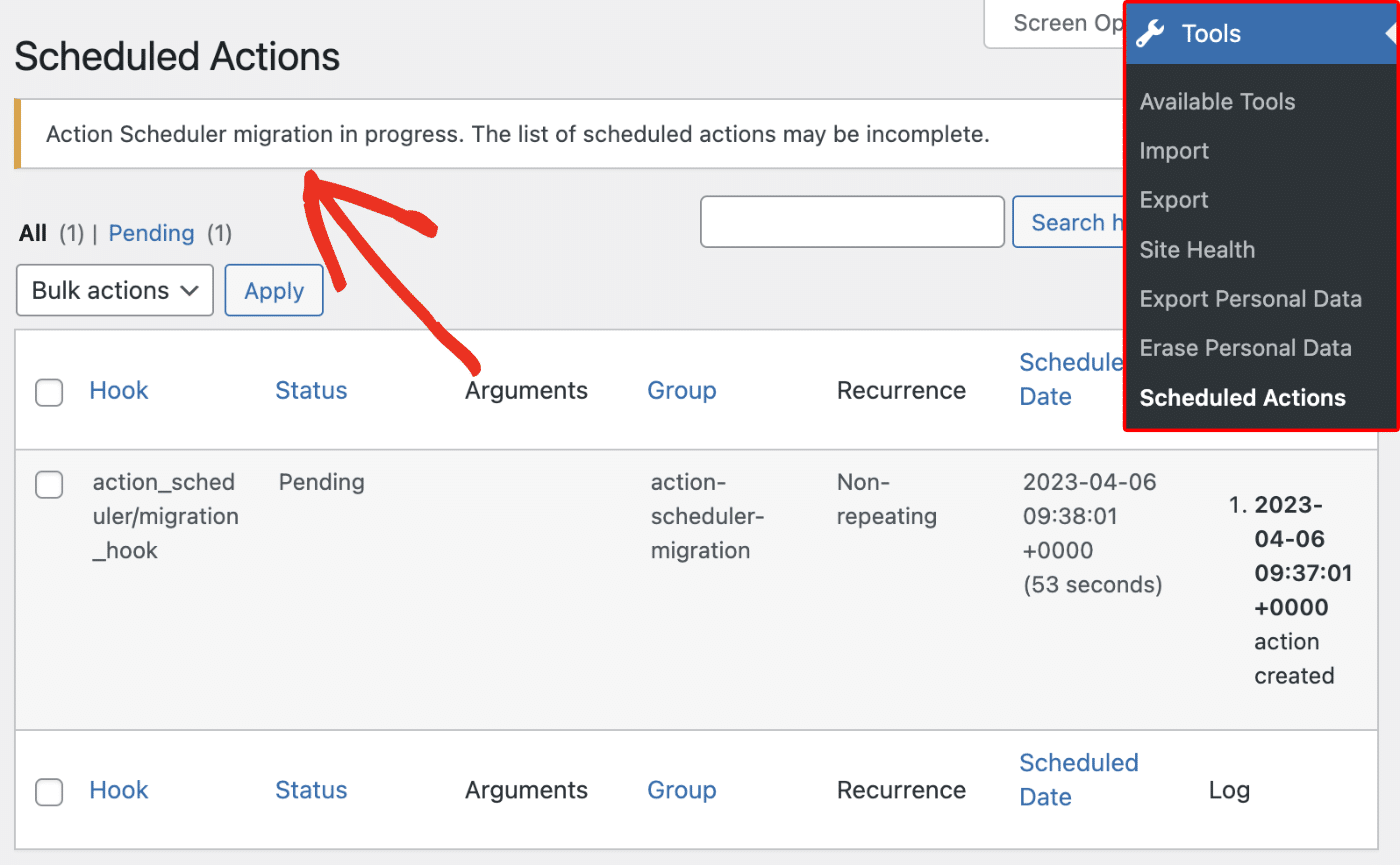
In some cases, you might see another notice, “It appears one or more database tables were missing. Attempting to re-create the missing table(s).”
The process will take some time for the Action Scheduler migration to complete. Once complete, be sure to refresh the page.
If the tables were created successfully, the 2 notices you saw earlier should no longer be visible.
Note: If you’re still seeing the notices after refreshing your page, there’s likely an issue with your database or server configurations. You’ll need to contact your site’s hosting provider for further guidance.
4. Reactivating Easy WP SMTP
Once the Action Scheduler migration is complete, it should resolve the issue on your website. Proceed to reactivate the Easy WP SMTP plugin on your site.
For this, return to the program with your site files open. After that, change the folder name to its original name (easy-wp-smtp-pro or easy-wp-smtp, depending on the version installed on your website).
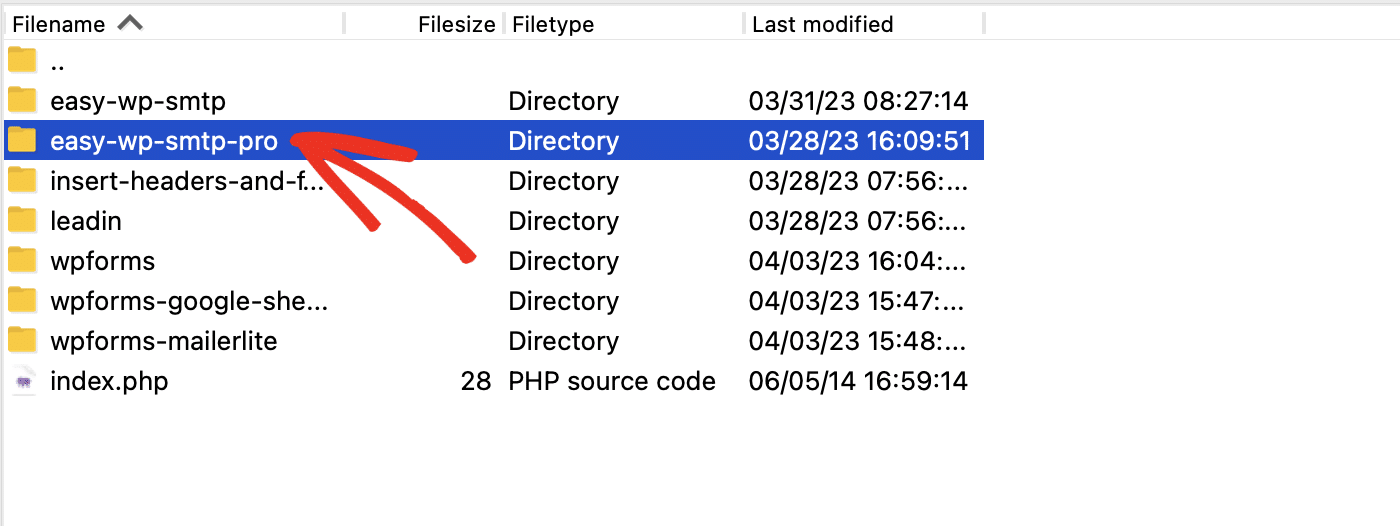
After renaming the plugin, head back to your WordPress admin area and go to Plugins » Installed Plugins to access your plugins page. Go ahead and activate the Easy WP SMTP plugin.
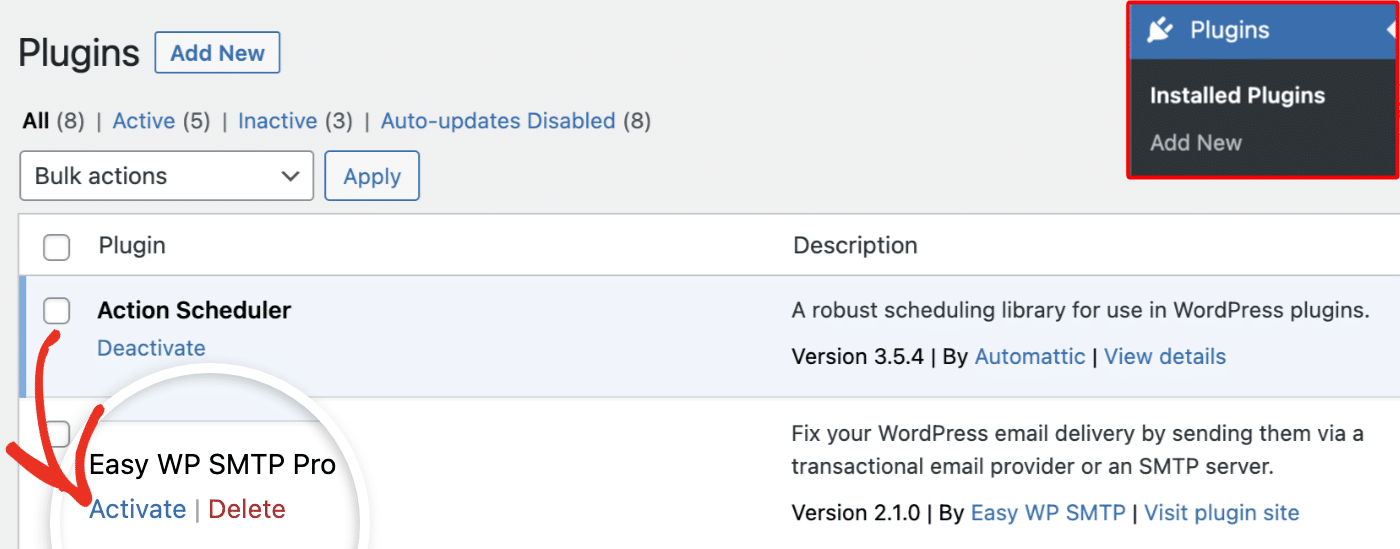
Once you’ve activated Easy WP SMTP, deactivate and delete the Action Scheduler plugin from your site.
Frequently Asked Questions
These are answers to some of the questions we receive about troubleshooting Action Scheduler issues in Easy WP SMTP.
What if the error isn’t preventing me from accessing the WordPress admin area?
If you can still access your site’s backend after running into an Action Scheduler error, then most likely the Action Scheduler tables haven’t been created yet.
A quick way to resolve this is by automatically generating your Action Scheduler tables. To do this, navigate to Easy WP SMTP » Tools. Then select the Scheduled Actions tab.
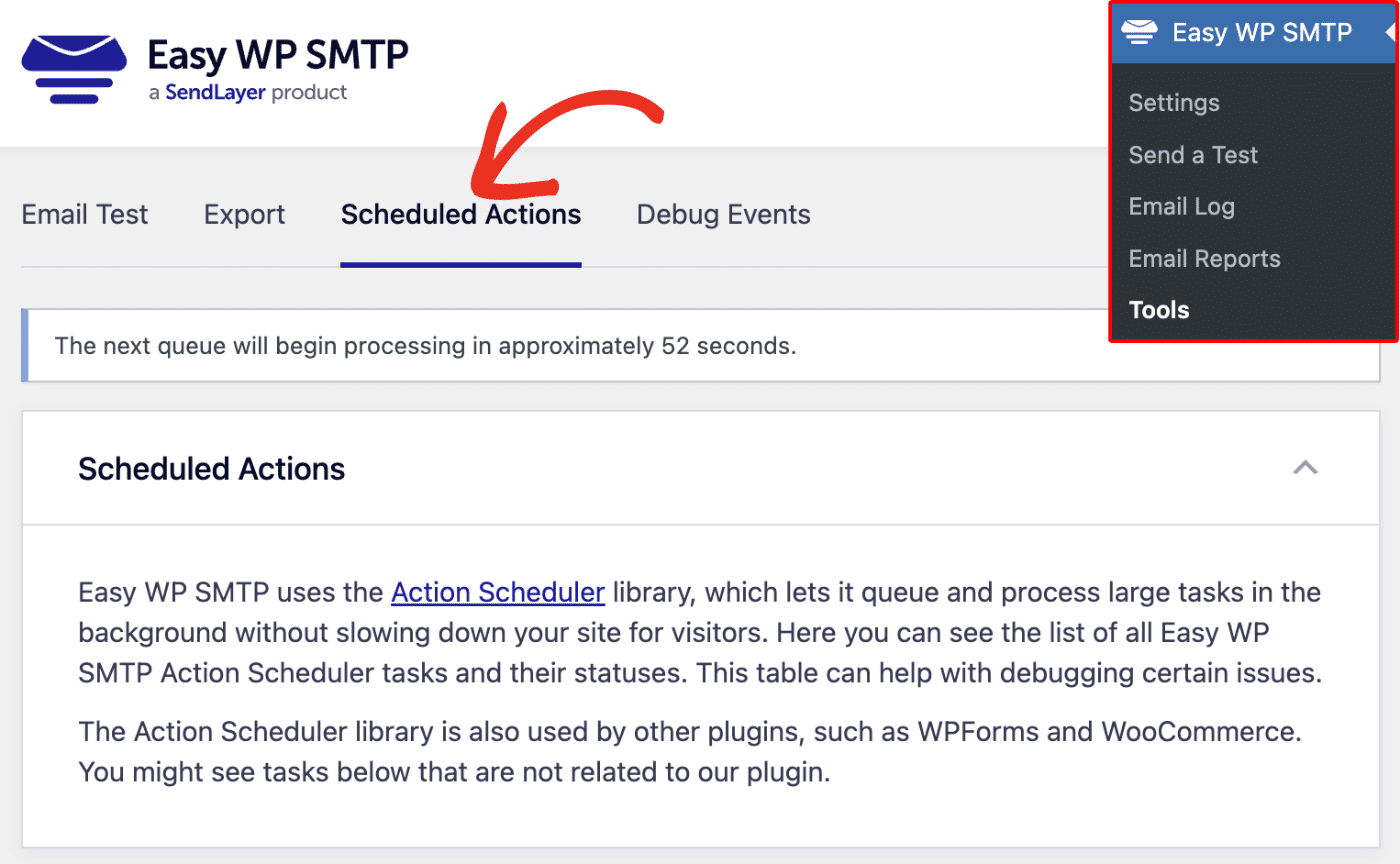
By navigating to this area, new Action Scheduler tables should automatically be created for you, and the issue should be resolved.
However, if this doesn’t do the trick for your website, we recommend working through the troubleshooting steps outlined above.
Does having a lot of Action Scheduler tasks affect my site performance?
Action Scheduler checks every minute to see if there are any scheduled tasks (cron jobs) to run. However, it will only execute jobs if it finds them. The Action Scheduler uses minimal resources if no jobs are scheduled.
You can change when Action Scheduler runs its checks using the action_scheduler_run_schedule hook. However, we do not recommend doing so.
Changing it to a lower frequency leads to less frequent checks of the scheduled jobs, which can affect other site functions that use Action Scheduler.
Why can’t I find the Scheduled Actions option in the WordPress admin area?
Some plugins that install the Action Scheduler library (such as Action Scheduler itself) add a Scheduled Actions option to the WordPress Tools menu. However, other plugins that include the Action Scheduler library, such as Easy WP SMTP, WPForms, and WooCommerce, remove this option to avoid duplication.
Once Easy WP SMTP is activated, you’ll find this option by navigating to Easy WP SMTP » Tools and selecting the Scheduled Actions tab.
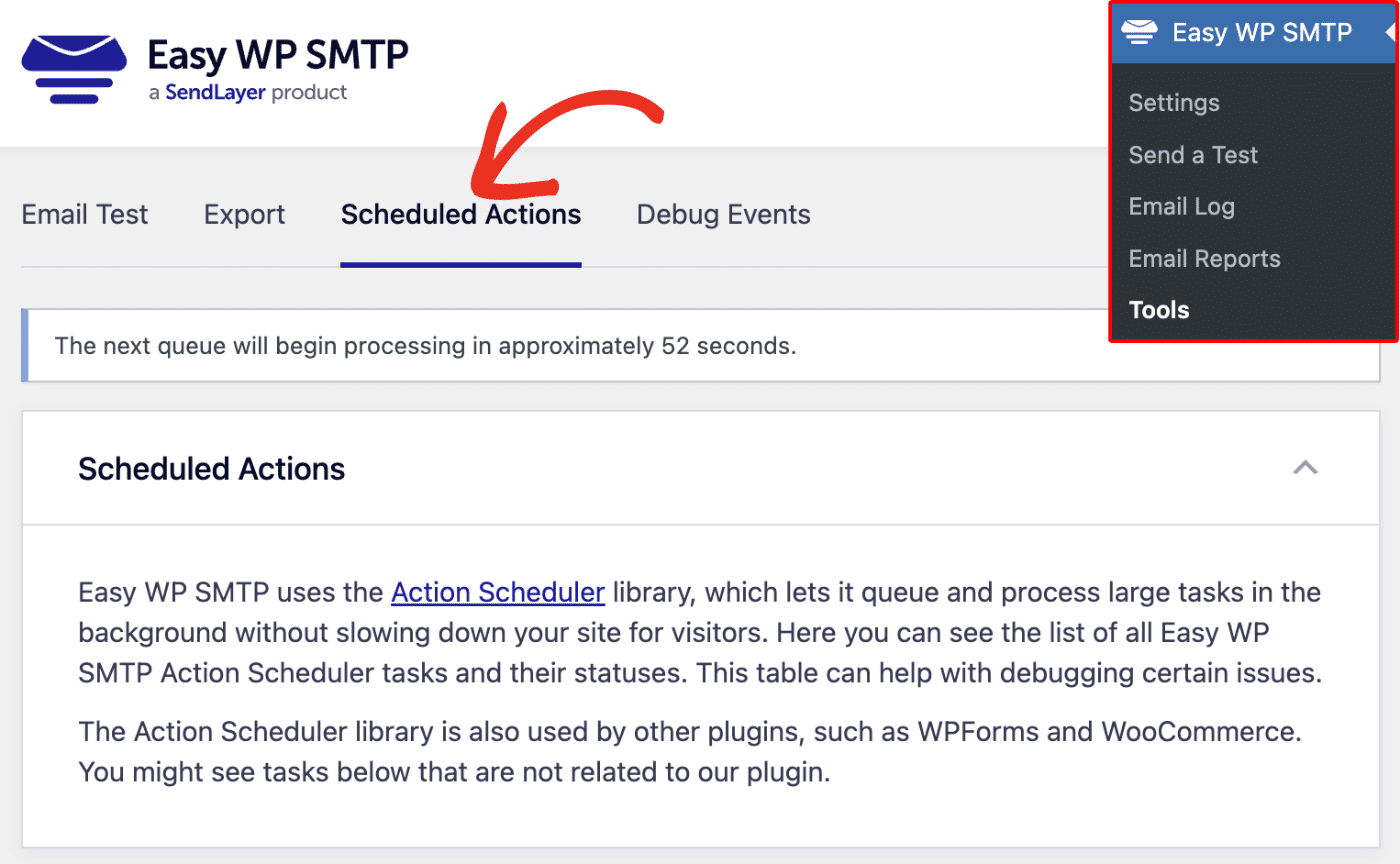
That’s it! Now you know how to troubleshoot Action Scheduler issues in Easy WP SMTP. If the steps above are successful, your site should be fully functional.