In this tutorial, we’ll cover how to use the Google Workspace / Gmail mailer with Easy WP SMTP.
Getting Started With Easy WP SMTP
Once you’ve installed and activated Easy WP SMTP, go to Easy WP SMTP » Settings to access the settings page.
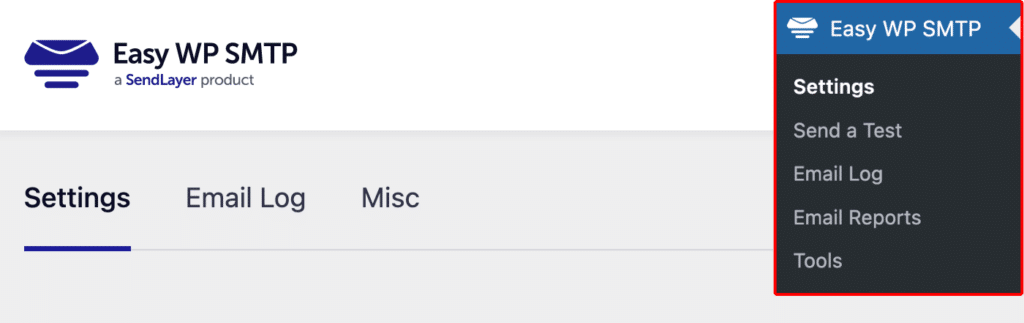
Under the Settings tab, you’ll find the Mailer Settings section. We’ll cover how to complete the settings below.
Mailer Settings
Select Google / Gmail as the mailer to use for the Easy WP SMTP configuration.
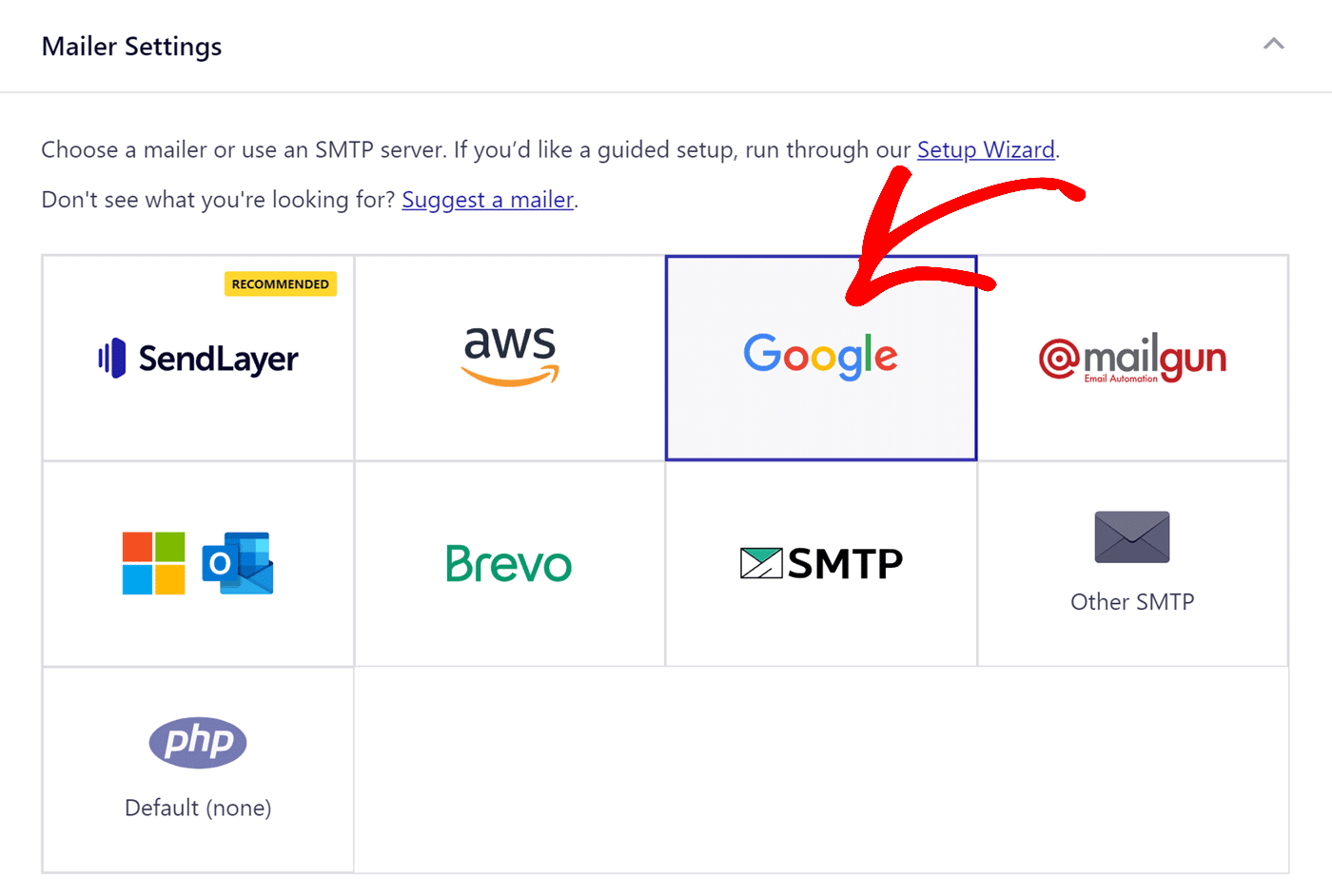
Authorizing Easy WP SMTP
Once you’ve chosen this mailer, scroll down to the bottom of the page and click on the Save Settings button to proceed.
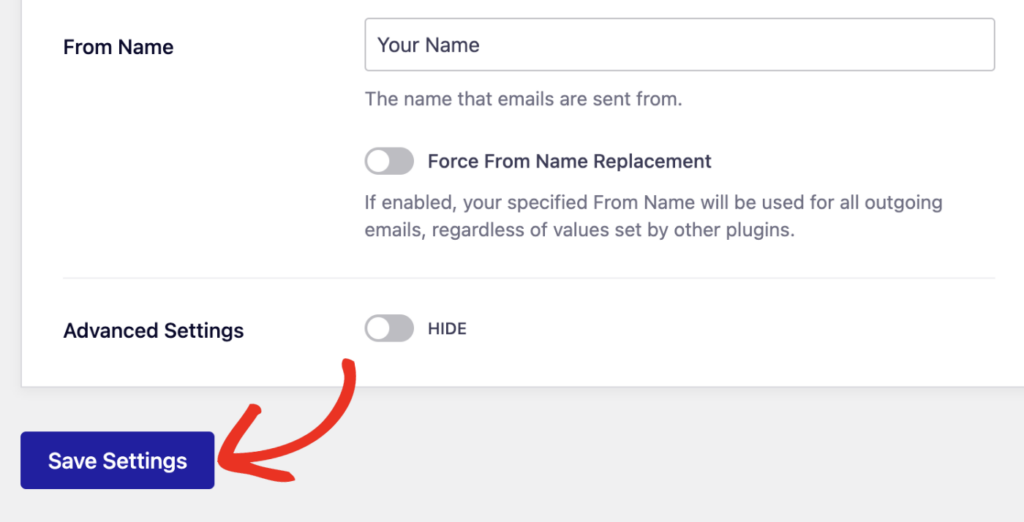
After saving your settings, the page will refresh.
You should now see a button labeled Sign in with Google in the Authorization section. Click on this button to authorize your site with your Google account.

This will open a login screen for Google. Go ahead and log in to the account you’re setting up Google mailer with.
Once done, you’ll need to click the Continue button to sign in and authorize your account.
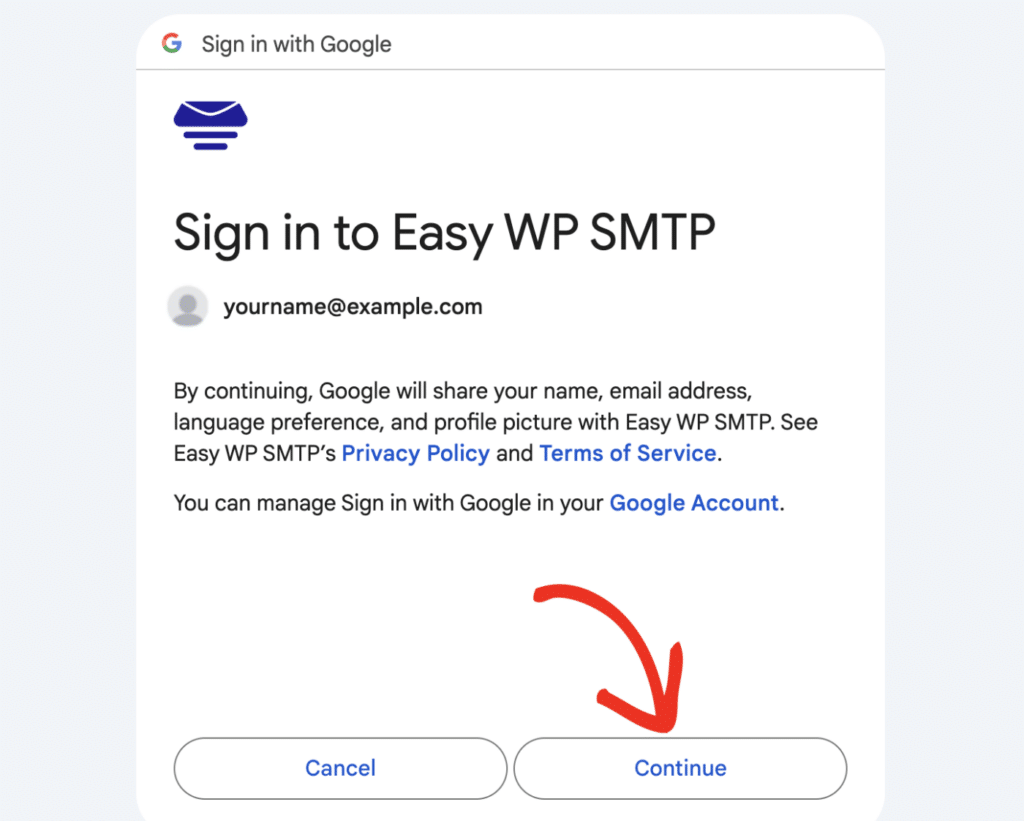
Next, click the Allow button to grant Easy WP SMTP access to send emails through your Google account.
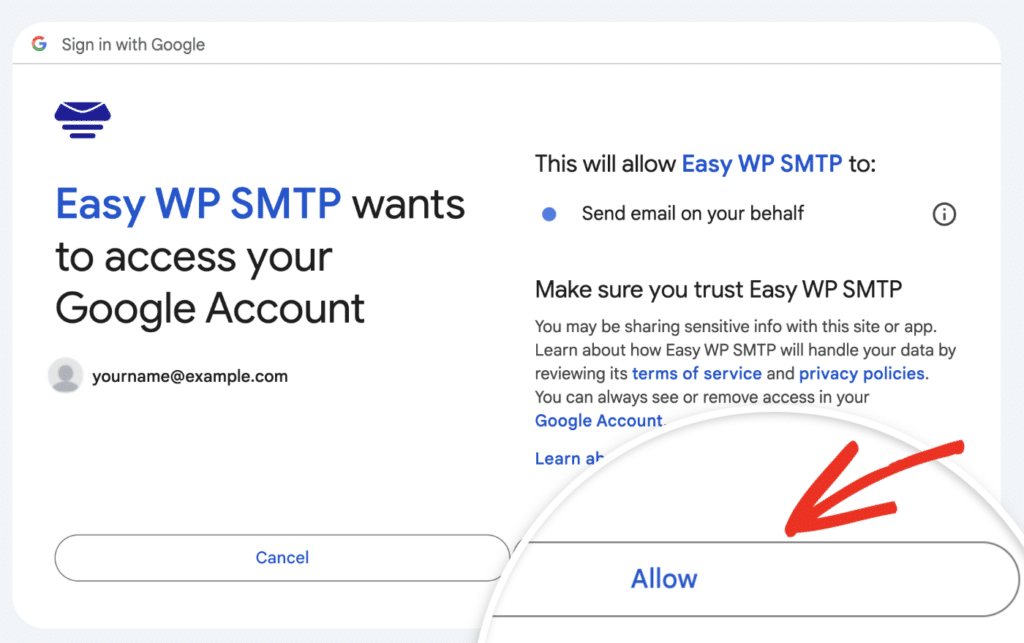
After granting the necessary permissions, you’ll be redirected back to your Easy WP SMTP settings page. You should see a notification that you’ve successfully linked your Google account.

In the Authorization section, you’ll see the email address you used to authorize the connection.
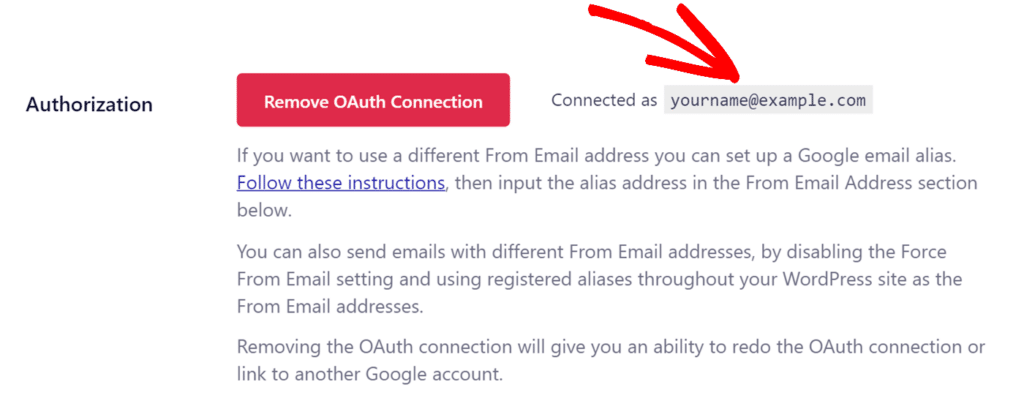
Configuring Easy WP SMTP Settings
From Email
The From Email refers to the email address from which your WordPress site sends emails. It should be the same as the email address you used to authorize your connection.
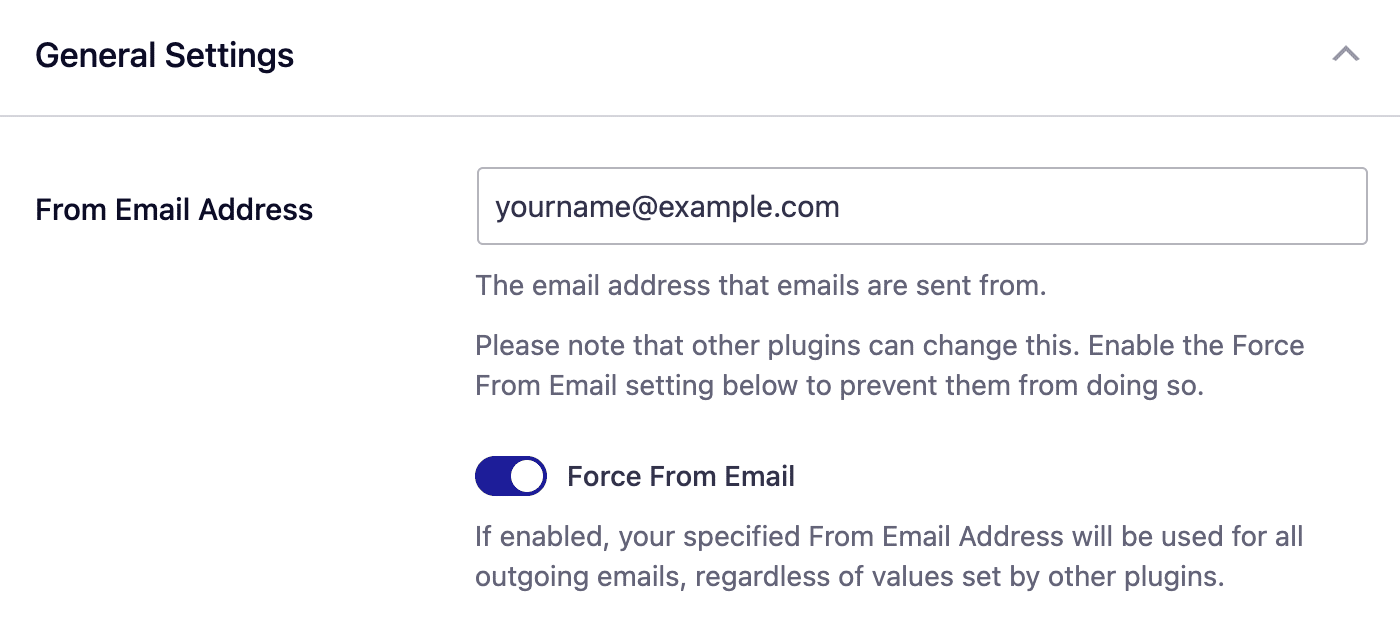
Note: If you’d like to use a different alias for your emails, check out our guide on using a Gmail alias for WordPress emails.
From Name
The From Name is the name that appears in the emails sent from your site, letting the recipient know who sent the email. By default, the From Name is set to your site’s name. However, you can change the name to whatever you’d like.
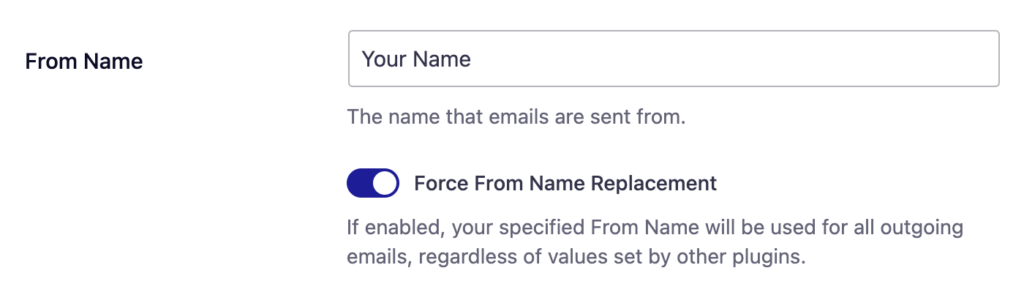
Be sure to save your settings after updating the general settings.
Frequently Asked Questions
These are answers to some of the top questions we receive about integrating Easy WP SMTP with the Gmail mailer.
Why has my site stopped sending emails?
This issue usually arises due to an expired Google/Gmail connection or an expired Easy WP SMTP license.
To address this, first, ensure you have an active subscription plan with Easy WP SMTP. If your license has expired, you’ll need to renew it.
Then, navigate to Easy WP SMTP » Settings and click on the Reconnect button. This action will renew your connection with Google, ensuring uninterrupted email delivery.
Will I need to reconnect if I change my credentials?
Yes. Your account will be invalidated if you change your password. To fix this issue, you’ll need to re-authorize your Easy WP SMTP connection.
For this, go to your Easy WP SMTP settings page and scroll down to the Google / Gmail mailer section. Next, disconnect your account by clicking the Remove OAuth Connection button in the Authorization section.
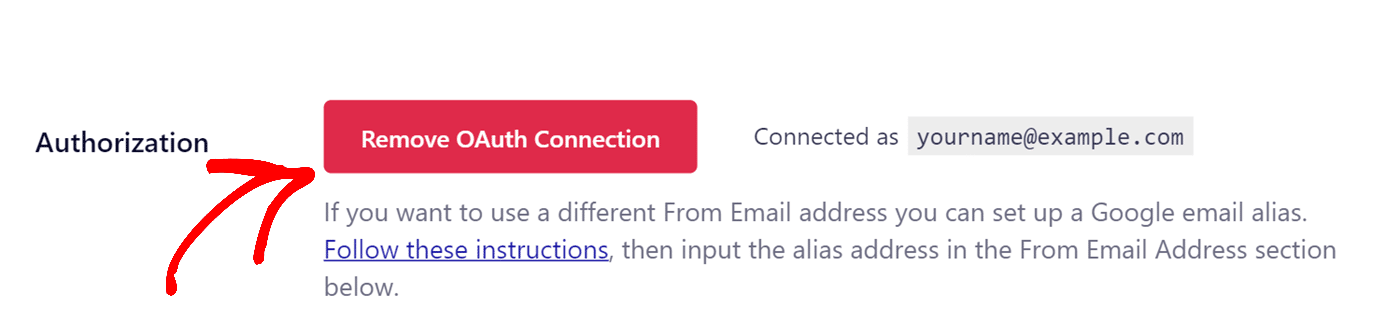
After removing the existing connection, you’ll need to reconnect your account by clicking the Sign in with Google button.

Can I use the Google Workspace / Gmail mailer if I have 2 Factor Authentication (2FA) enabled on my Google account?
It shouldn’t be an issue if you already have 2FA / MFA enabled before completing the steps in this tutorial.
However, if you enabled 2FA / MFA after setting up the Gmail mailer on your website, you’ll need to re-authorize your Google account. Please see the authorization section of this guide to learn how.
Does the Google Workspace / Gmail mailer support aliases?
Yes, Easy WP SMTP supports Gmail aliases. For more details on how to set up an alias in Google, check out our guide on sending emails from a Gmail alias.
That’s it! Now you know how to set up Easy WP SMTP’s Google Workspace / Gmail mailer on your WordPress site.