In this tutorial, we’ll cover how to send WordPress emails from a Gmail alias.
Creating a New Gmail Alias (Google Workspace Only)
Note: To create a new Gmail Alias, you’ll need to be a Google Workspace administrator for your Google Workspace organization.
To start, log in to your Google account and open your Google Admin Console.
Next, from your Google Admin Console’s dashboard, click on Create an alternate email address (email alias) under the Users section.
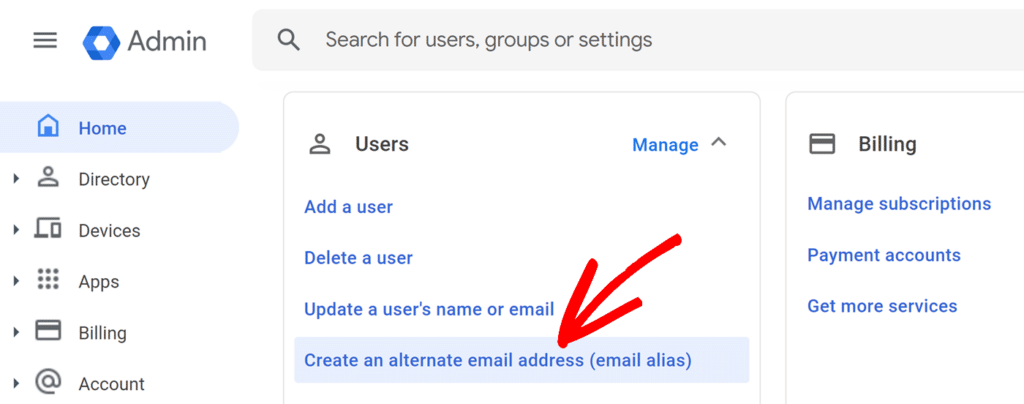
In the overlay that appears, enter the user of the Google Workspace account you want to add an alias to and click PROCEED.
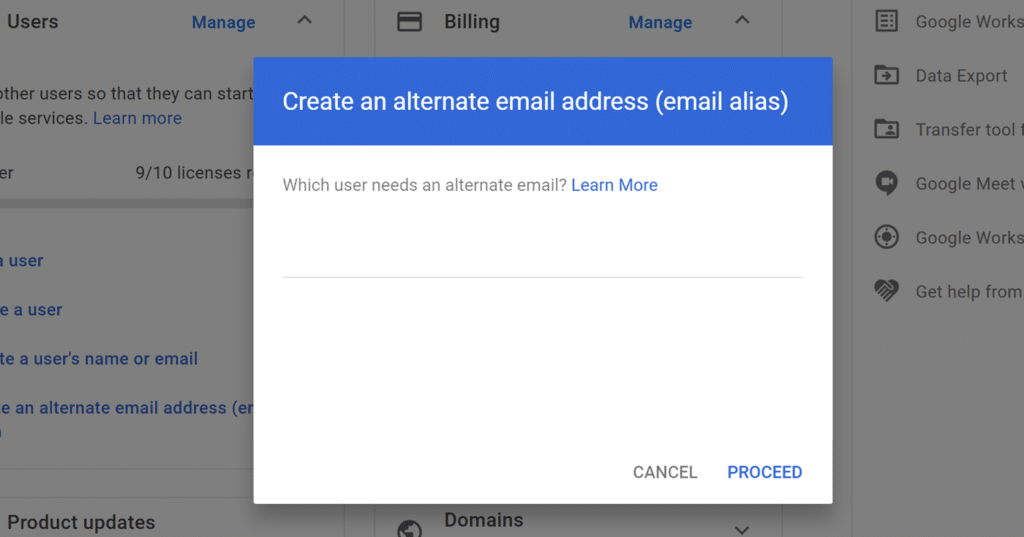
On the next page, you’ll need to add alternate email addresses that users can use to send and receive messages.
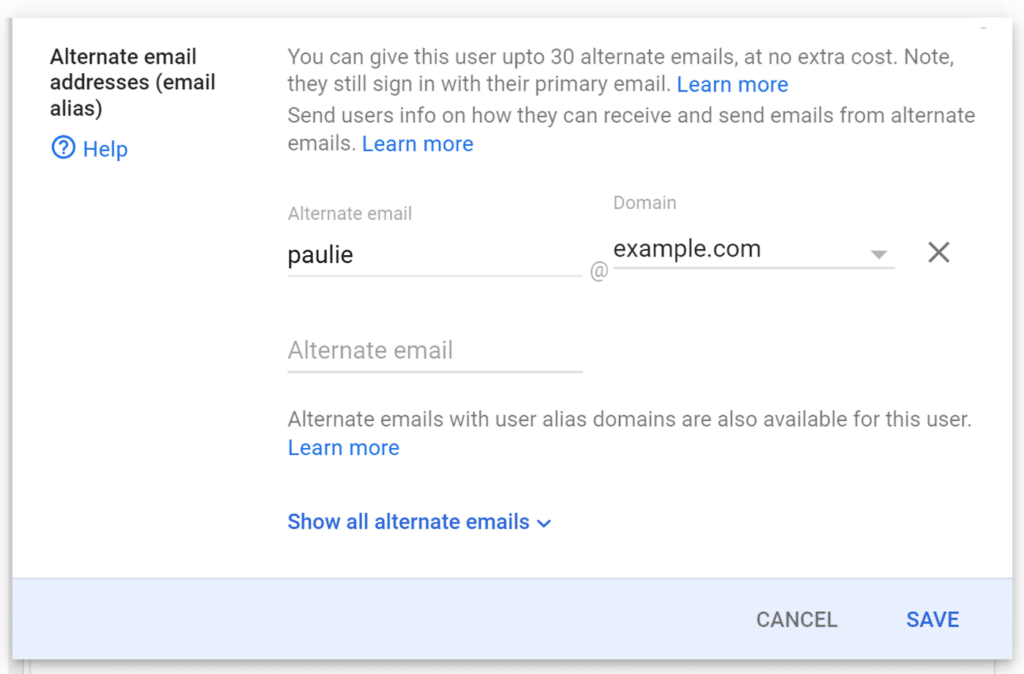
Once you’ve added alternate email address(es), click Save to proceed.
In the next section, we’ll set up your Gmail alias as a From address in Gmail.
Adding Alias as a From Address in Gmail
To begin, log in to your main Gmail account. Next, click on the Settings gear icon in the top right corner.
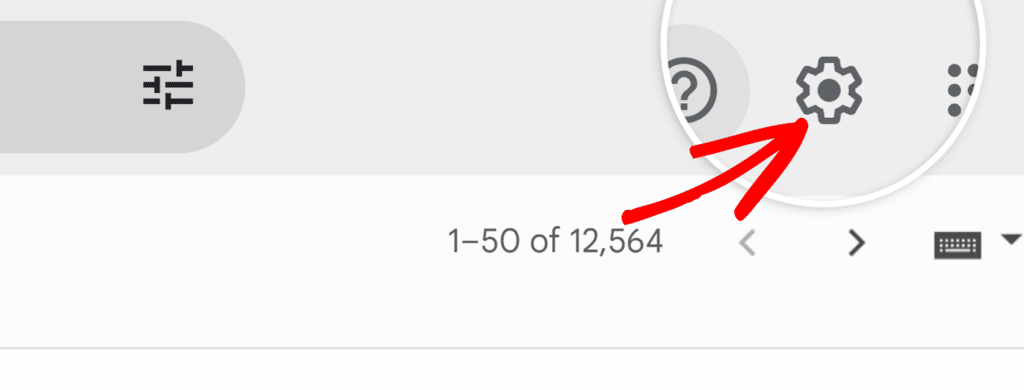
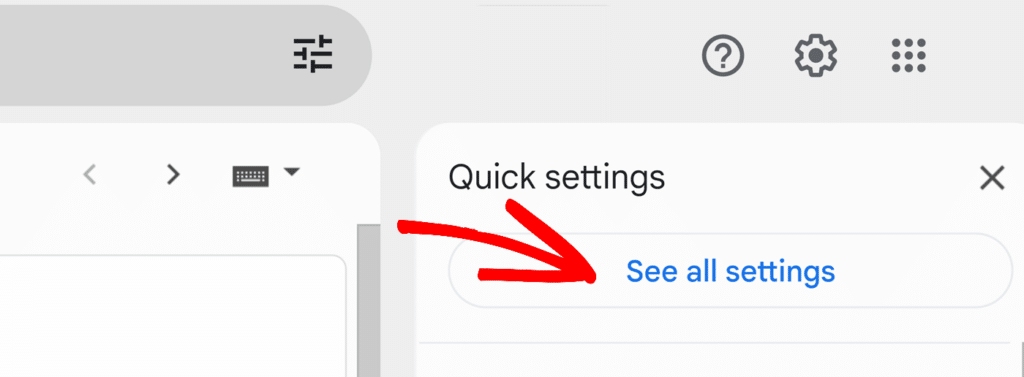
Then, from the tabs across the top, click the Accounts tab.
Note: In Gmail, the Accounts tab is labeled as Accounts and Import.
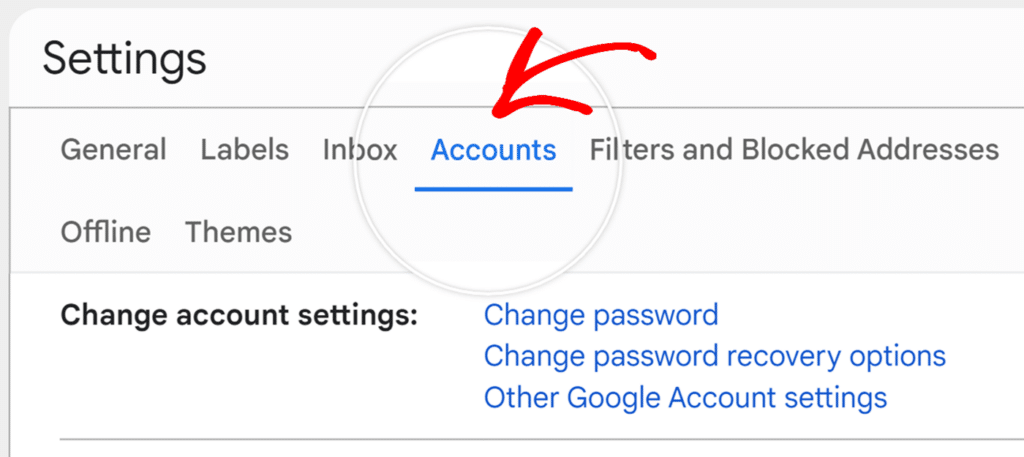
Then, scroll down to the Send mail as section and click Add another email address.

This will open a new browser window. Here, you’ll need to enter the From Name you’d like to use with Easy WP SMTP in the Name field. You’ll also need to enter the From Email address you’d like to use in the Email address field.
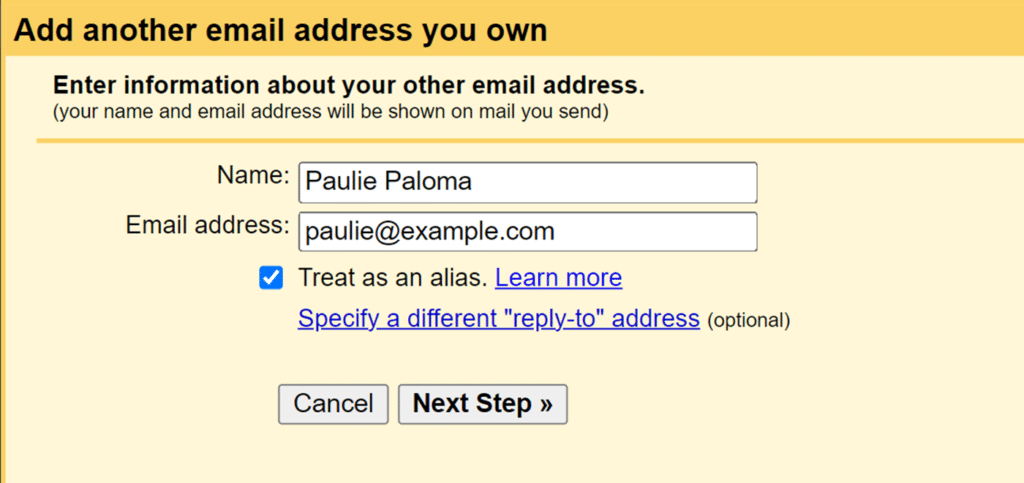
Note: The Treat as an alias checkbox should already be checked. Be sure to check it if not already.
Once done, click on the Next Step button to proceed.
Next, you’ll be asked for the SMTP details if you’re using a custom domain with Gmail. You won’t see this for a Google Workspace or Gmail address.
Note: For the SMTP details, reach out to your custom domain provider’s documentation or support.
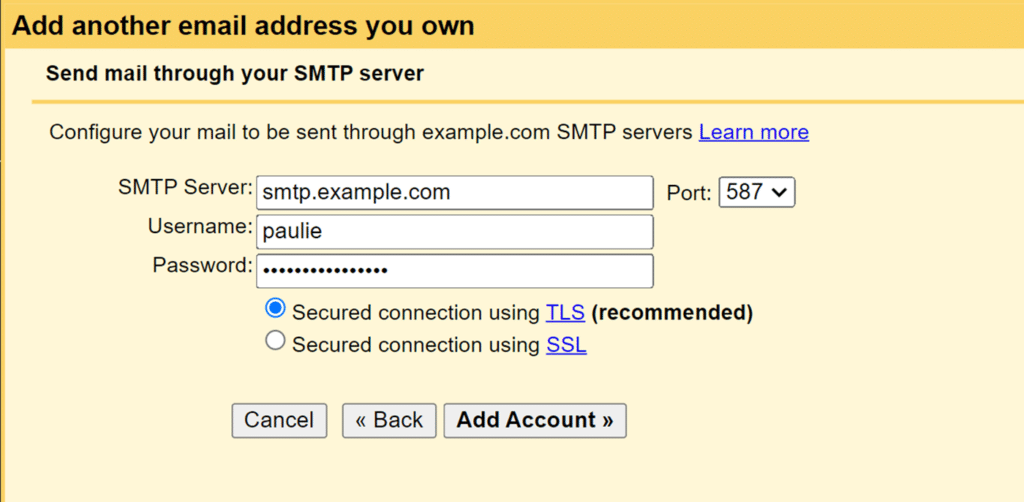
Once you click the Add Account button after entering the SMTP details, Google will send an email to the new From address.
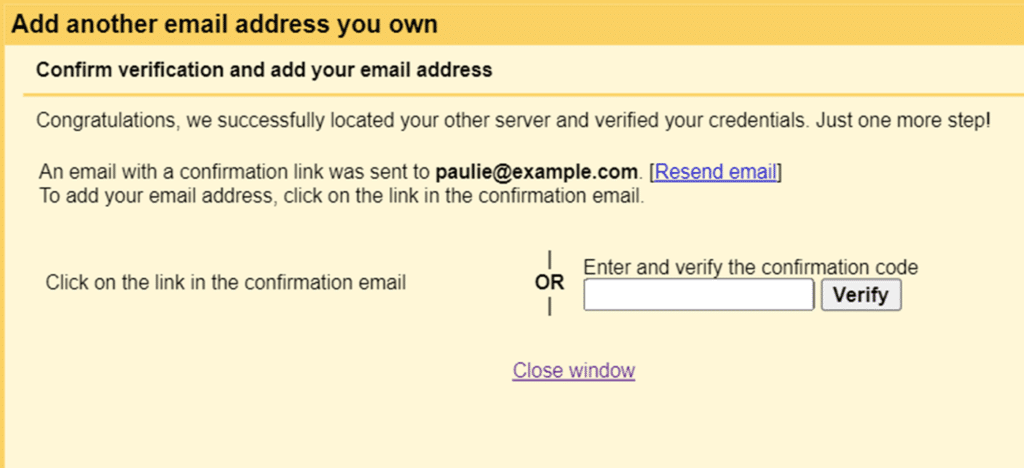
Enter the confirmation code from the email or click the link in the email to confirm that you want to use the email address as an alternate ‘From’ address for your account.
After completing this, you’ll find your new ‘From’ address listed in your Google settings.
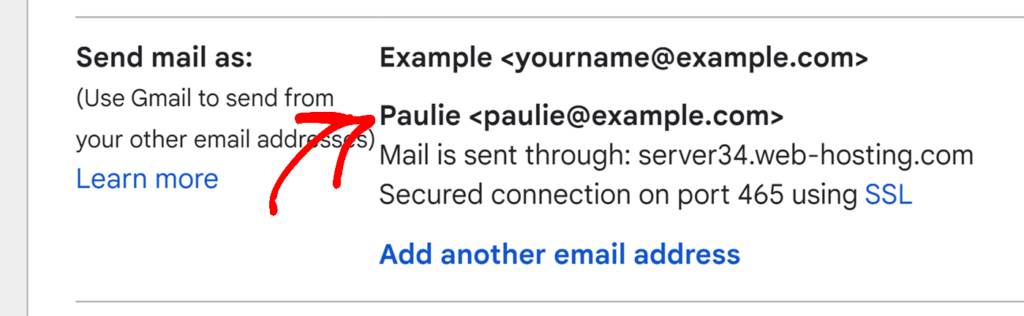
Adding Gmail Alias In Easy WP SMTP Settings
To prepare your WordPress site to start using your Gmail alias with Easy WP SMTP for sending emails, you’ll need to add the Gmail alias in the From Email Address field in Easy WP SMTP.
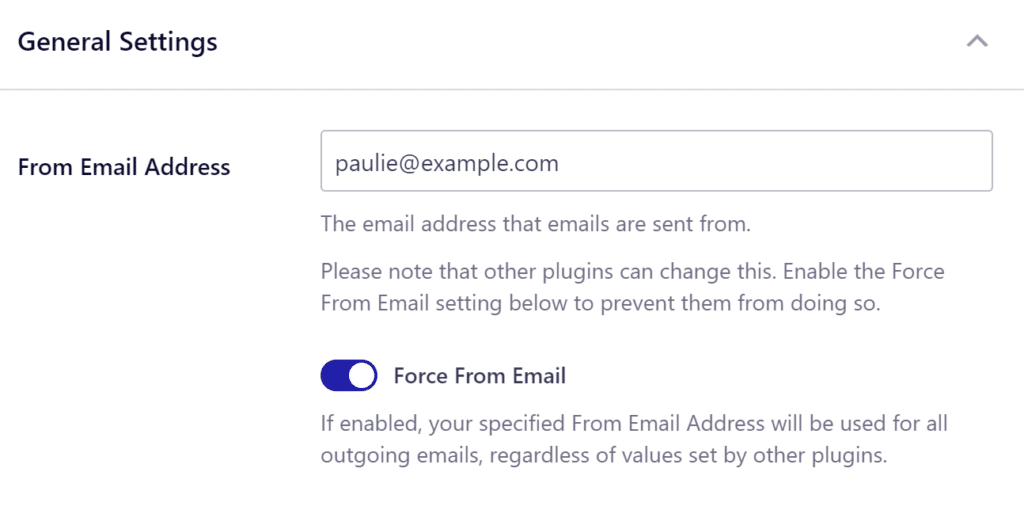
After adding the email, be sure to save your settings.
That’s it! You’ve now successfully set up a Gmail alias with Easy WP SMTP.