In this tutorial, we’ll teach you how to use the Easy WP SMTP Debug Events to make things easier.
What Are Debug Events in Easy WP SMTP?
Easy WP SMTP can track actions needed to send emails from your website. This data is saved as “Debug Events.”
By default, the plugin logs all email sending errors. You can also choose to monitor all email-related activities to see what’s happening behind the scenes.
Checking these events or sharing them with our support team can make it easier to find and fix email sending issues on your site.
Note: Easy WP SMTP Debug Events only track email sending errors and activities. The plugin doesn’t monitor or report other issues, like PHP errors.
For general debugging, enable WP_DEBUG and WP_DEBUG_LOG in your WordPress site’s wp-config.php file. If you need help, check out WPBeginner’s guide on setting up WordPress error logs.
Enabling Debug Email Sending
To find the Debug Events settings, log in to your WordPress admin area and go to Easy WP SMTP » Tools. Then click on the Debug Events tab.
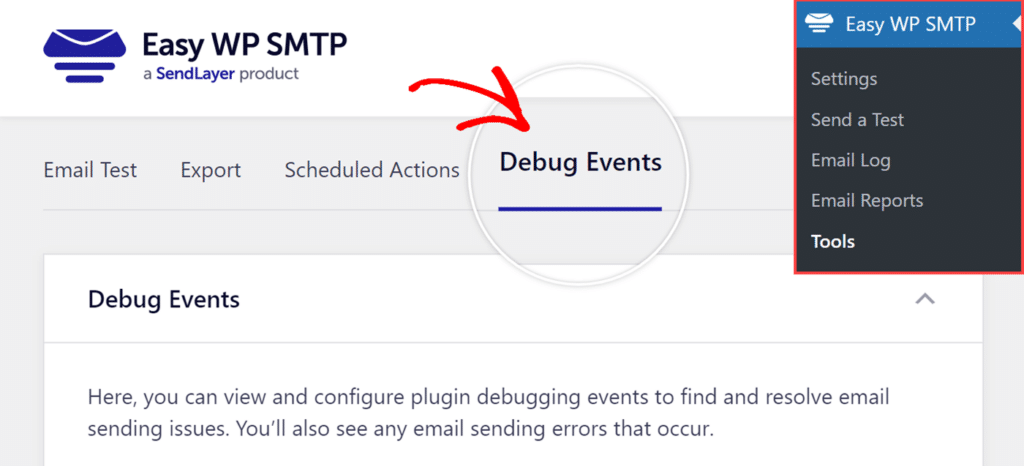
You’ll see two options under Event Types. The Email Sending Errors option is always enabled and can’t be turned off. These are errors that stop your site from sending emails.
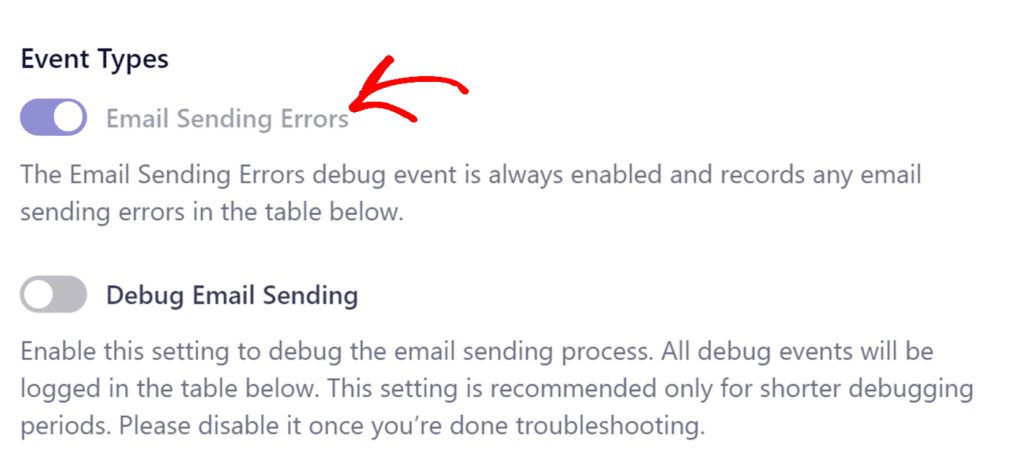
You can choose to enable or disable the Debug Email Sending option by toggling the button on or off. This option logs all activities when your site sends an email, not just errors.
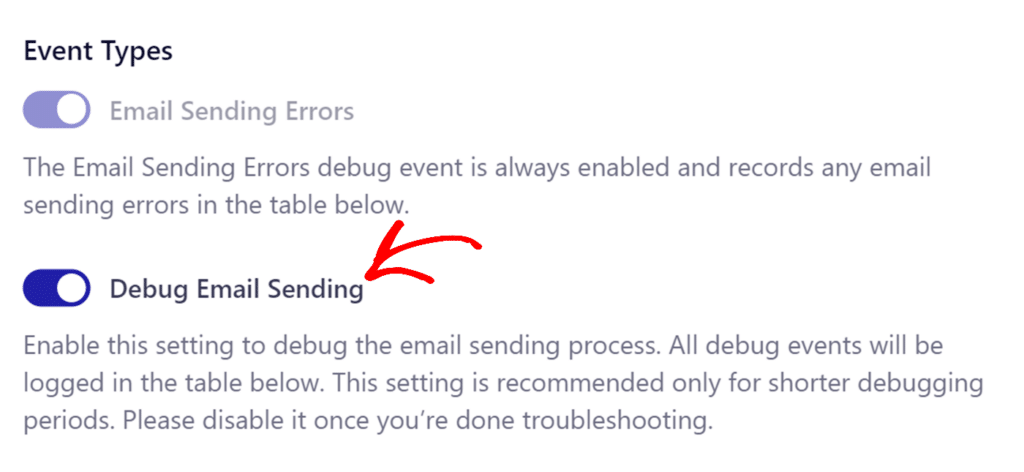
Note: For security reasons, it’s best to keep debugging off when you’re not using it to fix a problem on your site.
Viewing Easy WP SMTP Debug Events
When an email sending error happens, you’ll see an error message on your dashboard. Click the error event link to visit the Debug Events page and check the issue.
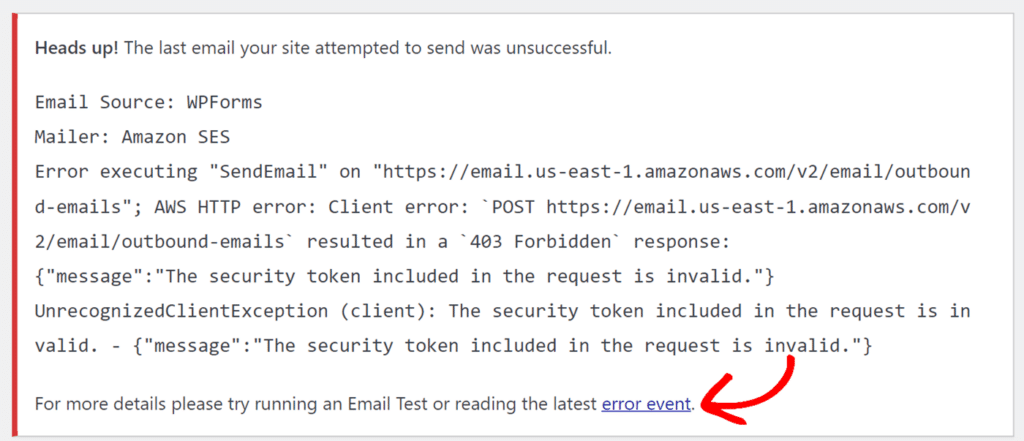
To view all debug events anytime, go to Easy WP SMTP » Tools » Debug Events and scroll down to the table at the bottom.
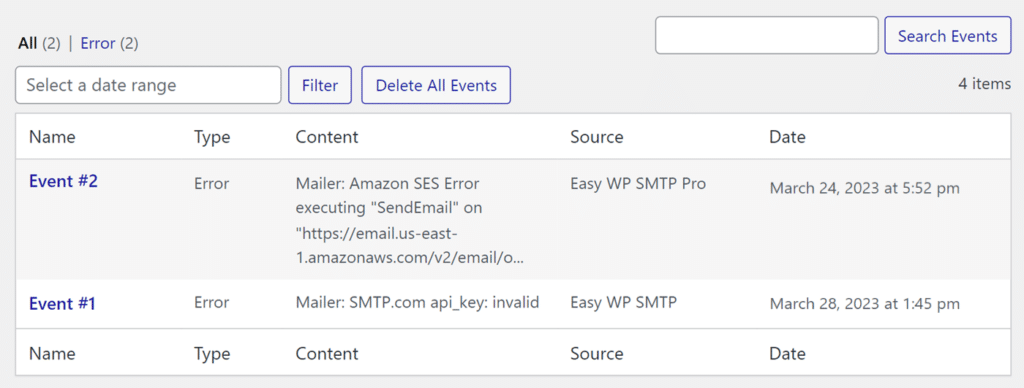
This table shows all events recorded by Easy WP SMTP. The columns have the following details:
- Event #: A unique ID for the debug event.
- Type: Either “Error” or “Debug” based on the event.
- Content: The error or debug message.
- Source: The part that sent or tried to send the email related to the event (usually WP Core or a plugin).
- Date: When the event happened.
Click on the Event # to see more details about any event.
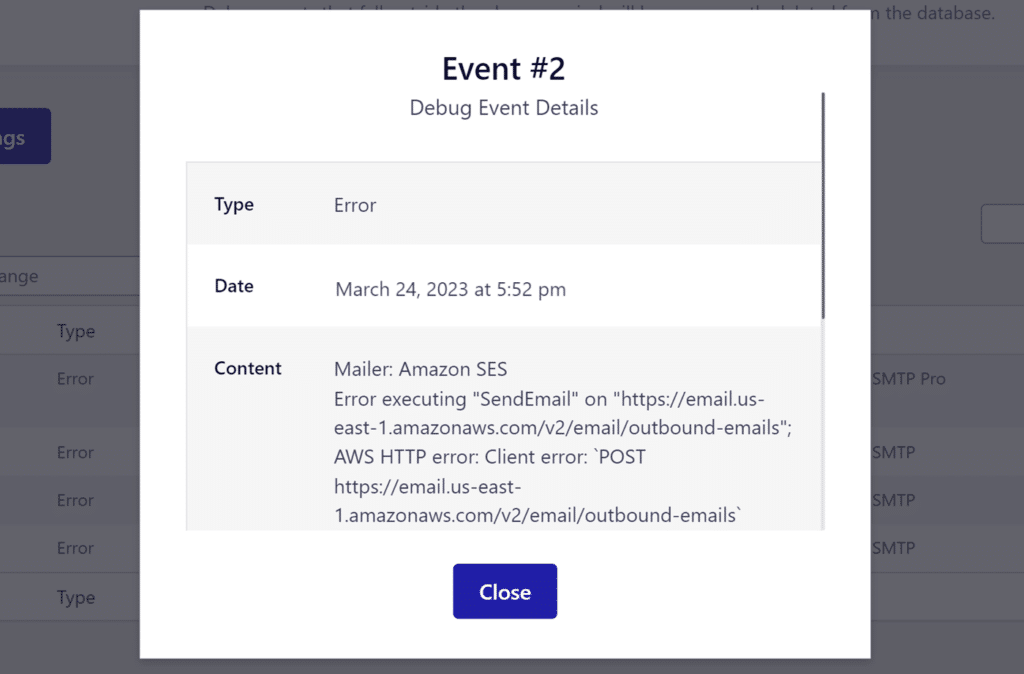
Use this info to help fix errors or share it with our support team if you need assistance.
That’s it! Now you know how to debug email sending using Easy WP SMTP.
Next, interested in learning how to turn on email logging in Easy WP SMTP? Take a look at our tutorial on setting up email logs for a step-by-step guide.