In this tutorial, we’ll cover how to set up additional connections in Easy WP SMTP.
Before getting started, you’ll need to ensure Easy WP SMTP is installed and activated on your WordPress site and that you’ve verified your license.
1. Understanding Additional Connections
An additional connection is a supplemental mailer configuration that serves as the base for unlocking more powerful features.
After setting up an additional connection, you’ll have more control over email delivery by taking full advantage of the following Easy WP SMTP features:
- Backup Connection: Select an additional connection to serve as a backup to use when emails fail to send with your Primary Connection.
- Smart Routing: Using conditional logic to send emails conditionally with a specific additional connection based on certain rules you’ve set.
2. Setting Up an Additional Connection
Easy WP SMTP allows you to configure as many additional connections as you’d like. To get started, go to Easy WP SMTP » Settings and select the Additional Connections tab.
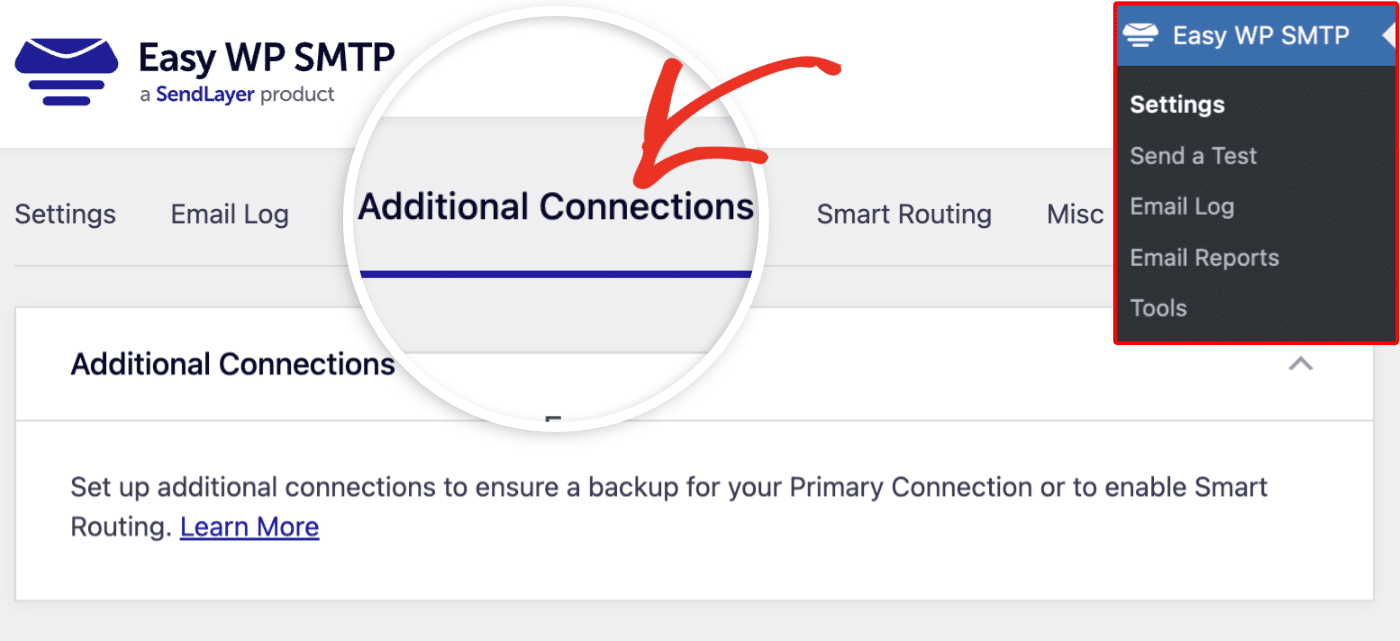
From the Additional Connections page, select Add New.
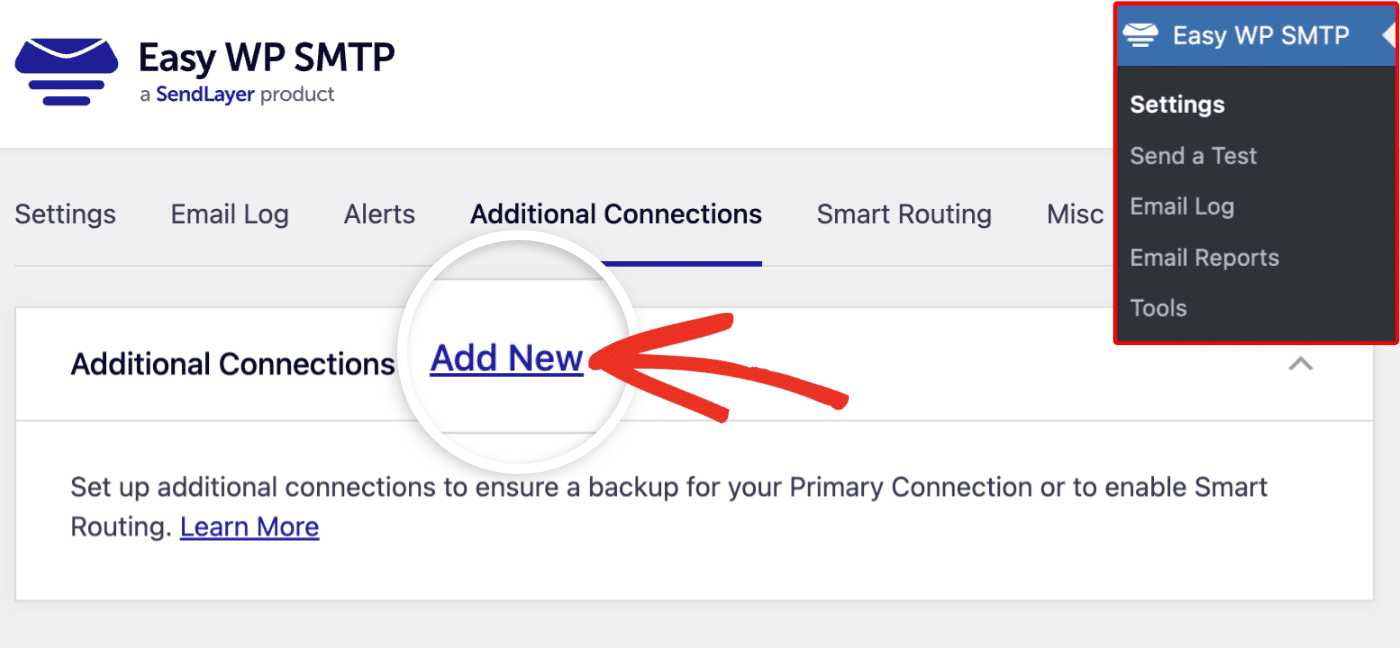
You’ll then see settings for configuring an additional connection.
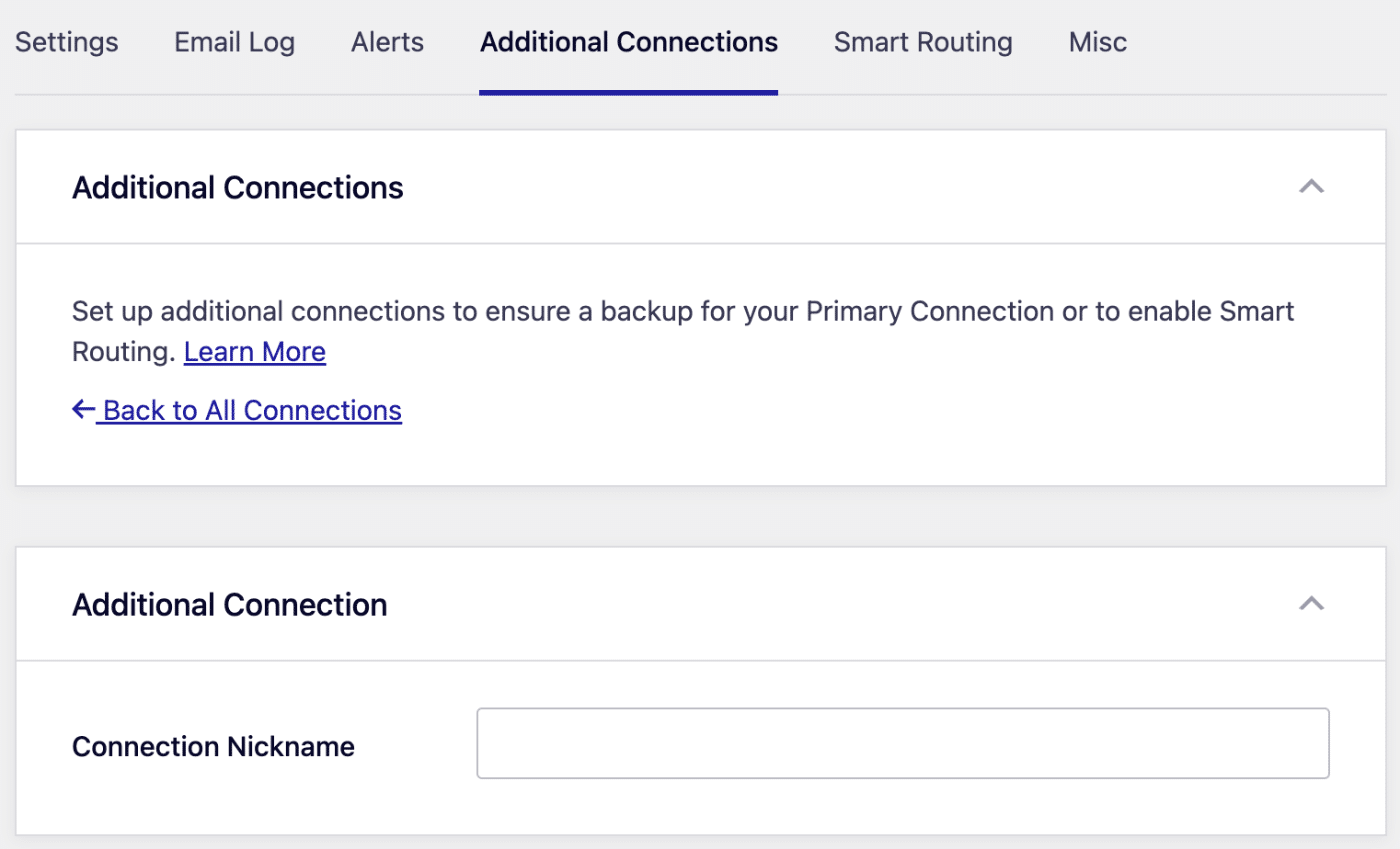
Let’s go through each of these settings.
Additional Connection
Connection Nickname
The Connection Nickname helps you to easily identify and differentiate additional connections on your site. You can use any name since the name is only visible to users with access to your WordPress admin dashboard.
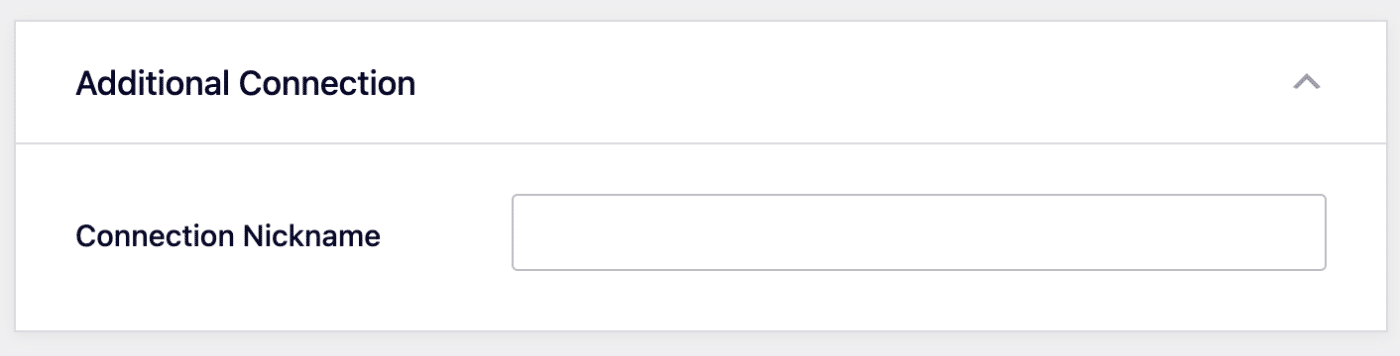
Mailer Settings
In the Mailer Settings section, you’ll see a list of different email providers that are available to use with Easy WP SMTP. Select the mailer you’d like to use for your additional connection.
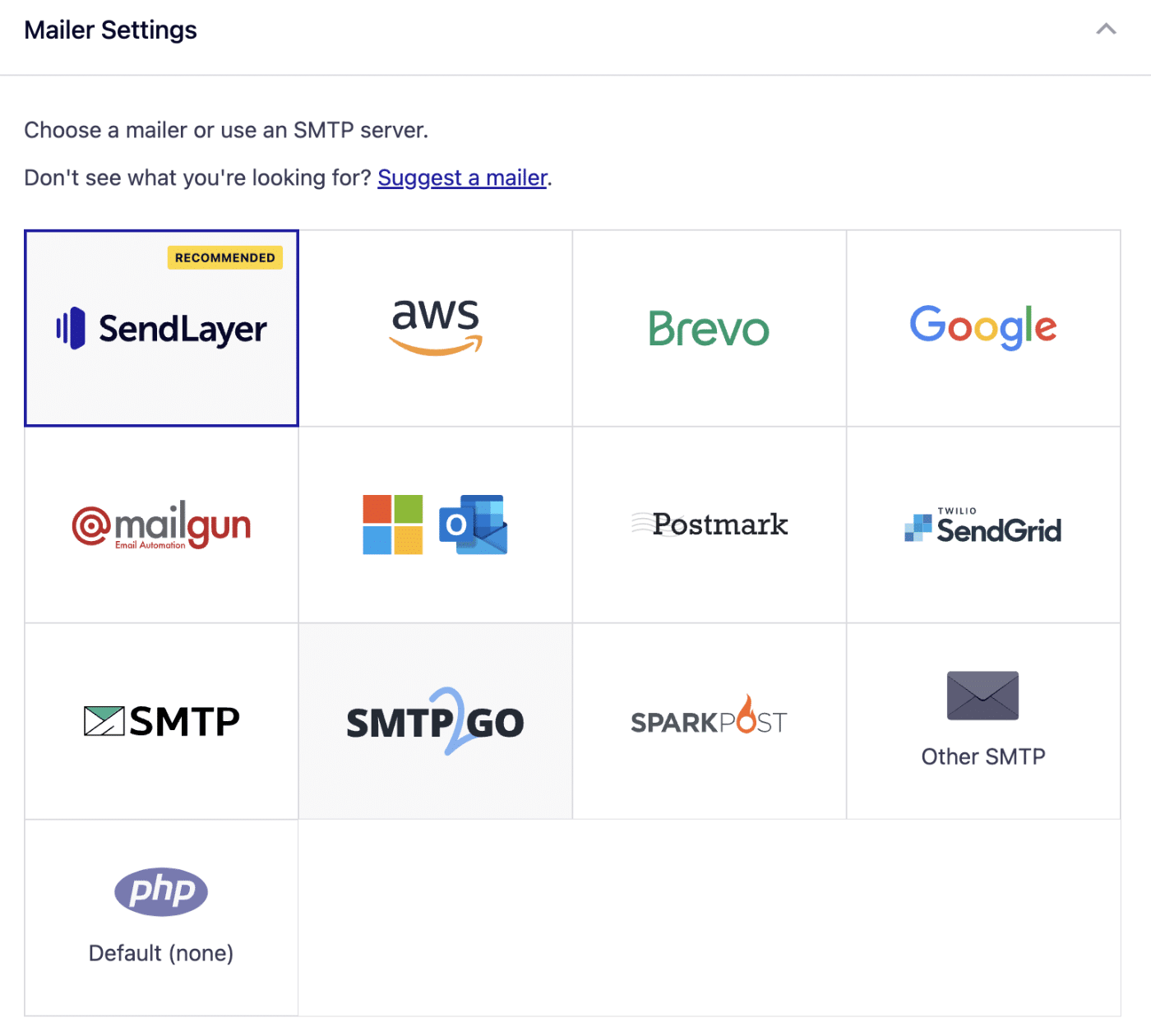
Once you’ve selected a mailer, additional settings specific to the chosen mailer will appear. You’ll need to complete the setup for the mailer you chose.
Note: To learn how to configure the additional settings, review the setup guide for the mailer you’ve selected.
General Settings
From Email Address
By default, the From Email Address field will be filled with your site’s admin email. Most mailers available in Easy WP SMTP have strict From Email address requirements that may require you to use a domain-specific email address.
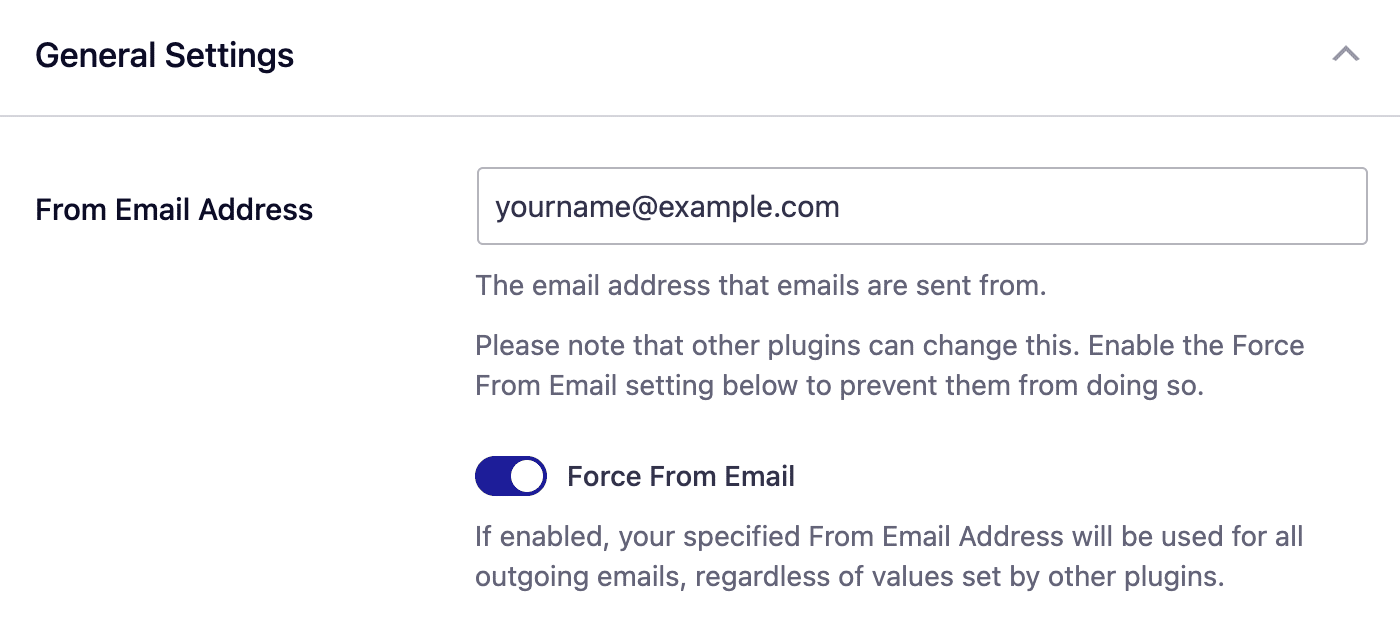
If you’d like, you can enable the Force From Email option to use the From Email Address across your site.
From Name
The From Name is the name that appears in the emails sent from your site, letting the recipient know who sent the email. By default, the From Name is set to your site’s name. However, you can change the name to whatever you’d like.
Similarly, you can enable the Force From Name toggle to apply the settings site-wide.
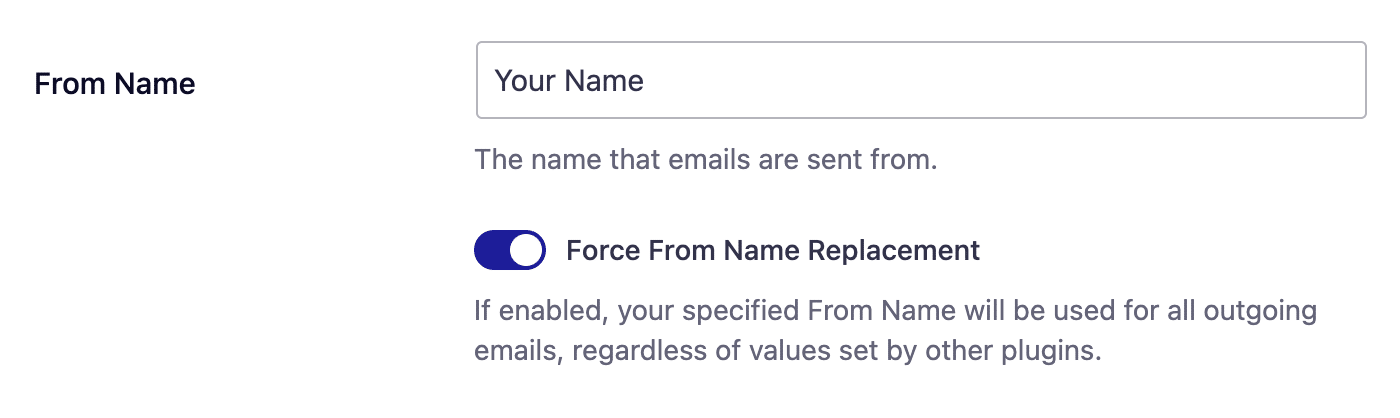
When you’re done configuring your additional connection, be sure to click the Save Settings button to save your changes.
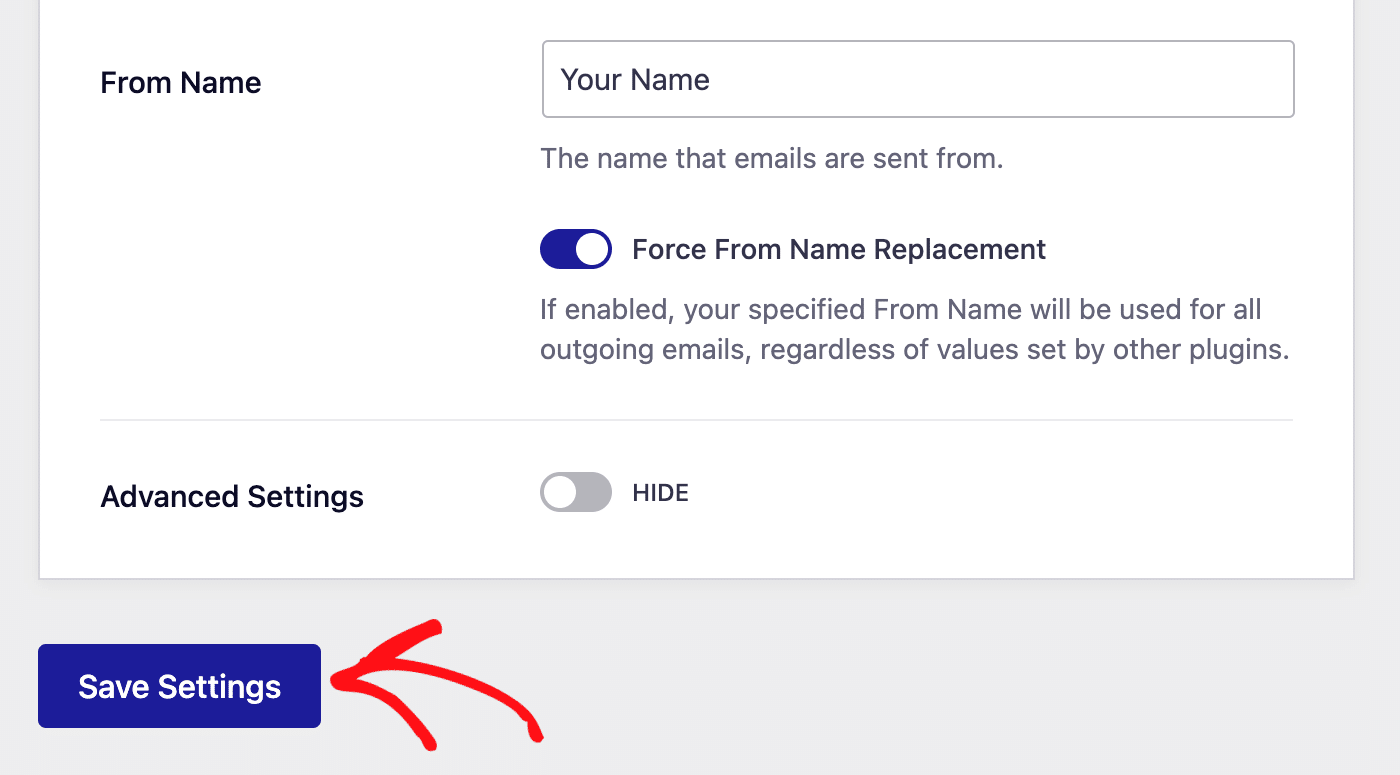
After saving your settings, scroll up and click the Back to All Connections link to return to the main Additional Connections screen.
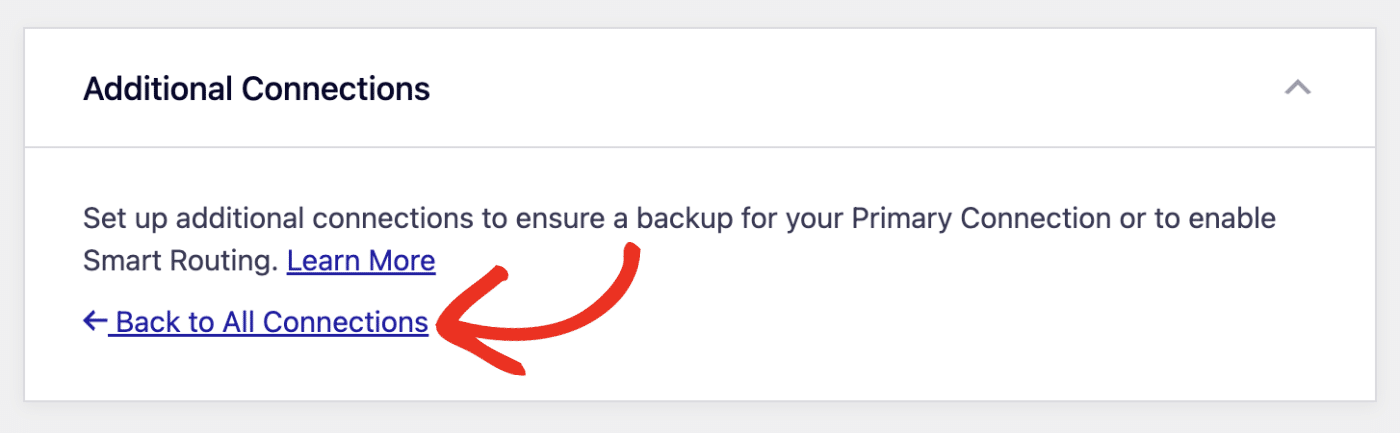
Here, you’ll see your additional connection(s) listed under Saved Connections. You can view and manage any additional connection you’ve added.
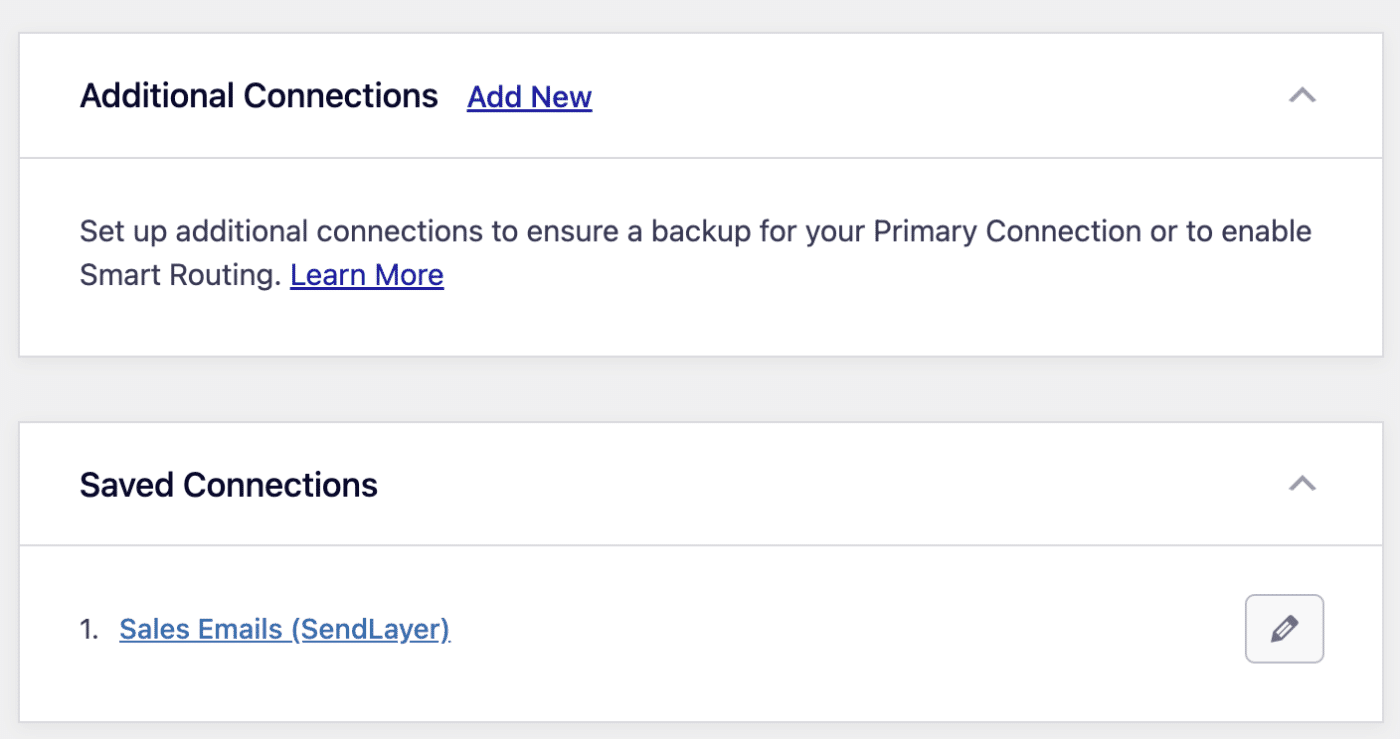
3. Editing an Additional Connection
Easy WP SMTP allows you to modify the configuration settings for additional connections you’ve added to your site. To do so, click the pen icon next to the connection name.
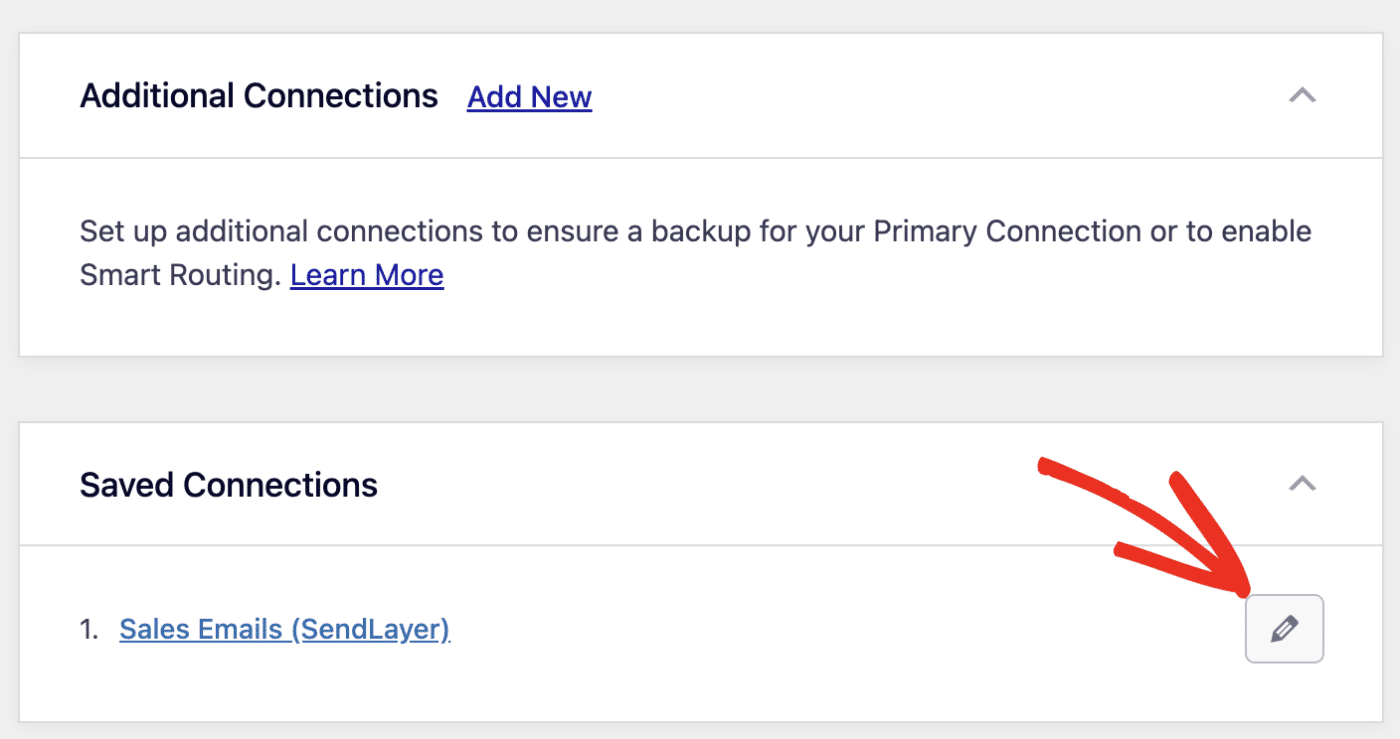
This will direct you to the mailer settings page. You can update any of the settings for the mailer here. If you’ve set an additional connection as a backup mailer, you’ll see a warning when editing the connection.
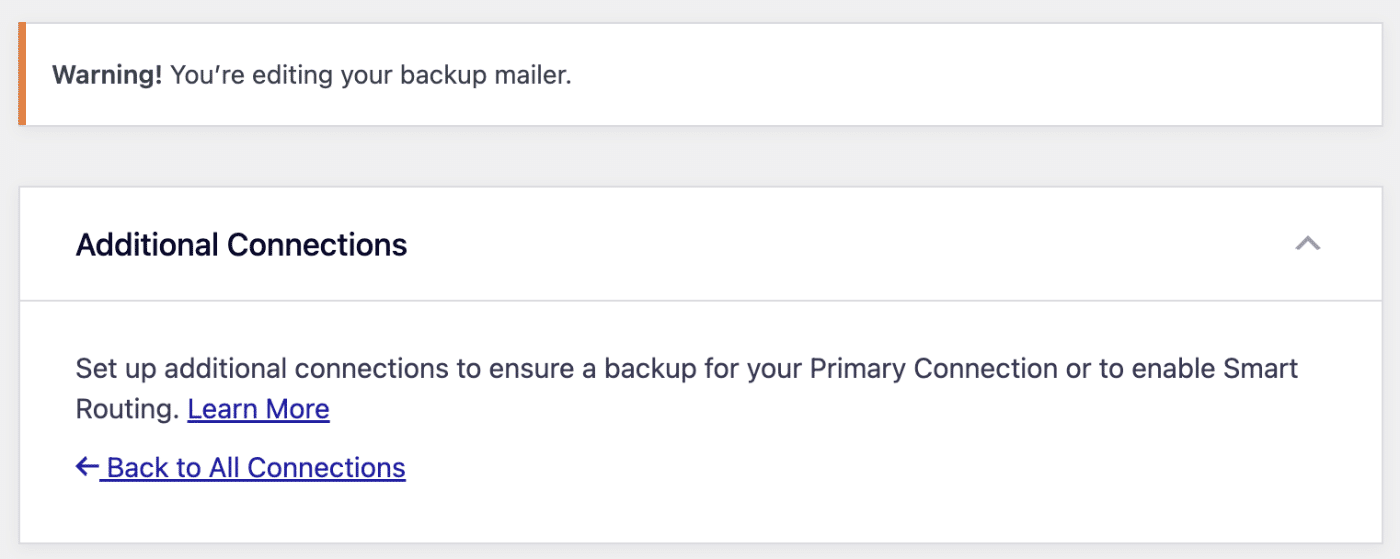
Easy WP SMTP also allows you to convert an additional connection to your Primary Connection. To do so, simply click the Use as Primary Connection button.
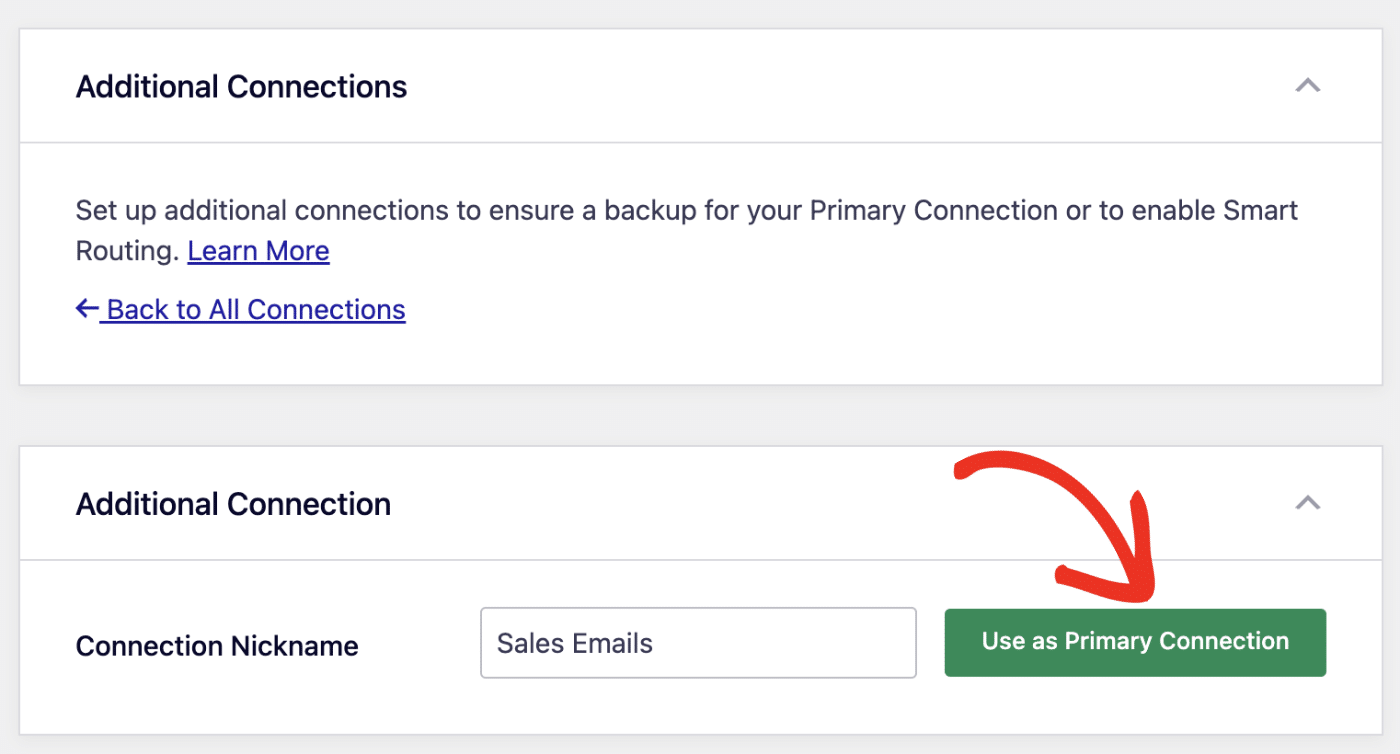
You’ll see a popup screen to confirm your selection. Go ahead and click the Confirm button to save your changes.
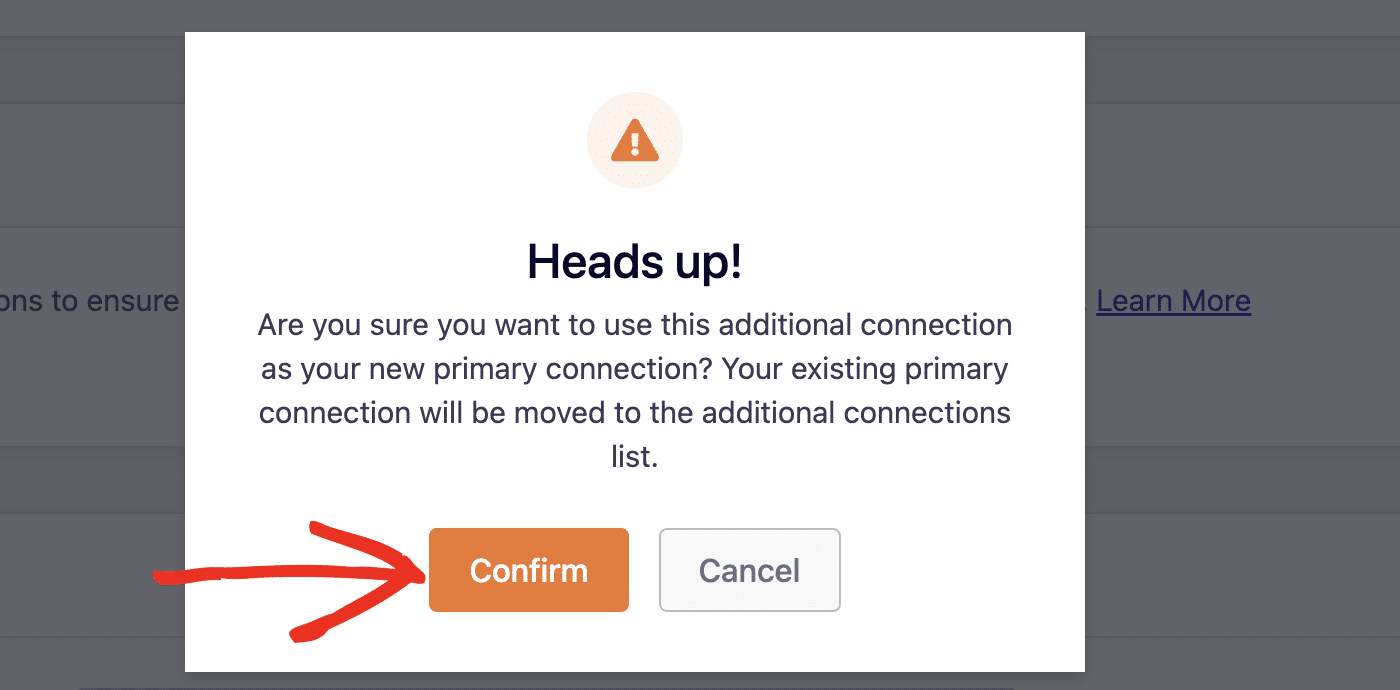
Note: This will move your existing Primary Connection to the additional connections menu.
If you’d like to delete an additional connection from your site, select the Delete Connection option next to the Save Settings button.
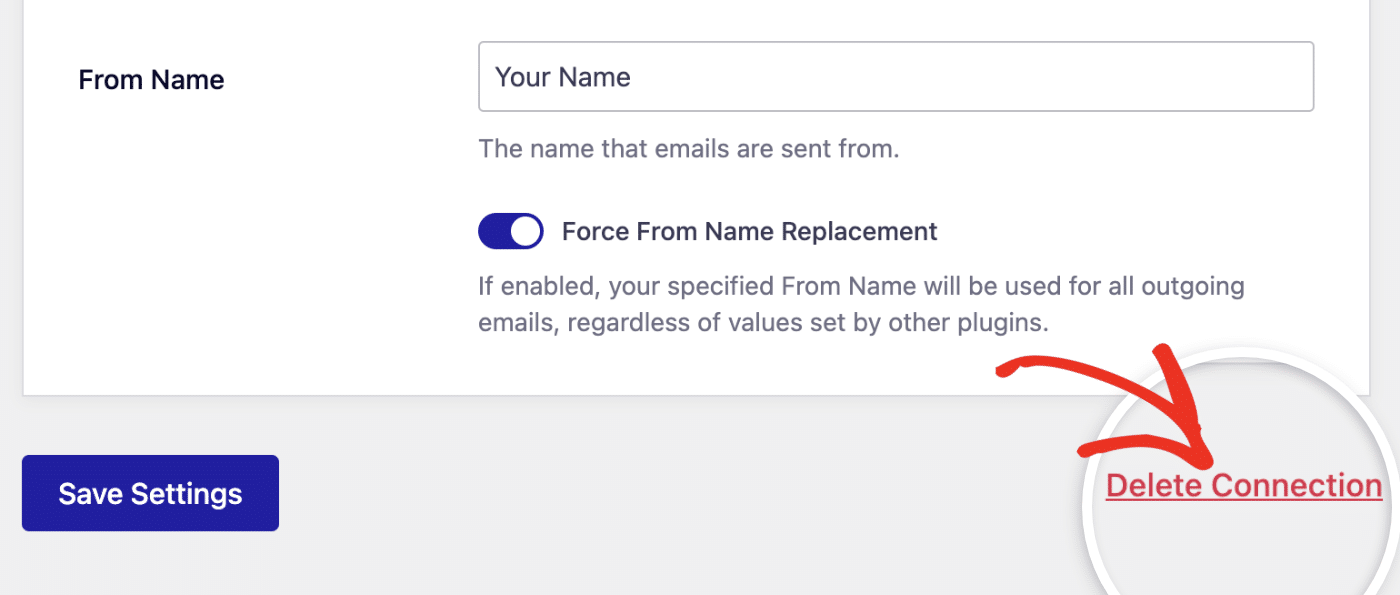
In the overlay that appears, click Yes, Delete to confirm your action.
Note: You won’t be able to recover the additional connection after deleting it from your site.
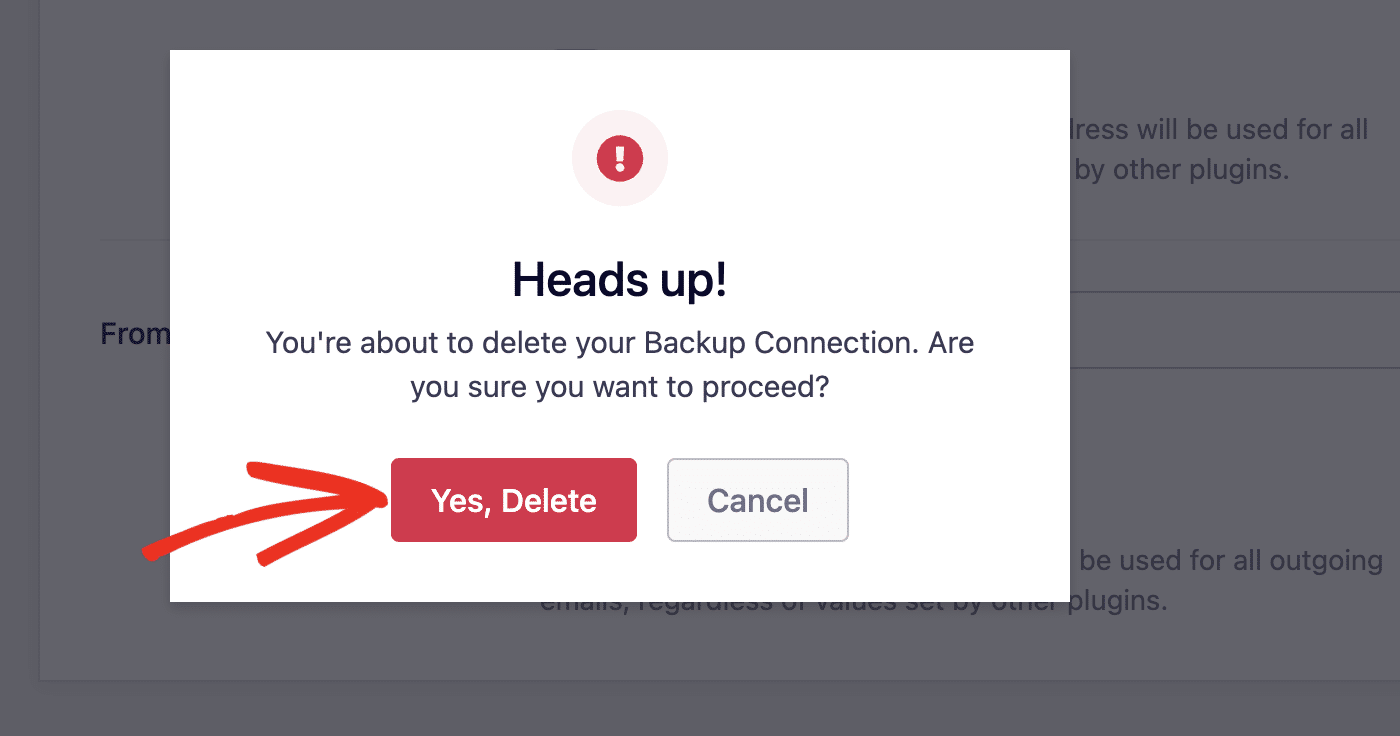
That’s it! You’ve now learned how to configure and manage additional connections in Easy WP SMTP.