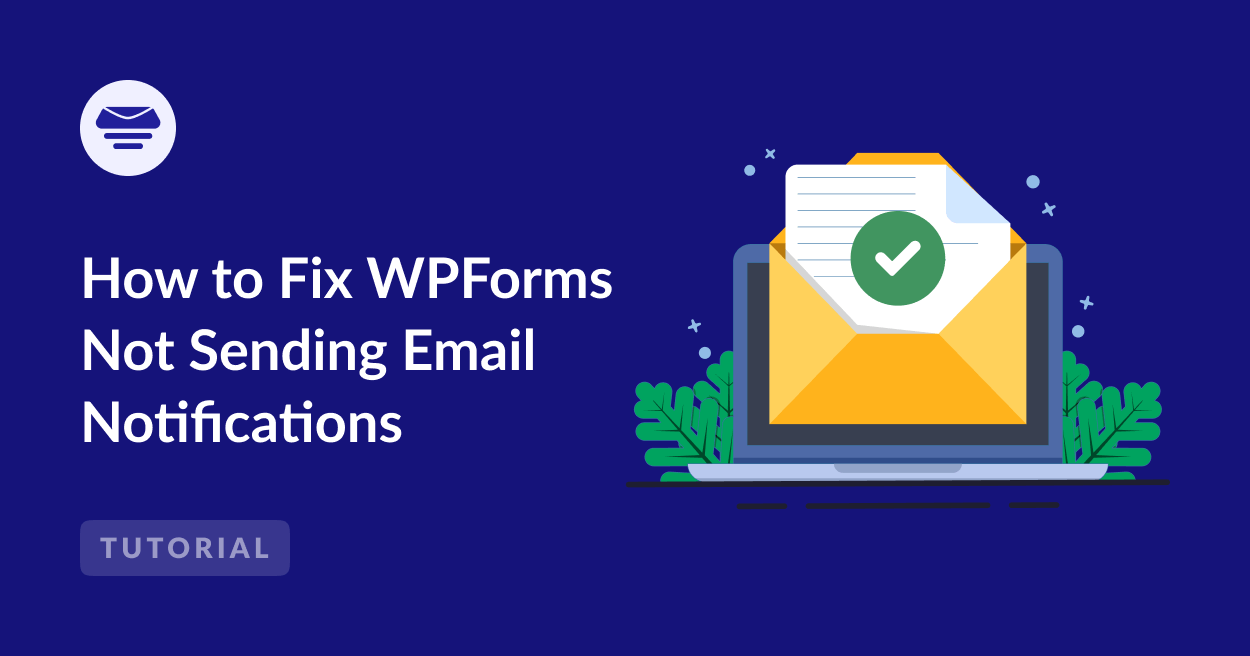It’s easy to miss when WPForms stops sending email notifications until someone fills out your form, and nothing shows up in your inbox.
I’ve run into this more times than I can count while setting up websites for clients. You test the form, expect an email, and… silence.
I’ve had to sort this out many times myself, and there’s a clear way to fix it. But before we get there, let’s look at why this happens in the first place.
Why Is WPForms Not Sending Email Notifications?
There are a few common reasons WPForms might stop sending emails, and trust me, I’ve seen them all while helping clients. Most of the time, it’s not the form itself. It’s usually how your site is trying to send those emails behind the scenes.
By default, WordPress uses the PHP mail() function. Sounds technical, but here’s the issue: many hosting companies block it or don’t support it well. So even though the form says “Sent,” the email doesn’t make it to your inbox. It just disappears.
Another thing I’ve run into is misconfigured email settings. Maybe the From Email doesn’t match your domain, or you’ve got the wrong recipient address. Some mail providers are really strict and won’t let those messages through unless everything checks out.
Then there’s spam filtering. If you’re using a common free email provider as the sender, or don’t have the right authentication like SPF, DKIM, and DMARC set up, your messages are more likely to be flagged.
In short: WPForms probably is trying to send the emails… but without the right setup, those messages don’t land where they’re supposed to. That’s exactly why I always pair it with a proper SMTP plugin.
How to Fix WPForms Not Sending Email
I’ve personally had the most luck with Easy WP SMTP. It’s quick to set up, works with all the major email services, and it’s much more reliable than the default WordPress method.
If your emails aren’t reaching the inbox, this tool can help you fix that. Just follow the steps below and you’ll be up and running in a few minutes.
1. Install the Easy WP SMTP Plugin
One of the first things I check when WPForms emails aren’t being delivered is whether SMTP is set up properly.
WordPress doesn’t use authentication by default, so your messages can easily get flagged or dropped.
That’s why I always recommend using Easy WP SMTP. It adds the authentication your emails need to actually land in inboxes, especially for form submissions.
The best part? It’s super beginner-friendly. From your dashboard, head over to Plugins » Add New, and search for “Easy WP SMTP.” Once you spot it, click Install Now.
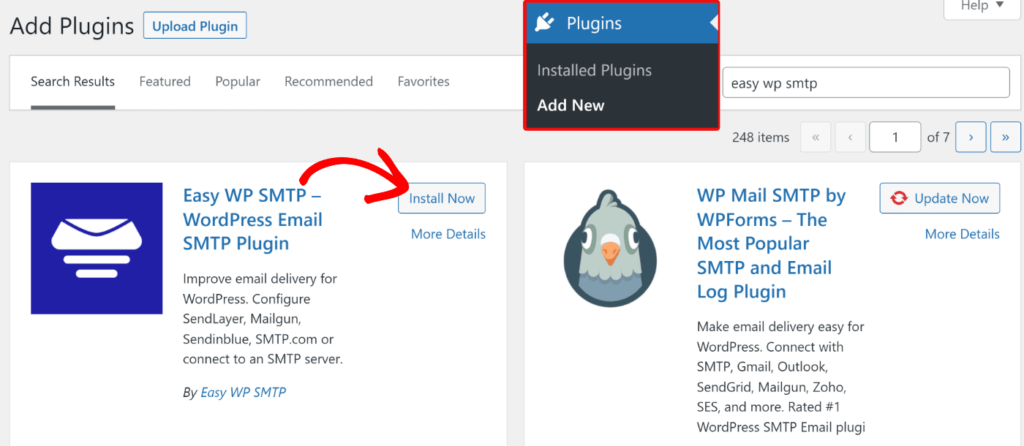
2. Launch the Interactive Setup Wizard
After activating, open Easy WP SMTP » Settings. You just have to pick a mailer and add your details.
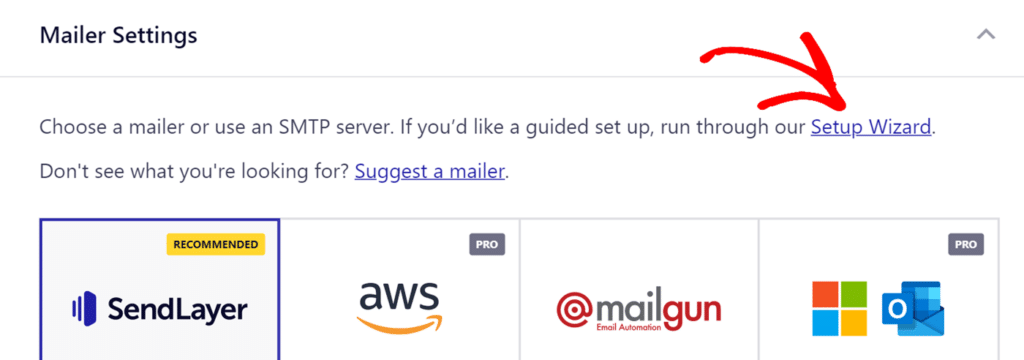
You’ll see a setup wizard link. This walks you through everything step by step, which makes things easier, especially if you’re new to SMTP mailers.
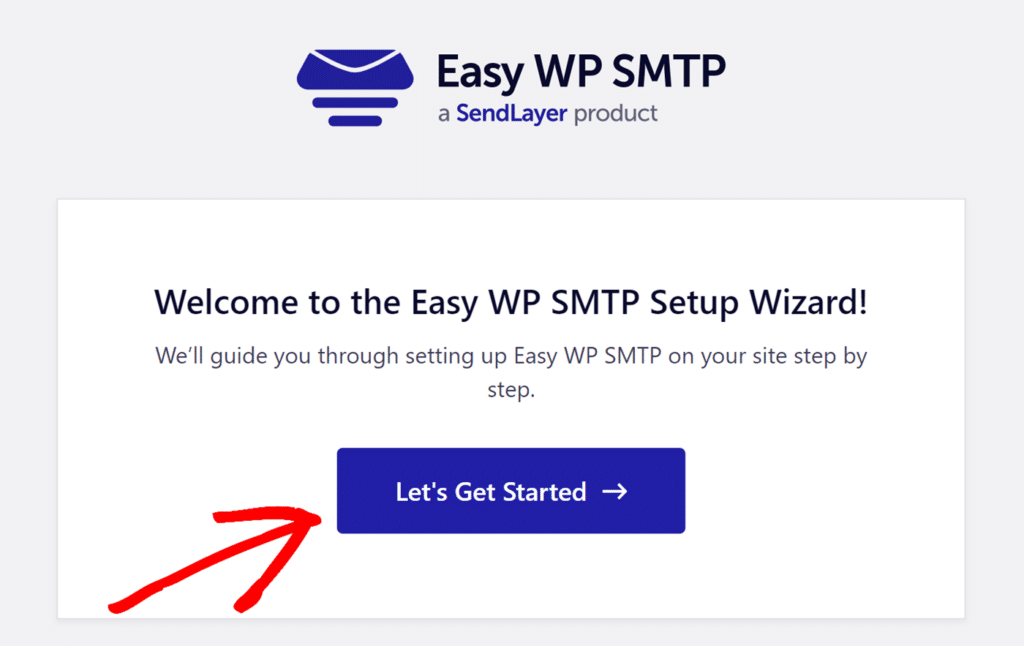
I really like how intuitive this plugin is. It removes the guesswork and makes the process less stressful.
3. Choose and Set Up Your SMTP Mailer
Easy WP SMTP lets you connect with several trusted email providers to help make sure your messages don’t get lost.
You can pick whichever service works best for your needs whether that’s SendLayer, Mailgun, or even Amazon SES.
Personally, I’ve had a smooth experience with SendLayer. It’s dependable, quick to set up, and comes with a free 30-day trial that includes 200 emails.
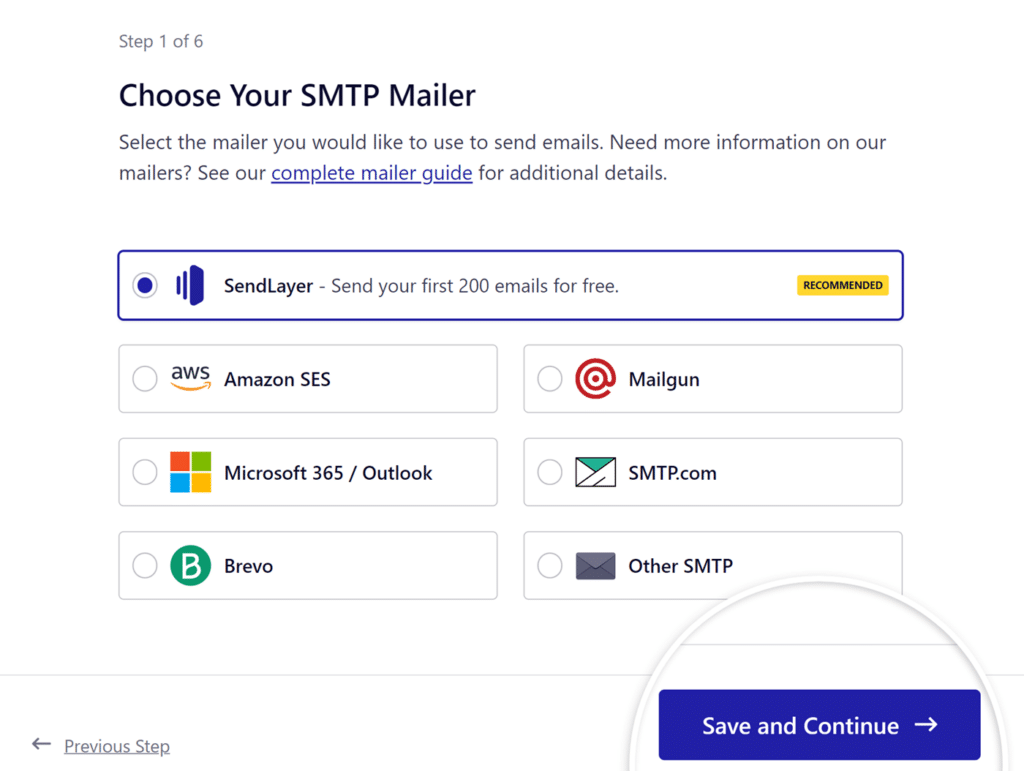
After you make your pick, the setup wizard will prompt you to enter a few required details like your API key or SMTP login info.
If you get stuck, don’t worry. The plugin includes a help link with full instructions based on the mailer you selected.
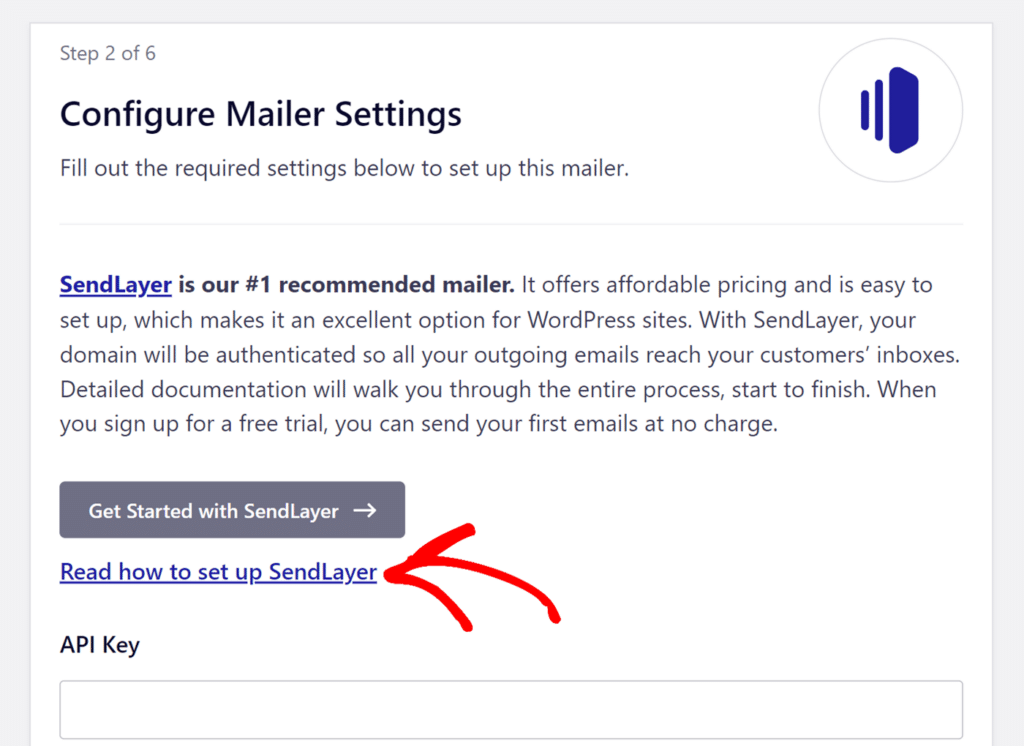
Also, don’t skip adding the correct DNS records (SPF, DKIM, and DMARC) to your domain settings. This can really help with making sure your WPForms notifications reach your inbox.
4. Check Your WPForms Notification Settings
Once you setup SMTP on your WordPress site, you should start receiving form email notifications without any problems.
However, sometimes if your WPForms emails still don’t show up, make sure to also look inside the form’s notification settings.
In WPForms, open up the WordPress form you’re having trouble with. Then, click on Settings on the left-hand side of the form builder.
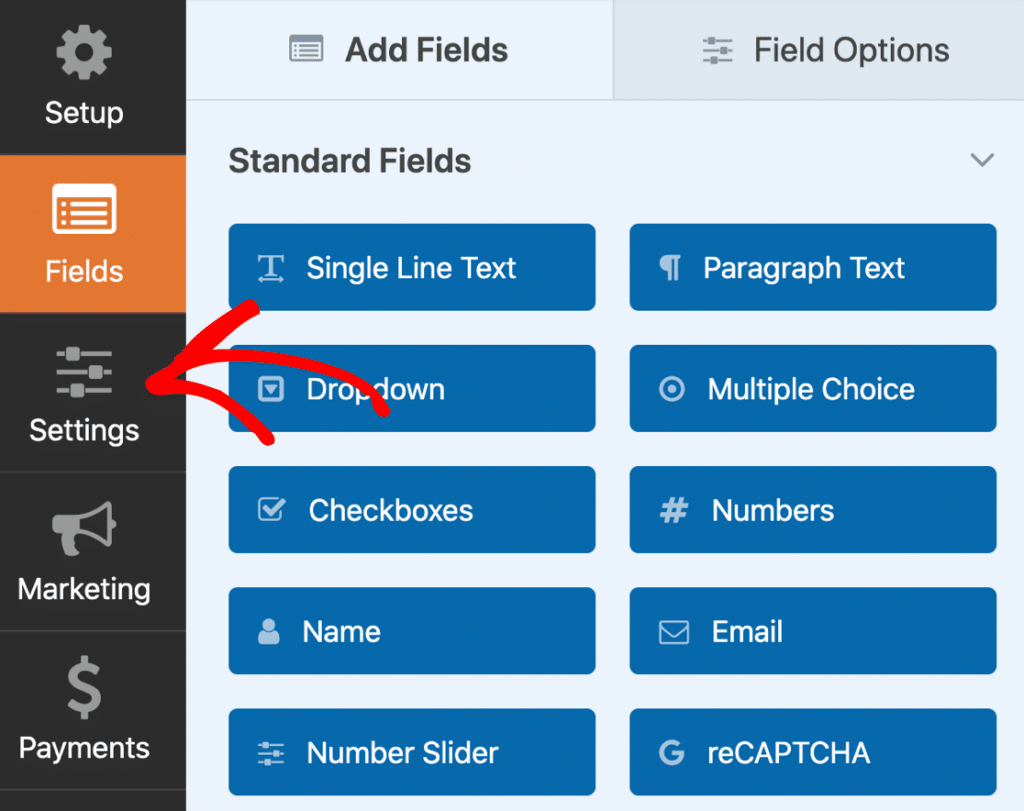
Next, click on Notifications to open up the email template for the form to check your email notification settings.
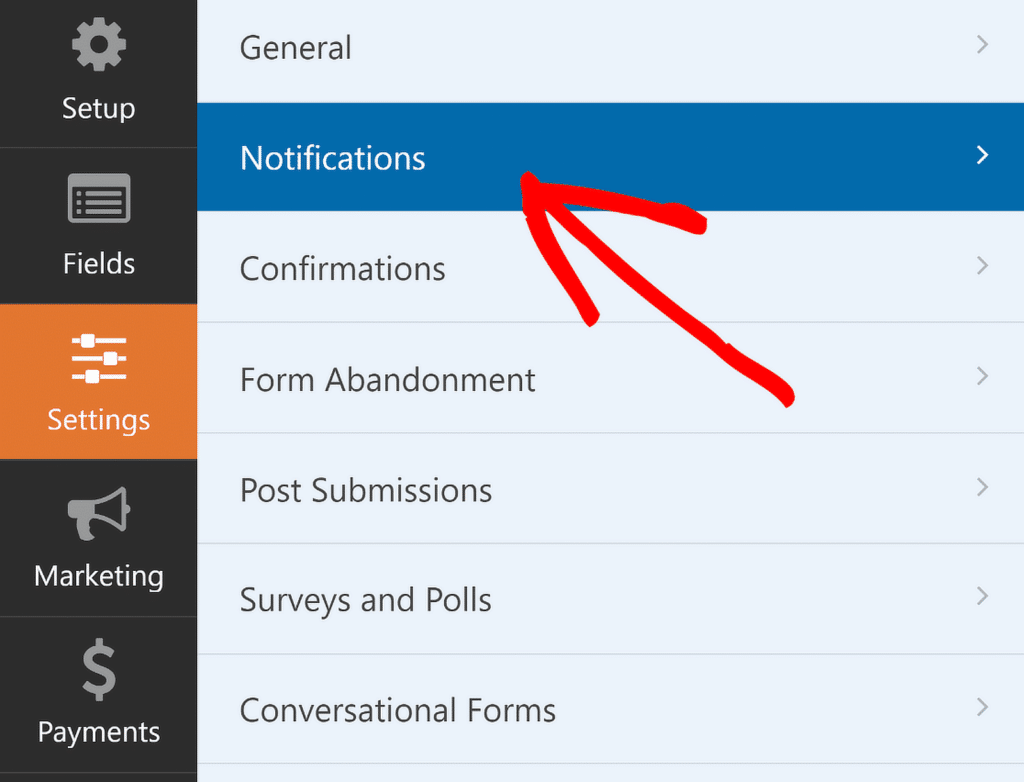
Your default notification will look like the example below. If these WPForms notifications are not working, here are a few things to check:
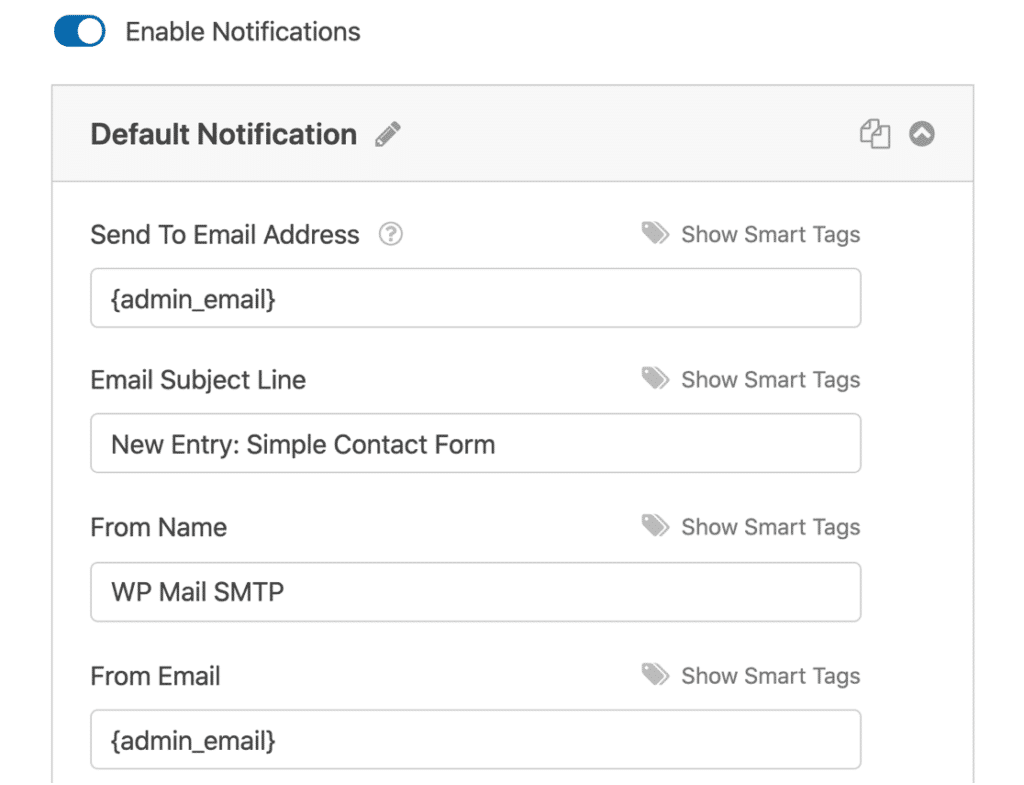
- The Send To field usually pulls in the {admin_email} from your WordPress settings. If that’s not where you want your alerts to go, you can take it out and type in the email you do want to use.
- Need to send notifications to more than one address? Just add them all in the Send To box, separated by commas.
- Make sure the Send To and From Email aren’t exactly the same. That’s a common mistake and can throw an error inside the form builder.
And don’t forget that your From Email needs to match the one you’ve set up and authenticated in Easy WP SMTP.
Once you’ve gone through the notification basics, hit Save at the top to lock everything in and proceed with submitting a test entry.
5. Check WordPress Email Logs
Once your forms are set up and you’ve tested everything, it’s a good idea to turn on email logging.
It’s optional, but I’ve found it super useful, especially when something stops working, and I don’t want to guess where things broke.
To get started, head to the Easy WP SMTP » Settings and open the Email Log tab. Just flip the switch to enable logging.
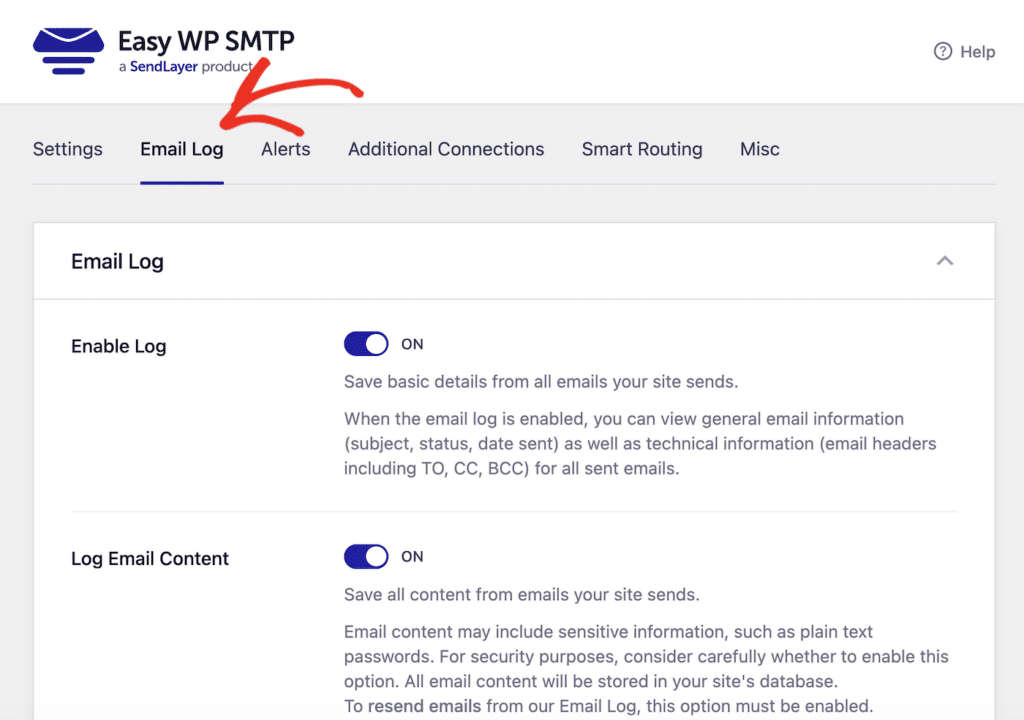
From this point forward, the plugin will start keeping a record of every email your site tries to send, whether it goes through or fails.
When something’s off, like a form submission not reaching the inbox, I always check the logs first. In your WordPress dashboard, go to Easy WP SMTP » Email Log.
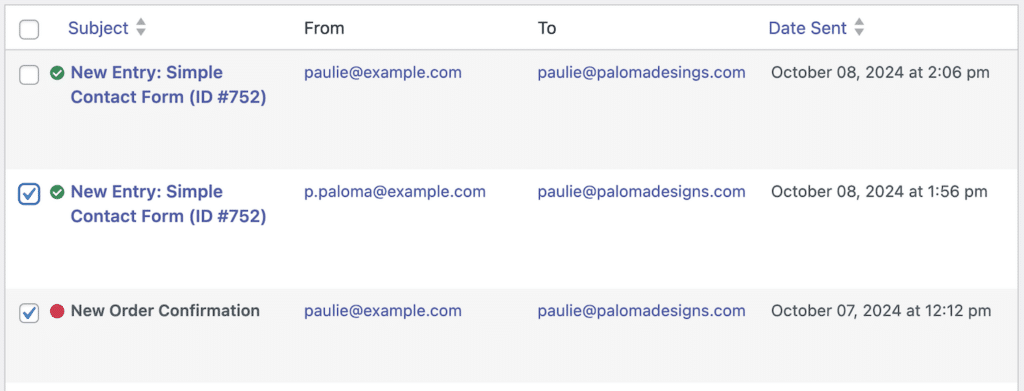
You’ll see a list of all logged emails, with the most recent at the top. If an email fails to deliver, you can then also select it and hit the Resend button.
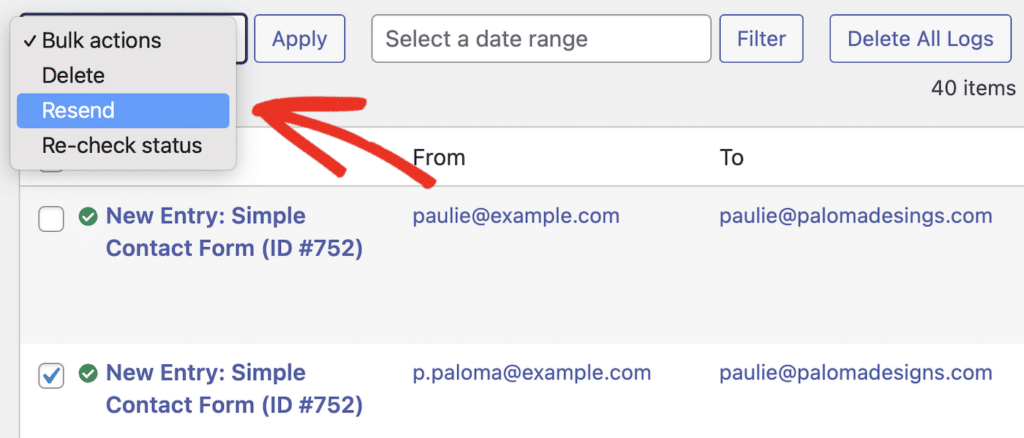
If you’re working with WPForms and sending lots of emails, turning this feature on can save you hours of back-and-forth.
And with that, you should now be able to resolve WPForms not sending email notifications and even keep an eye out in case any email fails to deliver.
FAQs on How to Fix WPForms Not Sending Email
WPForms not sending email is a popular topic of interest among our readers. Here are answers to some common queries about it:
How does WPForms send emails?
WPForms sends emails through your WordPress site’s mail function. But many hosts block or limit this, which is why using an SMTP plugin like Easy WP SMTP is more reliable.
How to send email from form in WordPress?
First, build your form with WPForms and set up notifications under Settings » Notifications. Then use a plugin like Easy WP SMTP to make sure your messages actually reach inboxes.
How do I get email notifications from forms?
Inside WPForms, turn on notifications under the Notifications tab. Add the email address where you want to receive messages. To make sure they’re delivered, connect your site to an SMTP mailer using Easy WP SMTP.
That’s it! Now you know how to fix WPForms not sending email.
Next, if you have a WordPress site, you might have noticed that your emails sometimes end up in the spam folder.
Check out this guide where I’ll share clear and easy-to-follow steps to fix your WordPress emails going to spam.