In this tutorial, we’ll cover how to use the Other SMTP mailer with Easy WP SMTP.
1. Configuring Easy WP SMTP Settings
With the Other SMTP mailer, you can send emails using the standard SMTP (Simple Mail Transfer Protocol) from any email address, making it easier to configure than other mailers.
To begin the setup process, go to Easy WP SMTP » Settings in the WordPress dashboard.
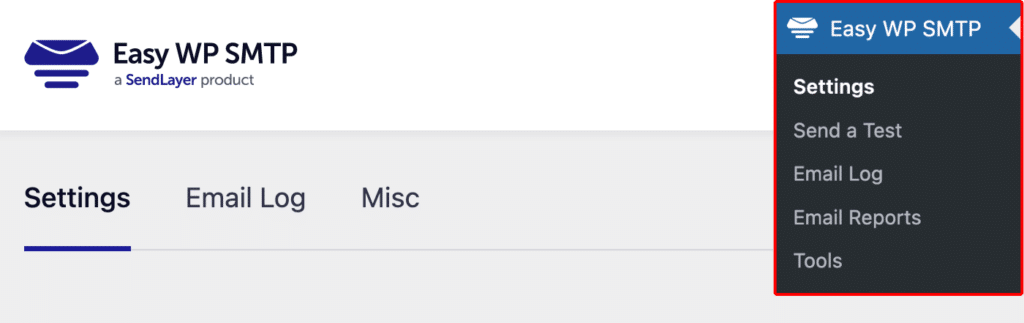
In the next steps, we’ll go through each of the settings located on this page.
Mailer Settings
Select the Other SMTP option from the list of available mailers. Once you choose Other SMTP, more settings related to this mailer will appear.
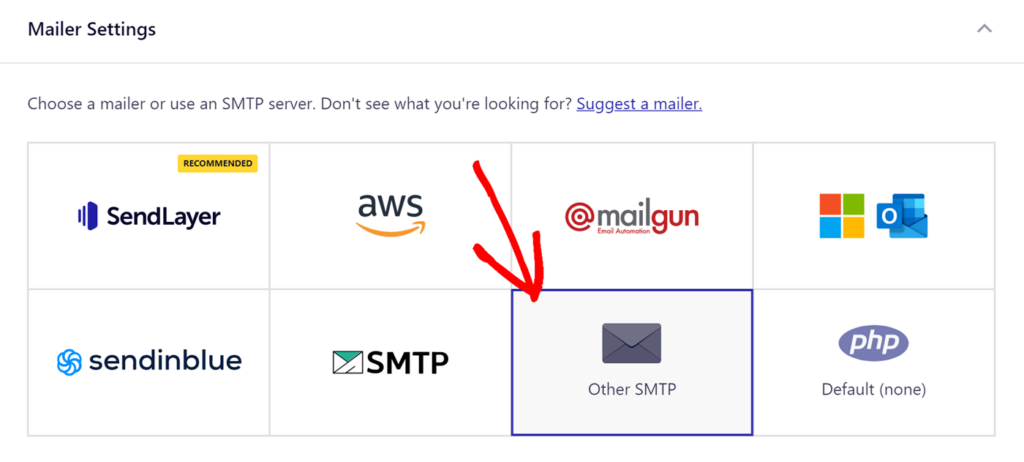
SMTP Host
The outgoing server listed in your email provider’s SMTP settings.

Type of Encryption
The type of encryption used for the SMTP connection (None, SSL, or TLS).

SMTP Port
The port your provider uses for SMTP connections.

Auto TLS
This setting is only available if Type of Encryption is set to SSL. TLS encryption is recommended and automatically enabled if the server supports it.
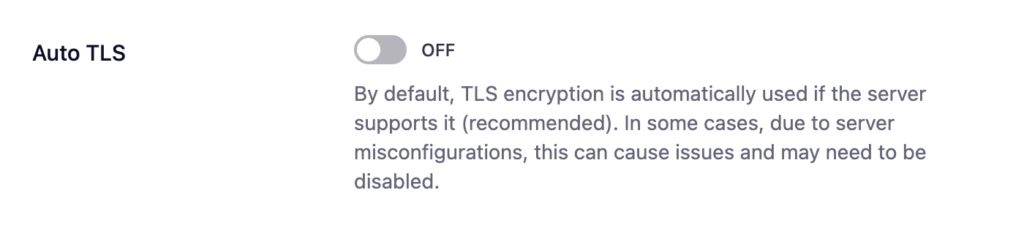
SMTP Authentication
Turns mail server authentication on or off. Most providers require it to be on.

SMTP Username
The username to log in to your mail server.

SMTP Password
The password to log in to your mail server. The password will be encrypted in the database.

General Settings
From Email Address
This is the email address that emails are sent from.
Note: Make sure to enter the email address you will be using to send SMTP emails (this would be the email address associated with your Yahoo account, Gmail account, etc.).
We also strongly recommend enabling the Force From Email toggle. If enabled, your From Email will be used for all emails sent from your site, ignoring values set by other plugins.
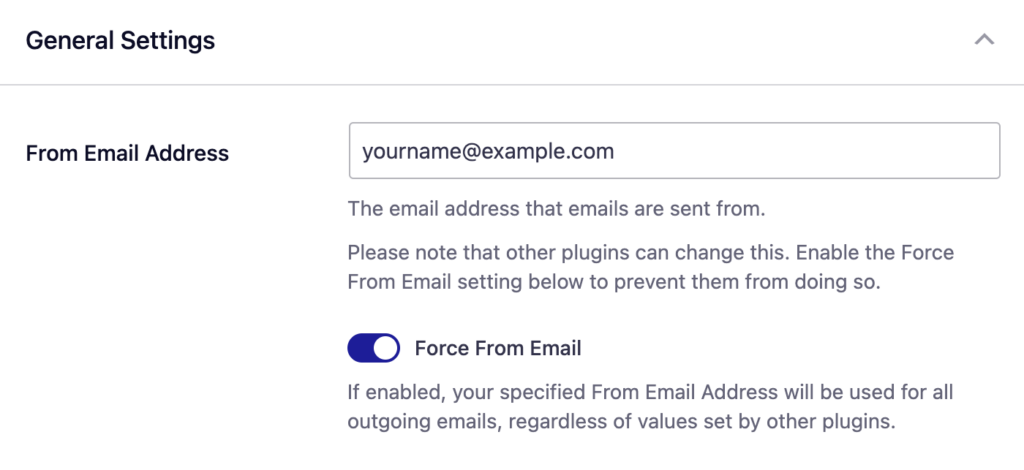
From Name
The From Name is the name that appears in the emails sent from your site, letting the recipient know who sent the email. By default, the From Name is set to your site’s name. However, you can change the name to whatever you’d like.
Similarly, you can enable the Force From Name toggle to apply the settings site-wide.
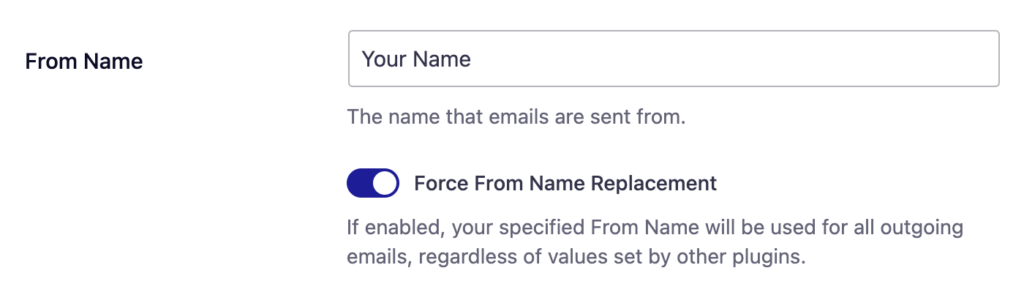
When you’re done with the configuration, be sure to click the Save Settings button to save your settings.
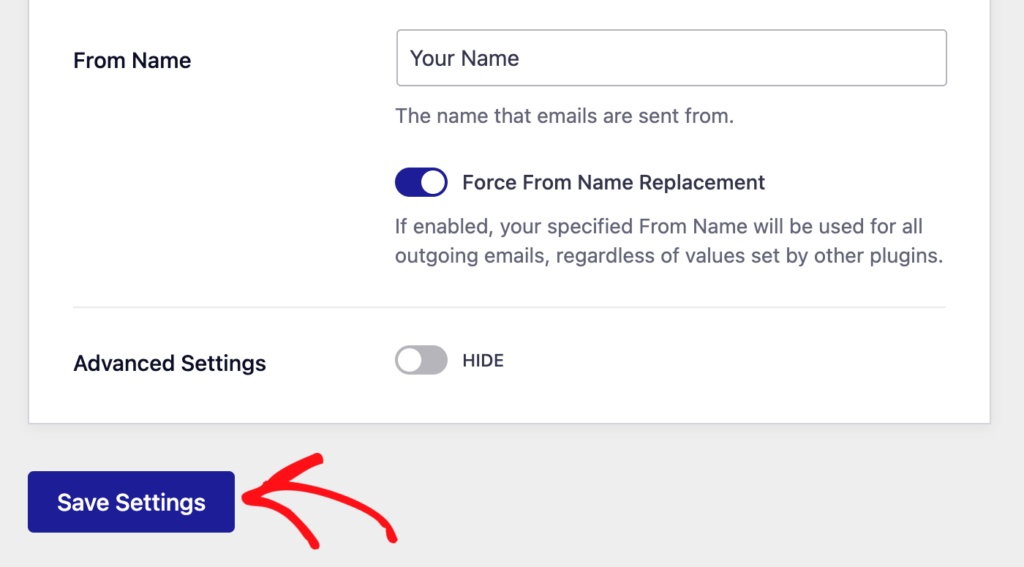
2. SMTP Configurations for Specific Email Providers
If you’re unsure about the required SMTP settings for your email provider, we have listed SMTP configurations for popular email providers below. It’s important to note that each provider may have slightly different SMTP configurations.
SendLayer SMTP Settings
- SMTP Host: smtp.sendlayer.net
- Type of Encryption: TLS
- SMTP Port: 587
- SMTP Authentication: On
- SMTP Username: Generated when you authorize your domain
- SMTP Password: Generated when you authorize your domain
Gmail or Google Workspace SMTP Settings
- SMTP Host: smtp.gmail.com
- Type of Encryption: TLS
- SMTP Port: 587 (or 465 using SSL encryption)
- SMTP Authentication: On
- SMTP Username: Your Gmail account email address (e.g., [email protected])
- SMTP Password: You will need to generate an app password in Google
Hotmail or Live SMTP Settings
- SMTP Host: smtp.office365.com
- Type of Encryption: TLS
- SMTP Port: 587
- SMTP Authentication: On
- SMTP Username: Your Hotmail account email (e.g., [email protected])
- SMTP Password: You will need to generate an app password for your account
Yahoo Mail SMTP Settings
- SMTP Host: smtp.mail.yahoo.com
- Type of Encryption: SSL
- SMTP Port: 465
- SMTP Authentication: On
- SMTP Username: Your Yahoo Mail account email (e.g., [email protected])
- SMTP Password: You will need to generate an app password for your account
Yahoo Business (Verizon Small Business Essentials) SMTP Settings
- SMTP Host: smtp.bizmail.yahoo.com
- Type of Encryption: SSL
- SMTP Port: 465
- SMTP Authentication: On
- SMTP Username: Your Yahoo Business email address
- SMTP Password: You will need to generate an app password for your account
AOL SMTP Settings
- SMTP Host: smtp.aol.com
- Type of Encryption: TLS
- SMTP Port: 587
- SMTP Authentication: On
- SMTP Username: Your AOL screen name
- SMTP Password: You will need to generate an app password for your account
Zoho Mail SMTP Settings
Zoho offers two types of email addresses: free accounts (i.e., [email protected]) and domain-based accounts (i.e., [email protected]). Each type of email requires different SMTP settings. We’ve shared both sets below.
Emails @zoho.com
- SMTP Host: smtp.zoho.com
- Type of Encryption: TLS
- SMTP Port: 587 (or 465 using SSL encryption)
- SMTP Authentication: On
- SMTP Username: Your Zoho Mail account email (e.g. [email protected])
- SMTP Password: You will need to generate an app password for your account
Emails @yourdomain.com
- SMTP Host: smtppro.zoho.com
- Type of Encryption: TLS
- SMTP Port: 587 (or 465 using SSL encryption)
- SMTP Authentication: On
- SMTP Username: Your domain-based email (e.g. [email protected])
- SMTP Password: You will need to generate an app password for your account
3. Generating an App Password
In order to use SMTP on your WordPress site, you’ll likely need to create an app password within your email account. Below, we’ll show you how to do this for Gmail, Yahoo, AOL, Outlook (including Hotmail and Live), and Zoho.
Gmail or Google Workspace
Note: Before generating an app password in Gmail, you’ll need to turn on Google’s 2-Step Verification.
To get started, log in to your Gmail or Google Workspace account.
From your account dashboard, go to App passwords in your security settings and click the Select app dropdown.
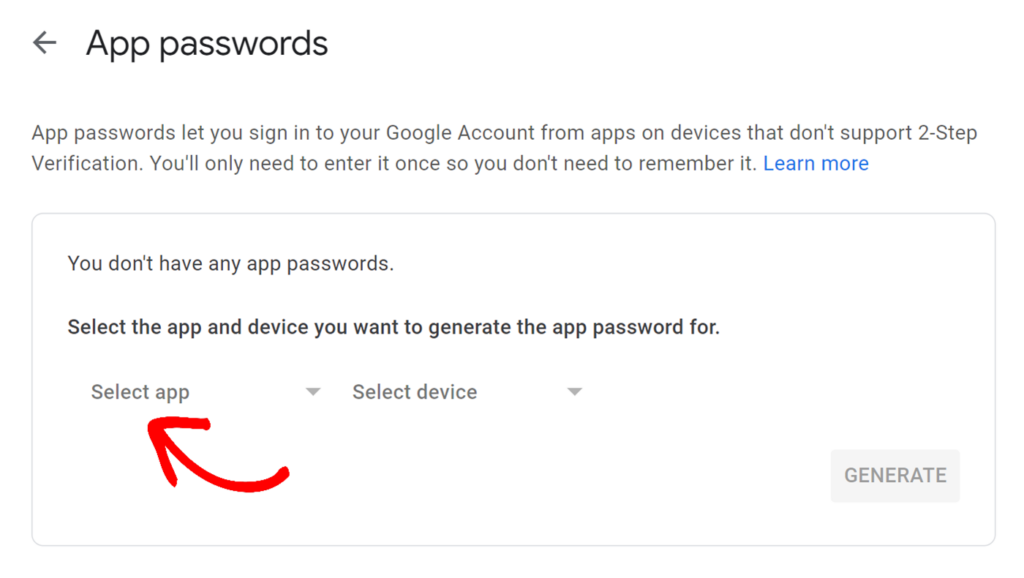
Next, select the Other (Custom name) option from the dropdown menu.
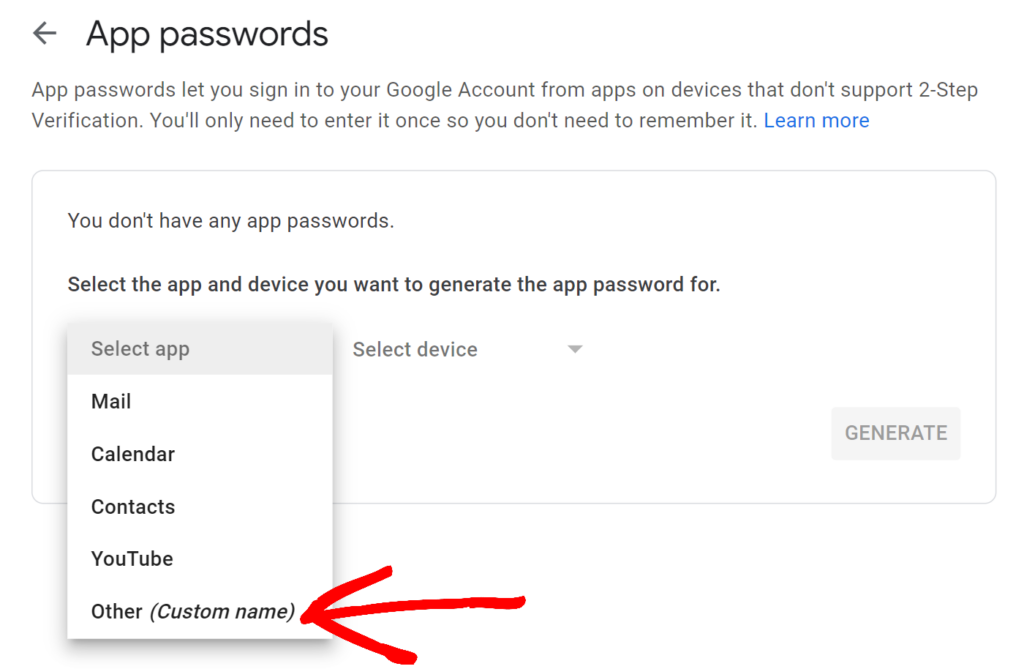
Then, enter Easy WP SMTP in the field provided and click the blue GENERATE button.
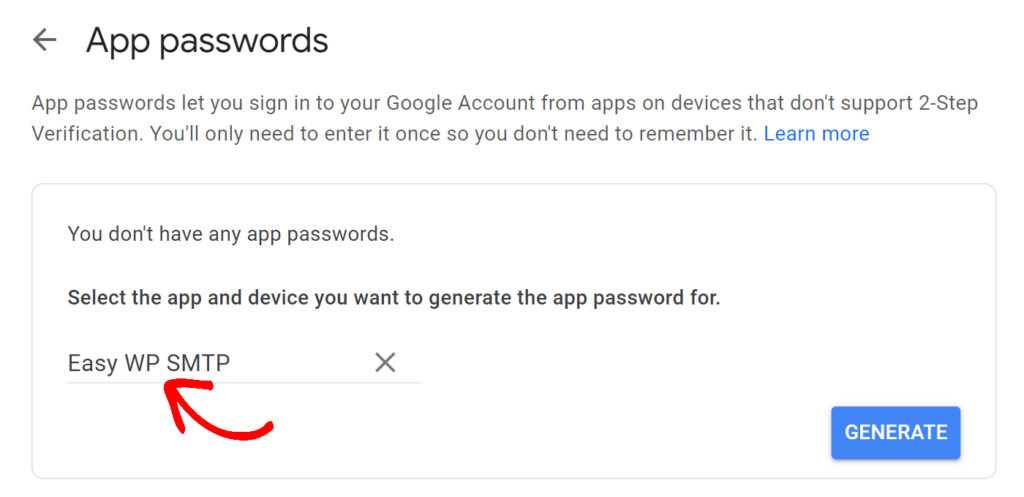
This will generate an app password that you can use for your Easy WP SMTP setup.
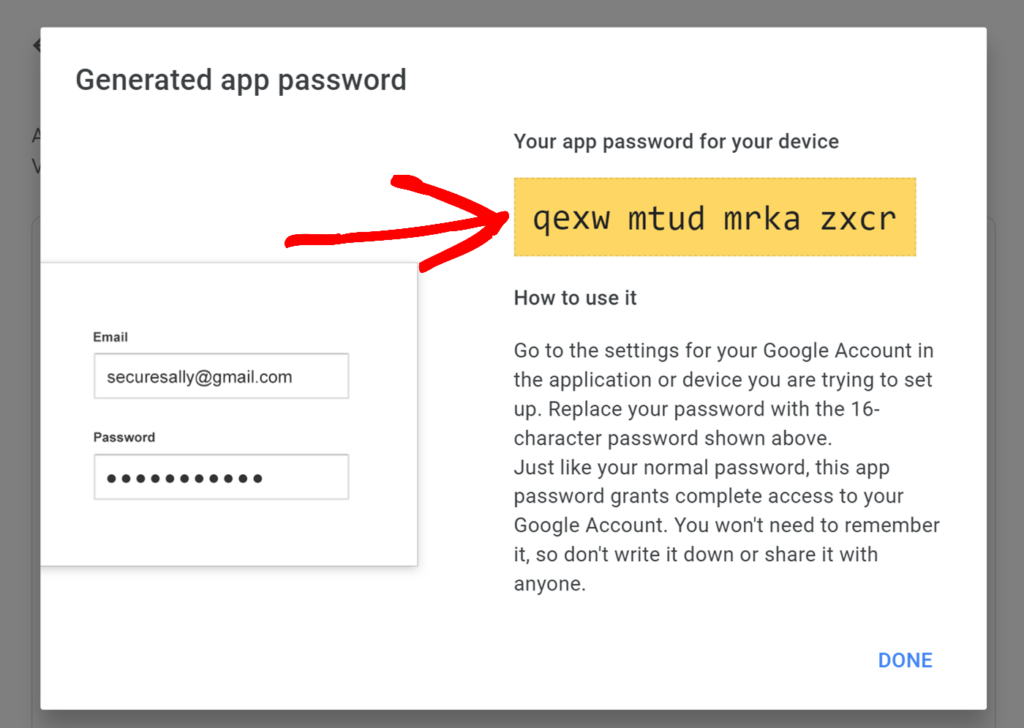
Copy the app password, go back to your WordPress dashboard, paste the password into the SMTP Password field, and save the settings.
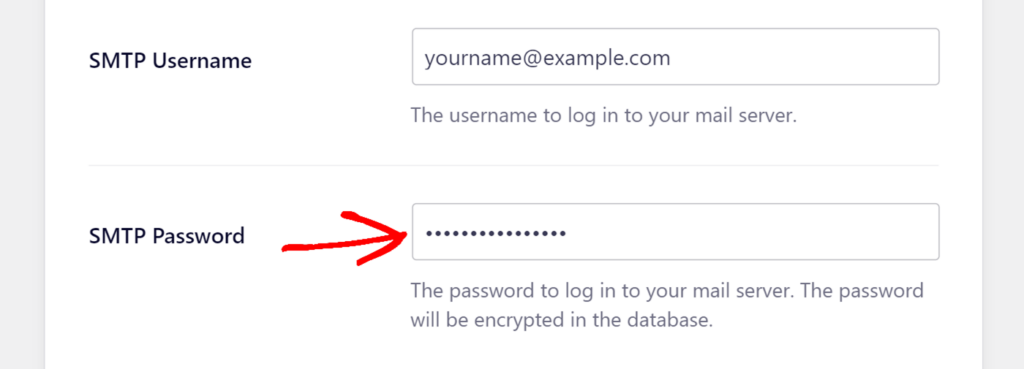
Note: Sometimes, Gmail may automatically block the sign-in used by SMTP for security reasons, even when using an app password. When this happens, an email will be sent to your recovery email address with a sign-in attempt warning (see below).
To remove this blocker, you’ll need to click the Check Activity button in the email (or visit your account’s Notifications page) and follow the instructions provided to let Google know this was a legitimate login attempt.
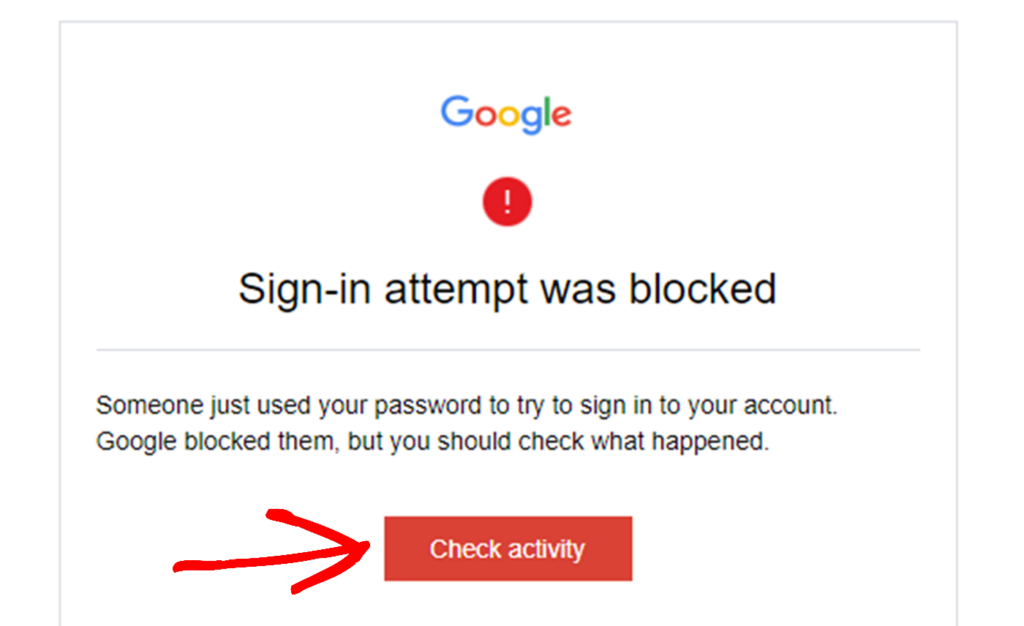
Yahoo
Note: For Yahoo Business (Verizon Small Business Essentials), please see the official documentation on managing app passwords for steps on finding the proper settings for generating your app password. Then you can follow the rest of the steps below.
First, log in to your Yahoo account and open your account’s security settings.
Next, click Generate app password to generate a unique password for your Easy WP SMTP integration.
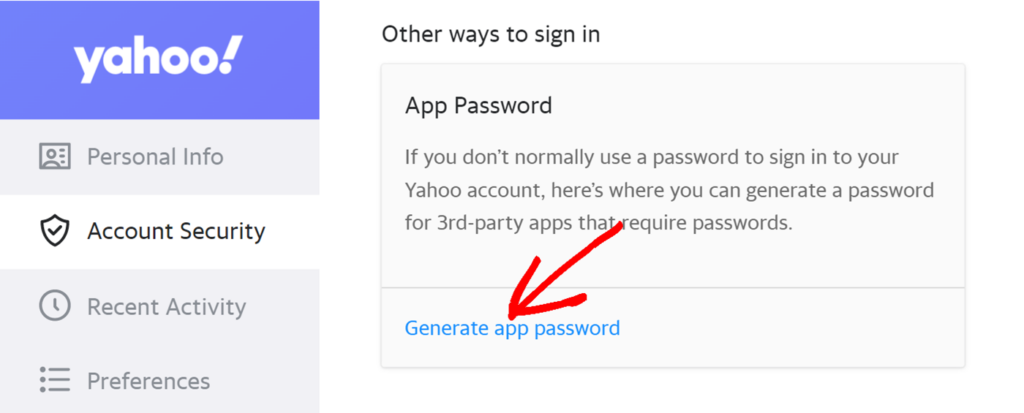
Then, enter Easy WP SMTP in the field provided.
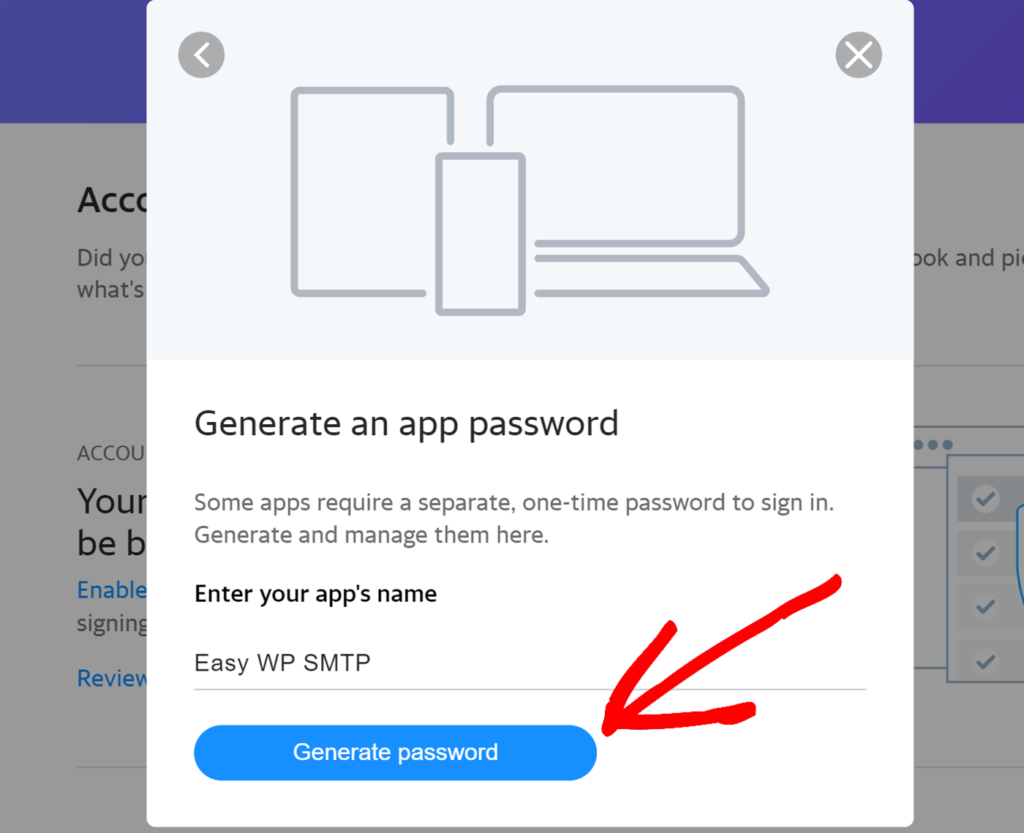
Yahoo will generate a one-time password that you can use for your Easy WP SMTP setup.
Copy the app password, go back to your WordPress dashboard, paste the password into the SMTP Password field, and save the settings.
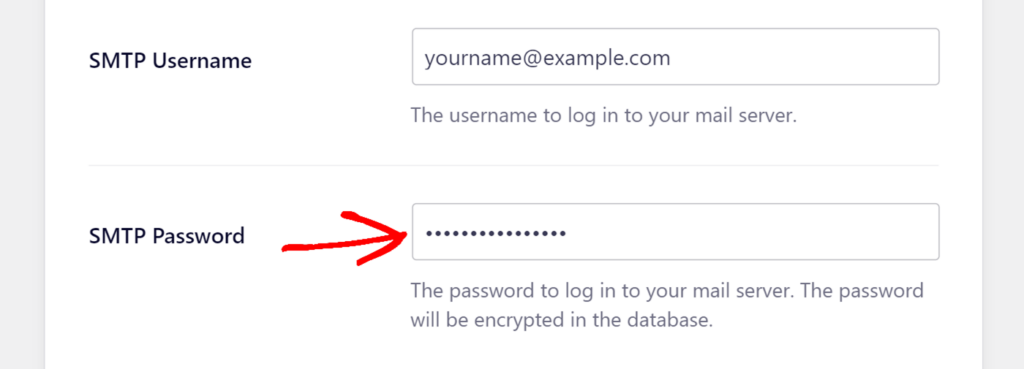
AOL
First, log in to your AOL account and open your security settings.
Then, click on Generate app password to create a one-time password.
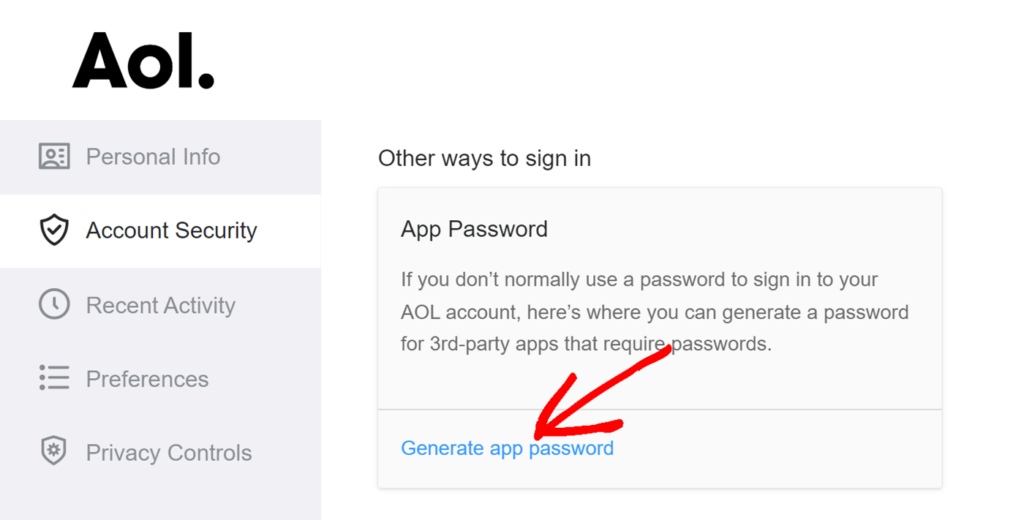
An overlay will appear where you’ll need to enter Easy WP SMTP in the field provided.

AOL will then generate a one-time password for you to use with your Easy WP SMTP setup.
Copy the app password, go back to your WordPress dashboard, paste the password into the SMTP Password field, and save the settings.
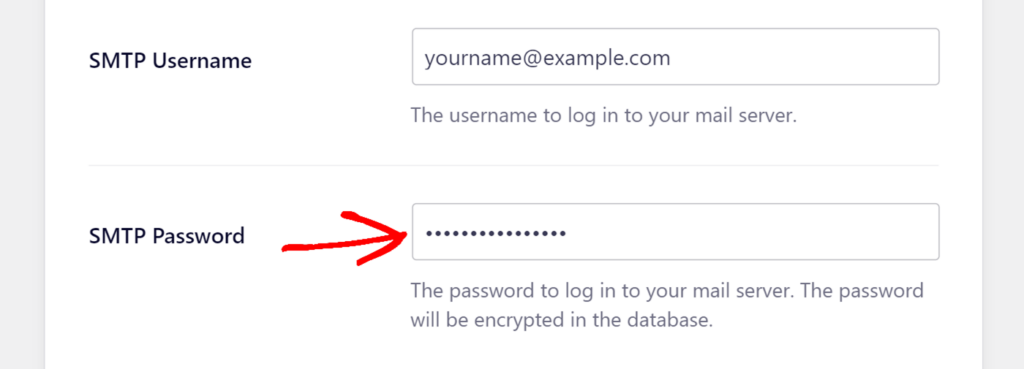
Outlook (Including Live and Hotmail)
To create an app password in Outlook (including Live and Hotmail accounts), log in to your account and open your account’s security settings.
Then, click Advanced Security Options.
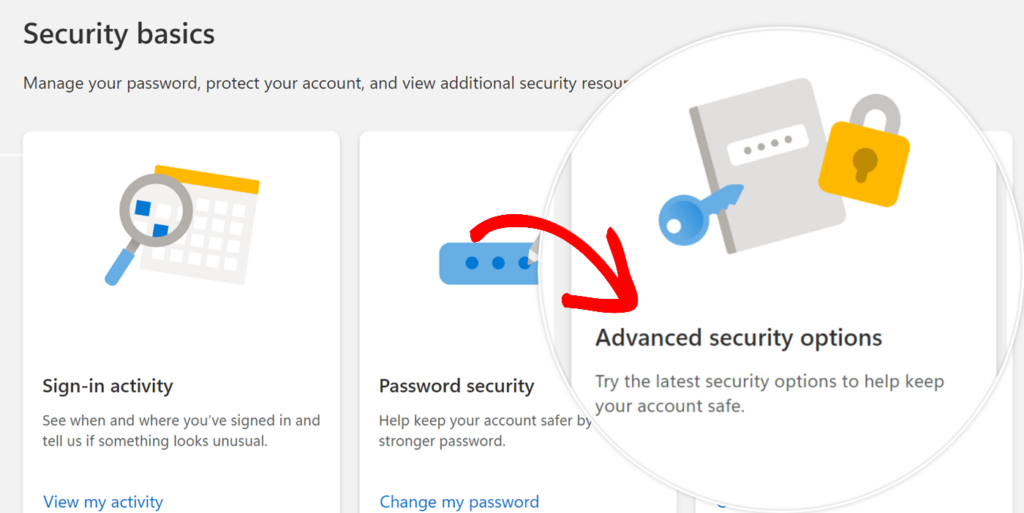
Next, you’ll need to activate 2-Factor Authentication (2FA) for your account, if you haven’t already.
Once you’ve enabled 2FA for your account, you’ll return to the Security page, where you’ll need to generate an app password to use with Easy WP SMTP.
To generate the password, scroll to the App passwords section and click Create a new app password.
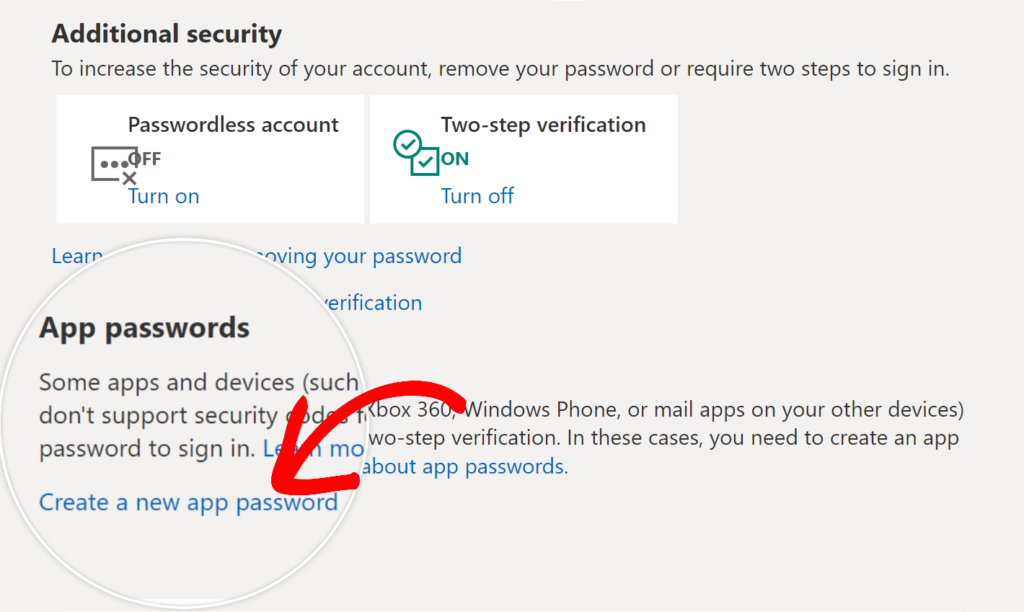
This will create a unique password you can use for your Easy WP SMTP setup.
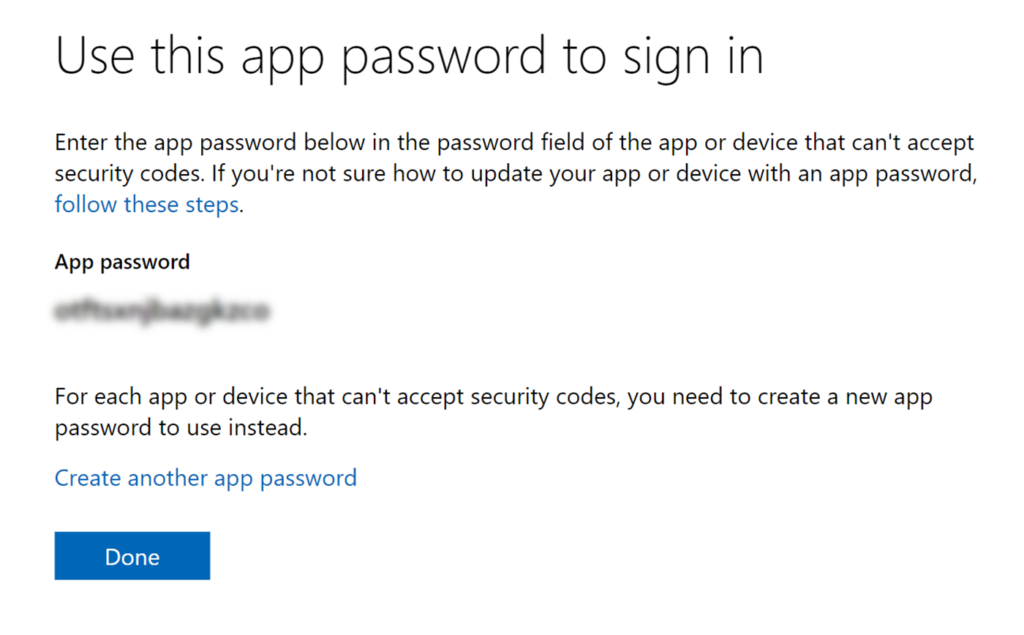
Copy the app password, go back to your WordPress dashboard, paste the password into the SMTP Password field, and save the settings.
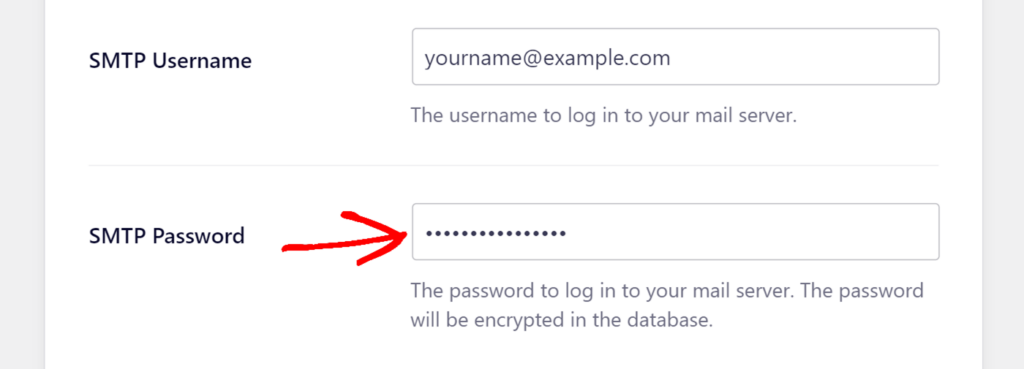
Zoho
First, log in to your Zoho account and open your account’s security settings.
Next, scroll to the Application-Specific Passwords section and click the Generate New Password button.
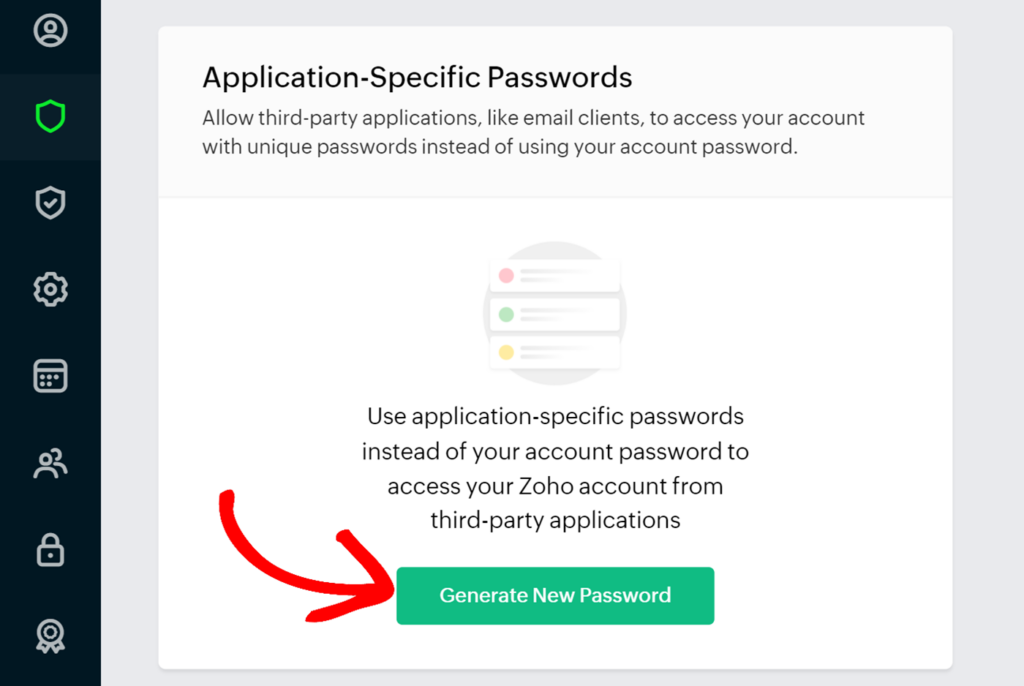
In the Enter app name field, enter Easy WP SMTP, then click the Generate button.
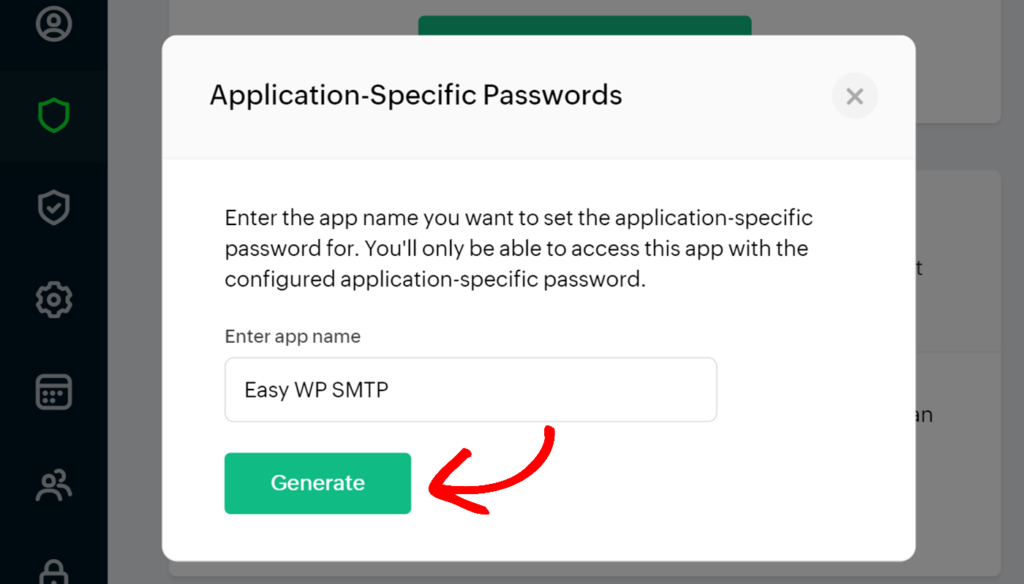
This will create a unique password you can use for your Easy WP SMTP setup.
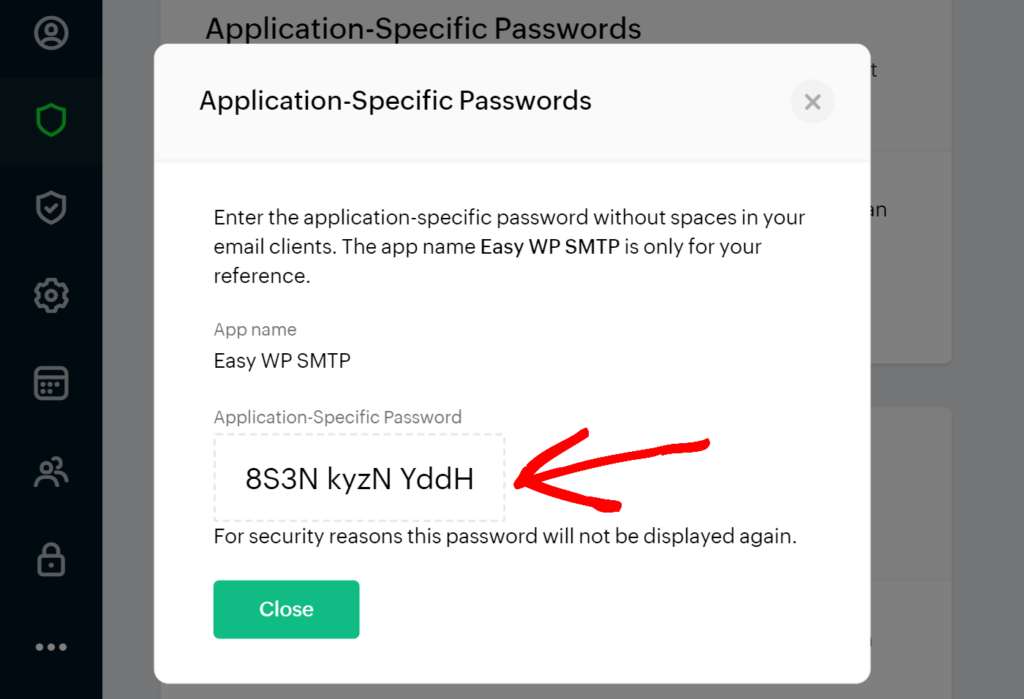
Copy the app password, go back to your WordPress dashboard, paste the password into the SMTP Password field, and save the settings.
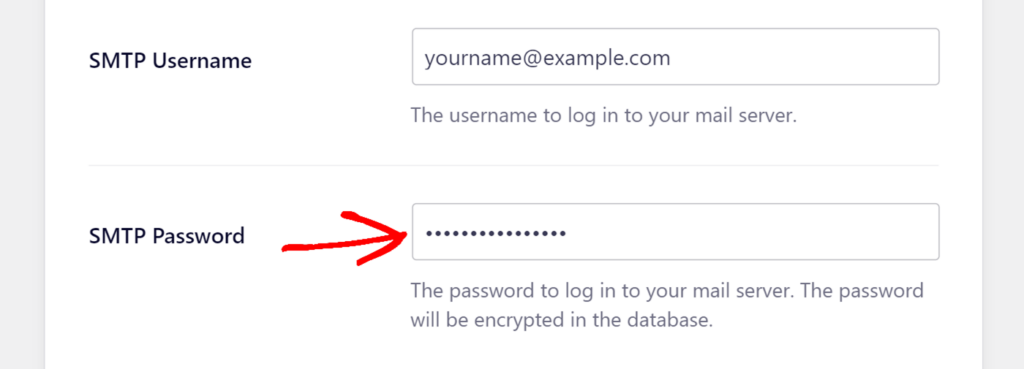
4. Troubleshooting
Are you receiving the following error? SMTP Error: Could not authenticate
In the following section, we’ll cover what can cause this issue and how to fix it.
Incorrect SMTP Username and Password
In your Easy WP SMTP settings, double-check to make sure your SMTP Username and SMTP Password are correct.
For Gmail, Outlook (including Hotmail and Live), Yahoo, Yahoo Business, AOL, and Zoho require app-specific passwords. Please refer to the Generating an App Password section to learn how to generate passwords for each provider.
That’s it! You’ve now successfully set up the Other SMTP mailer with Easy WP SMTP.